
Chromecastとは、Googleが開発したスマホなどのデバイスをテレビに接続し、映像や動画、WebサイトなどをTVにミラーリングして閲覧、視聴できる機器です。リモコンなど必要なく、いつものようにスマホなどを操作するだけで画面のミラーリングが実現できます。けれどiPhoneをクロームキャストにミラーリングする方法がありますでしょうか。今回は詳しく説明していきます。
iPhoneをChromecastにミラーリングするアプリ
Google Home
Google Homeは家にあるデバイスをまとめて管理できるアプリです。クロームキャストと互換性があるからインストールすればiPhoneをChromecastにキャストできます。iPhoneに保存された動画や画像などだけでなく、Chromecast対応のiPhoneにインストールされているYouTubeなどのアプリもChromecastにミラーリングしてTVで見れます。
- Google Homeをインストールした後、まずガイドに従って設定する必要があります。
- 設定後にGoogle Homeのホーム画面に戻ります。ミラーリングしたい動画を開いてから「キャスト」ボタンをタップして、iPhoneをクロームキャストにミラーリングします。
ApowerMirror
もしChromecastなどの外部機器を利用せずにiPhoneをテレビにミラーリングしたい場合、ApowerMirrorがおすすめです。同じWi-Fiを接続するだけでスマホやタブレット、パソコンの画面をTVに映して表示できます。さらにミラーリングを除き、PCからスマホを操作できるので、PCでスマホゲームを遊ぶことも可能です。iPhoneの画面をTVに出力する方法は以下です。
- TV版とアプリ版ApowerMirrorをテレビとiPhoneにインストールして起動します。(TVのアプリストアで検索ができない場合、PCでダウンロードしてから、USBケーブル経由でTVに転送します)
- 同じネットワークを接続していることを確認してスマホ側で「ミラーリング」をタップします。
- TVのデバイス名を見つけてタップしてから、iPoneのコントロールセンターで「画面ミラーリング」をタップすれば、iPhoneをTVにミラーリングできます。
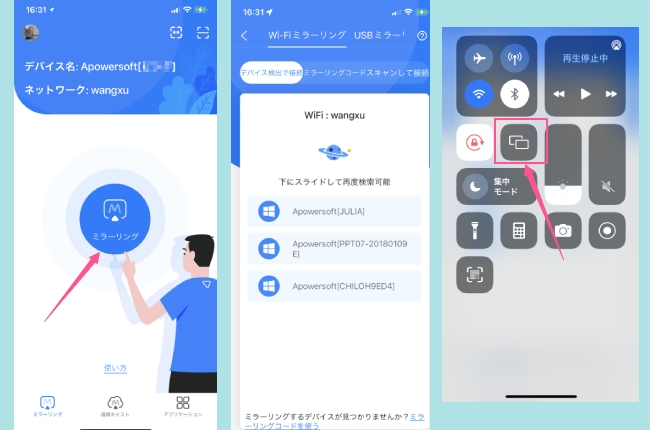
- テレビのQRコードをスキャンして接続することもできます。
LetsView
LetsViewは無料で利用できるミラーリングアプリです。ApowerMirrorと同じく、外部の機器が不要でiPhone画面をテレビに映すことができます。機能はApowerMirrorほど多くないですが、デバイス問わずに自由にミラーリングでき、様々な場面で応用されています。Chromecastを使用なくiPhoneをTVにミラーリングする方法について、以下の内容をご参考ください。
- LetsViewをTVとスマホにインストールしてから起動します。(TVのアプリストアで検索ができない場合、PCでダウンロードしてから、USBケーブル経由でTVに転送します)
- 同じWi-Fiを接続していることを確認して、iPhoneで「ミラーリング」をタップします。テレビのデバイス名を検出されたらタップしてミラーリングを開始します。
TV Assist
TV Assistはハイセンステレビ用の無料ミラーリングアプリです。動画や音楽、写真、ゲームなどをハイセンステレビにミラーリングして視聴できます。機能は非常にシンプルなですので、iPhone画面をTVにミラーリングするやり方はとても簡単です。
- iphoneにTV Assistアプリをインストールして、ハイセンステレビと同じネットワークに接続するだけで、ミラーリング開始します。
最後に
iPhoneをクロームキャストにミラーリングするアプリとiPhone画面をテレビにミラーリングする方法は以上でした。Chromecastを持っている方々はGoogle Homeを利用することがおすすめです。もしChromecast経由でiPhoneをTVにミラーリングできない場合、ミラーリングアプリ「ApowerMirror」がおすすめです。色々実用機能が備えられていますからぜひ試してみてお願いします。
 LetsView
LetsView 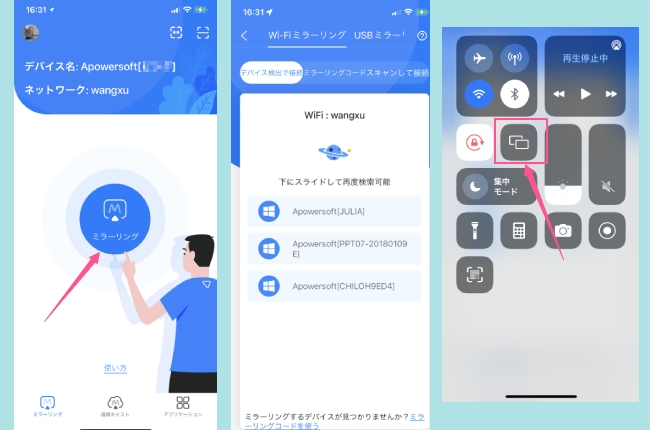










コメントを書く