
「パソコンの大画面にiPadを表示させて友達に共有したいのですが、どのアプリでどのようにiPadの画面をパソコンに表示したらいいですか」という問題はよく出てきます。Wi-Fiを利用してiPadをPCにつなげる方法とケーブルを使ってiPadをPCにミラーリングする方法が利用できるようになっていますが、ほとんどの使い方は複雑でとても理解できなかったということもあるかもしれません。この記事は有線や無線接続でiPadをパソコンにミラーリングする最も簡単な方法をまとめてご紹介します。ご参考になりましたら幸いです。
無料ダウンロード
>>関連記事<<
iPadをテレビにミラーリングする最適な方法
iPhoneをPCにミラーリングする方法
iPadの画面をPCに映し出す方法
有線接続でiPad画面をパソコンに出力
これから、ケーブルを使ってiPadなどのiOSデバイスをパソコンにミラーリングする方法について紹介していきます。ApowerMirrorは無線接続だけでなく、USBケーブルでの接続機能もできます。つまり、スマートフォンやiPad純正のUSBケーブルを使うだけでiPadの画面を共有できます。下記の手順に従うだけで、ApowerMirror を使ってiPadの画面をパソコンに表示させることができます。
使い方-ApowerMirror

- 下記のボタンをクリックしてApowerMirrorをPCとiPadにダウンロードしてインストールします。
無料ダウンロード - USBケーブル(ライトニングケーブル)を使ってiPadをパソコンに接続します。

- パソコンにドライバーをインストールしない場合、ドライバーをインストールして「次へ」をクリックします。
- USBケーブルを使ってスマホをPCと接続する場合、iPadに「このコンピュータを信頼しますか」というウィンドウが表示されます。
- iPadから「信頼」をタップして、PC側は「信頼しました、次へ」を選択します。
- ここまでの手順が完了したら、USBでのミラーリングが開始されます。
- ApowerMirrorについて他のユーザーとコミュニケーションしたり、最新バージョンやキャンペーン、サービスに関する情報をより早く知ったりしたければ、ApowerMirrorのDiscordを参加しましょう。
メリット・デメリット
有線接続のメリット
- 無線接続より安定しています。
- 無線接続よりスビートが速いです。
- Wi-Fiのない場所でも気軽に利用できます。
有線接続のデメリット
- ケーブルを使う必要があります。
- 無線接続よりケーブルを使ってスマホとパソコンを繋ぐことはやや複雑です。
無線でiPadをパソコンにミラーリング
まずは無線での接続方法です。ここで「LetsView」という無料のミラーリングソフトを例としてご紹介します。LetsViewにはワイヤレス技術が搭載されていて、ケーブルを使わなくても気軽にiPadとパソコンを接続できます。それだけでなく、ソフトを使って、ミラーリングされた画面を録画してパソコンに保存することも便利です。LetsViewを体験したいなら、下記のガイドを参考してください。
使い方-LetsView
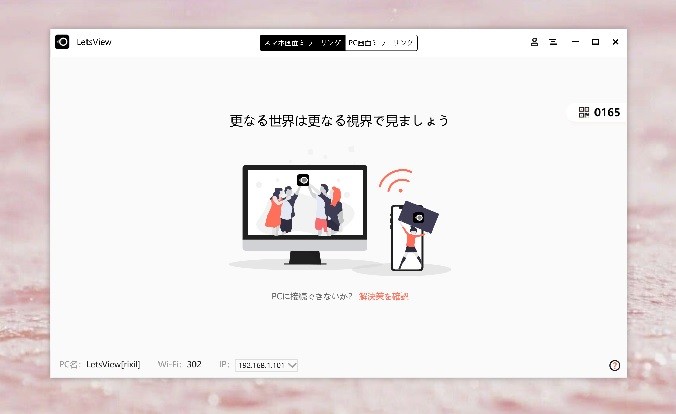
- パソコンとiPadを同じWi-Fiネットワークに接続して、LetsViewをダウンロードして、インストールします。
- 両方ともLetsViewを起動して、iPadからPC名前を選択します。
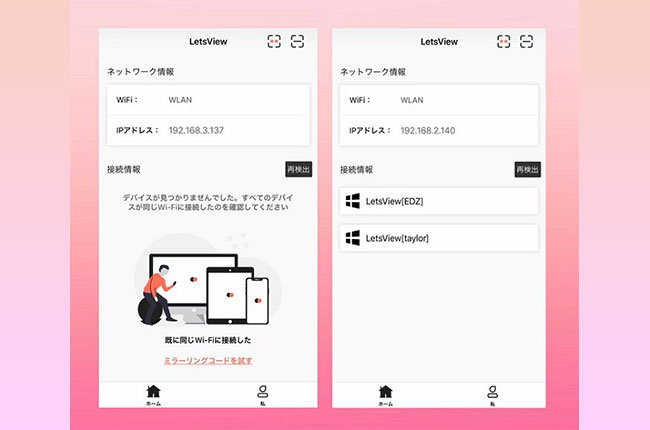
- iPadのコントロールセンターで「画面ミラーリング」をタップして、「LetsView」がついているPCの名前を選択します。
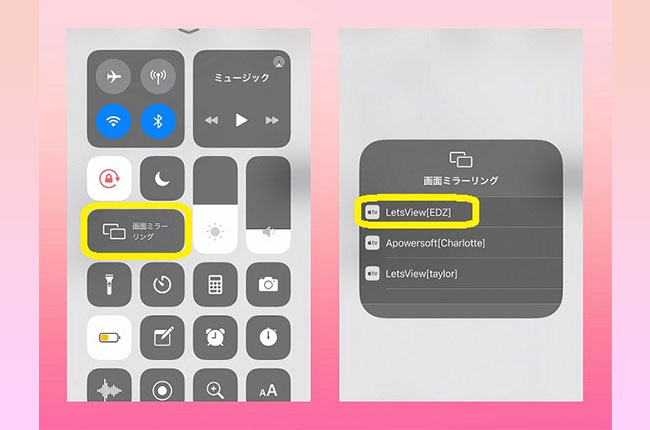
- そうすると、iPadの画面をPCにリアルタイムでミラーリングできます。
メリット・デメリット
無線接続のメリット
- ケーブルを使う必要がありません。
- Wi-Fiネットワークを利用するだけでスマホをパソコンに接続できます。
無線接続のデメリット
- Wi-Fiのない場所では使えません。
- ネットワーク・デバイスによって遅延もあります。
 LetsView
LetsView 
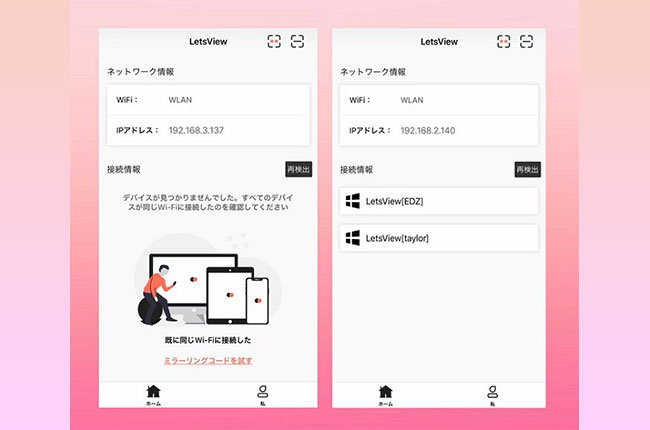
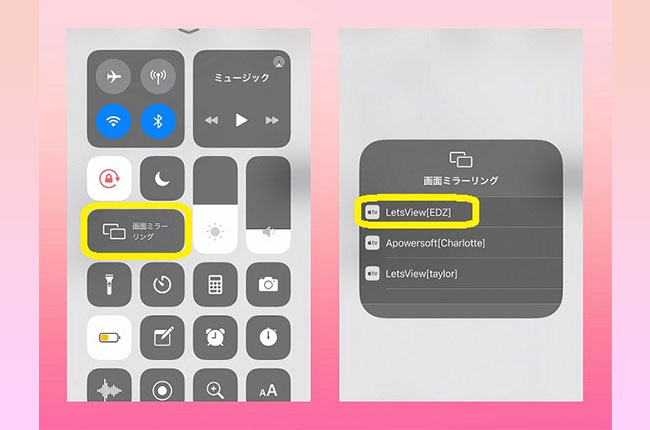










コメントを書く