
iPad、iPhoneを簡単にパソコンミラーリングしたり、配信したりすることが出来ますが、マウスとキーボードを使って直接にパソコンからiPhoneを操作する必要がある場合もきっとあるでしょう。アプリを使えばそのような操作は可能ですが、ほとんどiPhoneを脱獄する必要があります。これには時間がかかるだけでなく、iPhone自体にダメージを与えてしまう可能性すらあります。ですから今回の記事では脱獄不要でパソコンからiPhoneを操作する安全で簡単な方法をご紹介いたします。早速読み進めてみましょう。
無料ダウンロード
【合わせて知りたい】
PCでiPhoneをコントロール・制御する方法
ApowerMirrorを使ってパソコンからiPhoneを操作する
パソコンからiPhoneを操作する方法をお探しの場合、ApowerMirrorをおすすめしたいと思います。このミラーリングアプリには、パソコンからiPhoneを制御する機能が搭載され、シンプルなステップでスマホをPCにキャストできるだけでなく、その逆も可能です。パソコンのマウスやキーボードを利用すれば、スマホメッセージへの返信、スマホのアプリの利用、スマホゲームをプレイすることなどの操作は可能になります。
ApowerMirrorによって、Bluetoothを通じてパソコンからiPhoneの操作が可能です。(Windows10の1703版及びその以上のシステムが搭載しているパソコンに対応する)PCからiPhoneを操作する前に、まずiPhoneをパソコンにミラーリングしてください。やり方は、以下のパソコンからiPhoneを操作方法ガイドに従いましょう。
iPhoneをパソコンにミラーリング:
- iPhoneとPCにアプリケーションをダウンロードしてインストールします。2台のデバイスを同じWiFiネットワークにつなげます。無料ダウンロード
- 両方でアプリを開き、iPhone側で「ローカル」ボタンをタップしてPCデバイスを検索します。パソコン名をタップして、「スマホをPCにミラーリング」を選択します。
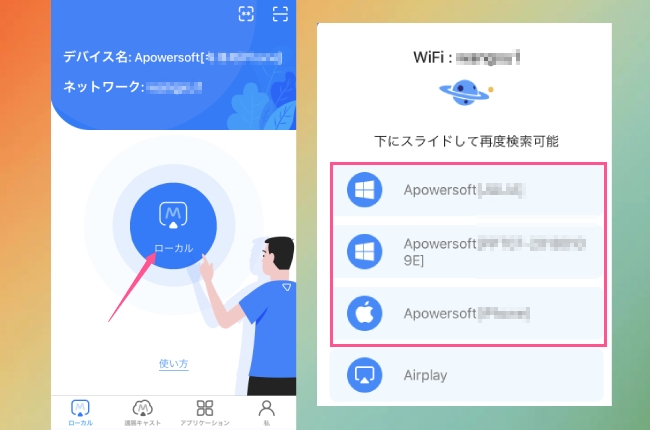
- 「ブロードキャストを開始する」をタップすれば、カウントダウン後にiPhoneがPCに表示されます。
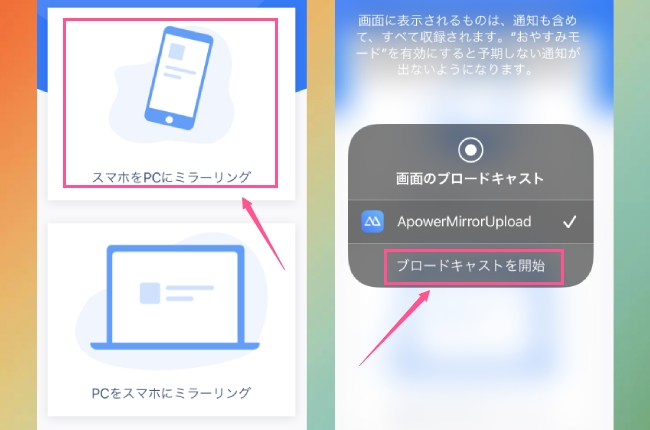
- AirPlayを使用することもできます。検出されたデバイスの中で「AirPlay」を選びます。その後「スマホをPCにミラーリング」を選び、コントロールセンターを開いて「画面ミラーリング」をタップします。パソコン名を選びミラーリングを開始する。
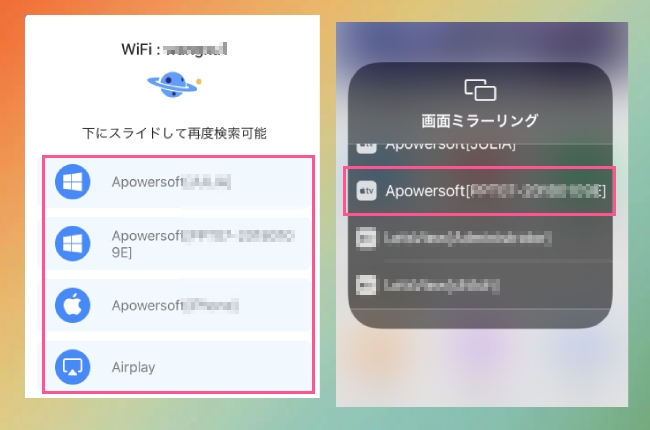
パソコンからiPhoneを操作する方法:
- デスクトップまたはノートパソコンのBluetooth性能を確認します。内臓Bluetoothアダプターを持っていない場合、 外付けのBluetoothアダプターを購入する必要ある。
- Bluetooth設定からiPhoneとPCをペアリングする。
- これでパソコンからiPhoneの操作が可能になる。
- 詳しいはこちらのガイド記事をご参考ください。
- ApowerMirrorについて他のユーザーとコミュニケーションしたり、最新バージョンやキャンペーン、サービスに関する情報をより早く知ったりしたければ、ApowerMirrorのDiscordを参加しましょう。
DuowanでiPhoneをPCでコントロールする
パソコンからiPhoneを使用するために利用できる別の方法としては、 Douwanがあります。この新しいアプリケーションは、ネット接続がなくてもスマホの画面をミラーリングできるということで人気を高めてきています。 シンプルなインターフェイスがあり、設定が簡単で、USB/ライトニングケーブルを使用できるため多くのユーザーに愛されています。それでは、Windows 10からiPhoneを操作する手順をご紹介します。
パソコンにiPhoneを接続:
- パソコンにアプリをダウンロード&インストール。
- アプリを開いて、「iOSミラーリング 」を選択。
- Lightningケーブルを使ってパソコンにiPhoneを接続。パソコン上で「アクセスを承認」をクリックして 、iPhone上で「承認」をタップしてパソコンに許可を与えると、iPhoneがPCにミラーリングされる。
パソコンからiPhoneを使用:
- 「設定」 > Bluetooth > 接続を確立するためにパソコン名をタップ。
- 接続出来たら、パソコンからiPhoneの操作ができる。
※iPhone向けの画面ミラーリングアプリとその使い方を知りたいなら、この記事を参考してください。
結論
脱獄をせずにパソコンからiPhoneを操作する簡単な方法をご紹介しました。どちらの方法も、パソコンからのiPhone操作とミラーリングに適しています。
 LetsView
LetsView 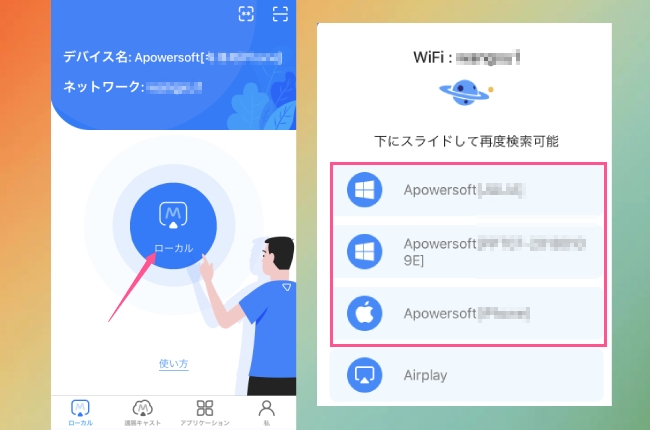
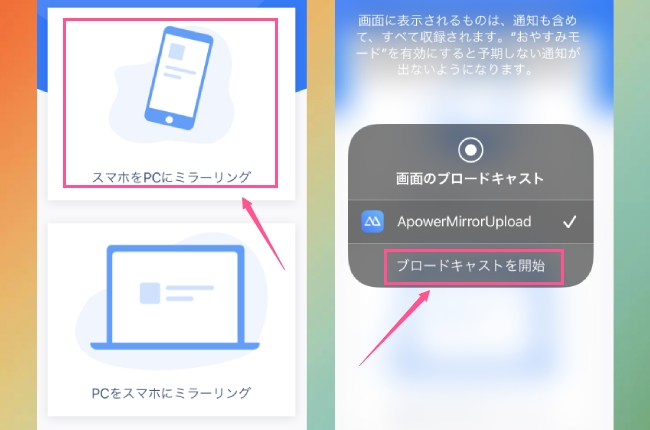
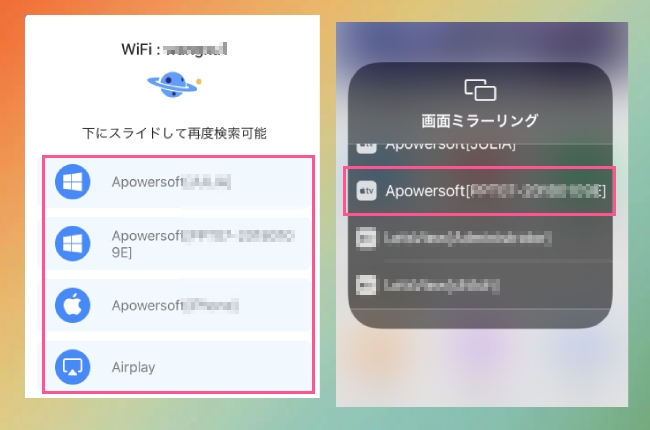










コメントを書く