ゲーム実況初心者にとって、スマホを画面をパソコンに出力することは大切です。スマホの画面をPCにミラーリングすることがうまくいかない場合、スマホでのゲーム画面を視聴者に見せるのも大変になるでしょう。
この記事ではゲーム実況の初心者向けの画面ミラーリングソフトをまとめてご紹介します。

スマホを画面をパソコンに映す方法
LetsView
LetsViewはスマホの画面をパソコンに表示できる無料アプリです。LetsViewを使って初心者でも気軽にiOSかAndroidかをWindowsパソコンに接続できます。ゲーム実況中、スマホの画面をキャプチャしたり、ストリーミングしたりすることができます。また落書き・画像解像度の変更など機能を備えていて、スマホの画面をお気に入りの画質で表示できます。
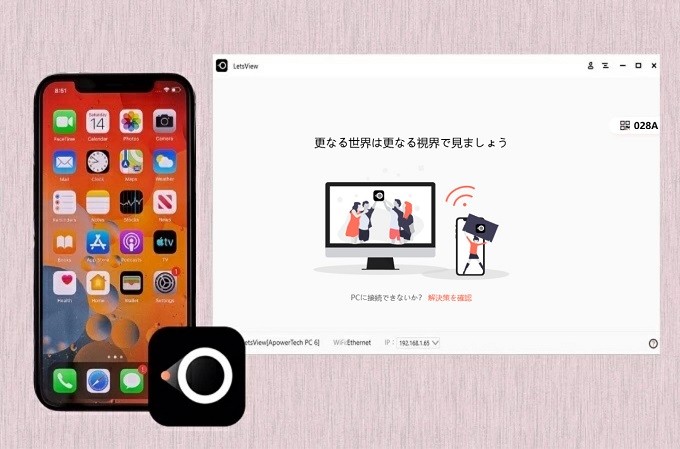
特徴
- 完全無料
- 画面・音声を出力できる
- 画面キャプチャー・落書き機能がある
使い方
- 下のボタンをクリックしてアプリをダウンロード・インストールします。
- スマホとPCを同じWi-Fiネットワークに接続します。同じWi-Fiネットワークに接続しているかどうかを確認します。
- スマホの画面にある「LetsView」が付いているPCの名前を選択します。
- ※Androidの場合は「今すぐ開始」を選択し、LetsViewでスマホの画面をパソコンにリアルタイムで出力できます。iPhoneの場合はコントロールセンターで「画面ミラーリング」>「LetsView」が付いているPCの名前を選択します。
ApowerMirror
ゲーム実況用のミラーリングソフトと言えば、ApowerMirrorも人気があるでしょう。ApowerMirrorを利用してスマホの画面をミラーリングだけでなく、パソコンからスマホを操作することもできます。ApowerMirrorは基本無料ですが、高度な機能を使うにはVIPアカウントを購入することが必要です。

特徴
- 基本無料
- 画質が高い・遅延が低い
- マウスキーボードでAndroidスマホを操作できる
使い方
- PC側・スマホ側両方ともApowerMirrorをダウンロードして、インストールします。
- PCとスマホでアプリを開きます。
※iPhoneはコントロールセンターを開いて、「画面ミラーリング」をタップします。
AndroidスマホはUSBケーブルでスマホをパソコンに接続します。>スマホのアプリ設定からUSBデバッグを有効にします。>「今すぐ開始」をタップし、ミラーリングを開始させます。
PCでスマホゲーム「実況パワフル野球」をプレイする方法をご参考ください。
LonelyScreen
LonelyScreenを利用して、スマホをPCにミラーリングすることもいい選択です。LonelyScreenはデバイスに内蔵しているAirPlay技術を利用したもので、スマホの画面を出力する前に、端末側が「LonelyScreen」に対応するかどうかを確認しておく必要があります。
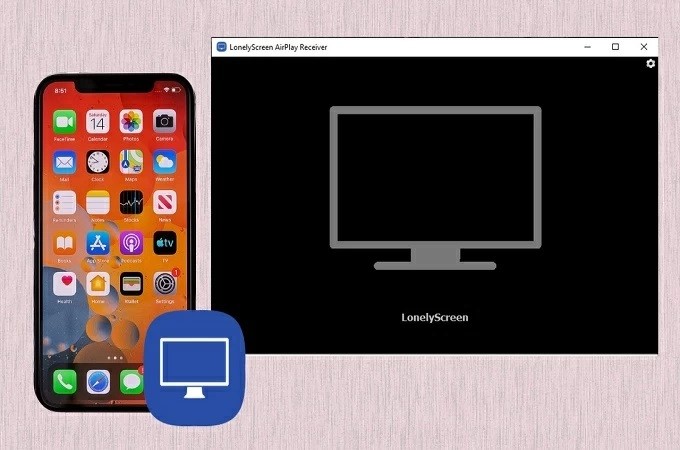
特徴
- 録画できる
- スクリーンショットを撮影できる
- 無料利用可能
使い方
- コンピュータにLonelyScreenをインストールします。
- ライトニングケーブルを使って、iスマホとぱコンピュータを接続します。
- iPhoneのコントロールセンターで「画面ミラーリング」をタップして、お使いのコンピュータの名前を選択します。
- 無事に完了したらミラーリングを開始します。
Reflector 3
ゲーム実況するときにReflector 3を使う人も結構たくさんいるようです。Reflector 3はスマホの画面や音声をPC上で再生して、録画できる専門ソフトです。画質も良くて操作も簡単ですので初心者におすすめしたいです。
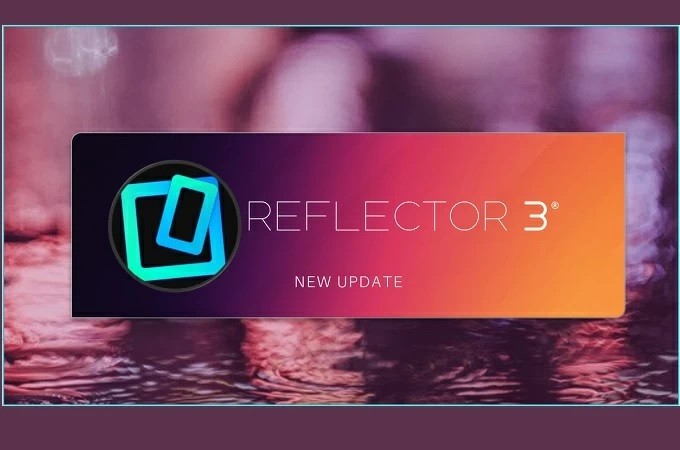
特徴
- 無料試すことが出来る
- 画面・音声を出力できる
- スクリーンショットを撮影・録画できる
使い方
- 公式サイトからReflector 3アプリをダウンロードして、インストールします。
- スマホとパソコンを同じWi-Fiネットワークに接続します。
- 接続できたら、お使いのスマホが検出されます。
- パソコンでお使いのスマホの名前をタップするだけでミラーリングを開始させます。
 LetsView
LetsView 









コメントを書く