
【合わせて知りたい】
iPadでは、テレビ番組を見たり、ゲームをしたりなど、いろいろなことを楽しむことができます。
それだけでなく、iPadをペンタブ化してイラストを描くことも可能ですね。
パソコンとiPadを接続することで、描画した線がパソコンの大画面にきれいに表示されて、視差を軽減することもできます。
そのため、今回は、ミラーリングソフトを使って、無料でiPadを接続して液タブ化するやり方を説明していきます。
iPadを液タブとして使うやり方
Windows:iPadを液タブ化

WindowsパソコンにはMacのSide Car機能がないので、 iPadとWindowsパソコンを接続する場合、ケーブルが必要だと思う人が多いのではないでしょうか。
でも実は、ApowerMirrorなどのソフトを通じて簡単にiPadをペンタブ化して、Windowsパソコンに接続することが可能ですね。
そうすれば、iPadで描いた絵を高精度できれいにパソコンで表示できます。
詳しい方法については、次の節から確認しましょう。
✨ ApowerMirror

画面ミラーリングアプリApowerMirrorを利用すれば、iPad、iPhone、Android、PC、テレビなどの間で相互に画面共有できます。
元の画質のままでiPadの画面を他のデバイスに映すことができるので、iPadに表示されているイラストの画面も高画質かつ遅延なくWindowsパソコンに映すことが可能です。
そして、無線でも接続可能で、使い方もとてもシンプルです。
それだけでなく、録画や落書き、ファイル管理、スクリーンショットなどが可能で、PCからiPadを操作することも実現できます。
これらの便利な機能を活用することで、より効率的な作業を行うことができますね。
ApowerMirrorを使って、iPadを液タブ化してイラストを描く方法は以下です。
- 以下のボタンを押してApowerMirrorをWindowsパソコンとiPadにダウンロード&インストールします。
- 同じネットワークに接続していることを確認した後、両方からApowerMirrorを起動します。
- iPad側で「ローカル」をタップして、Windowsデバイスが検出されます。
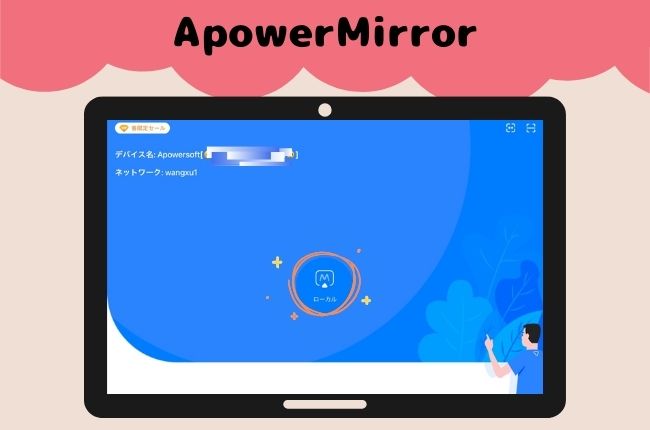
- Windowsのデバイス名を選択して「スマホをPCにミラーリング」をタップすれば、すぐにパソコンの画面がiPadにミラーリングされます。
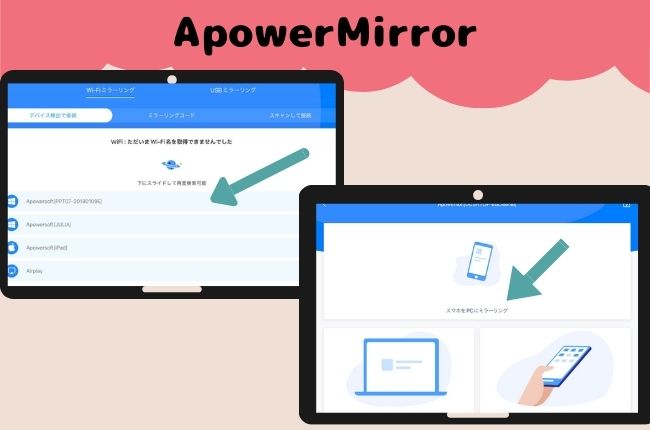
- Airplayでミラーリングしたい場合は、「Airplay」をタップします。その後コントロールセンターでWindowsデバイス名を選択して、iPadをWindowsにミラーリングします。
- 完了しましたら、iPadで描いている絵を同時にWindowsパソコンで表示できます。
✨LetsView

LetsViewは、iPad画面をWindowsパソコンにミラーリング可能なもう1本のアプリです。
無料で利用可能で、有線・無線でiPadなどのタブレットやスマホ、PC、TVの間で画面共有できます。
画質を落とさずにイラストや写真などのコンテンツを他のデバイスに表示するだけでなく、ミラーリングしながら落書きや録画、スクリーンショットも可能です。
パソコンで描いている絵の画面だけを表示させたい場合、LetsViewがぴったりですね。
LetsViewでiPadをペンタブとして使いましょう。
- 以下のボタンを押して、WindowsパソコンとiPadにLetsViewをダウンロードします。
- 同じネットワークに接続した後、二つのデバイスから立ち上げます。
- iPad側で起動された後すぐにミラーリング可能なデバイスが検出されます。そうすると、PCのデバイス名を選択します。
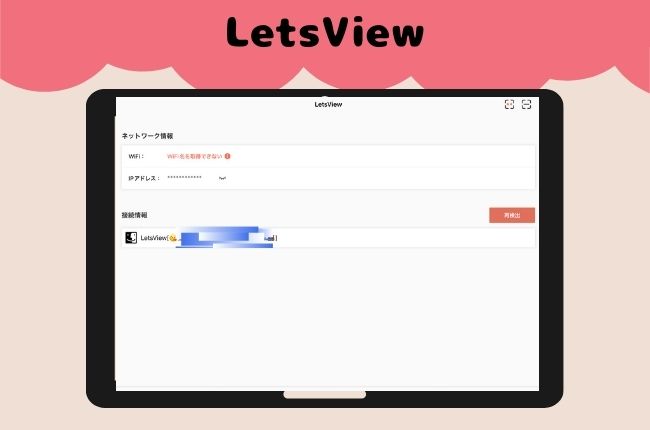
- 「スマホ画面ミラーリング」を選んで、コントロールセンターで「画面ミラーリング」を開き、再度PCのデバイス名を選択すればミラーリングされます。
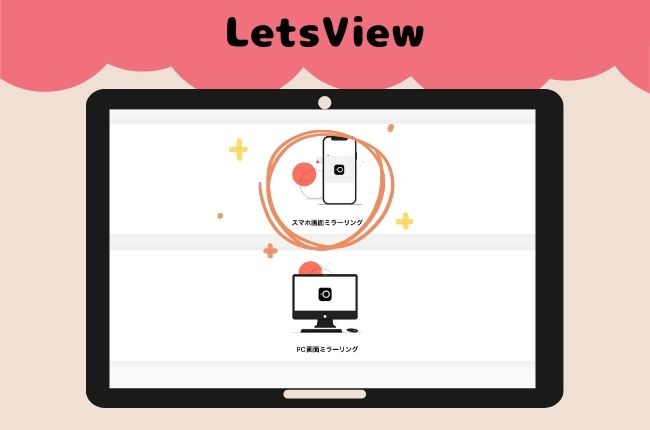
- その後、両方の画面で絵を見たり描いたりすることができます。
Mac:iPadを液タブ化

✨ Side Car機能
MacのSide Car機能を使えば、iPadとMacを簡単にミラーリングできます。
ただし、Side Carを使用するには、MacシステムがOS Catalina以降をインストールできる機種、iPadシステムがiPadOS 13以降をインストールできる機種である必要があります。
Side Car機能がサポートされていない場合は、Macシステムにも対応した上記のおすすめのApowerMirrorとLetsViewも利用可能ですよね。
Side Car機能を使用してiPadを液タブ化する方法は下記通りです。
- MacとiPadが同じネットワークに接続していて、同じApple IDでログインしていることを確認します。
- Mac側で「システム環境設定」→「ディスプレイ」→「ディプレイを追加」の順にクリックして、iPadを選択します。
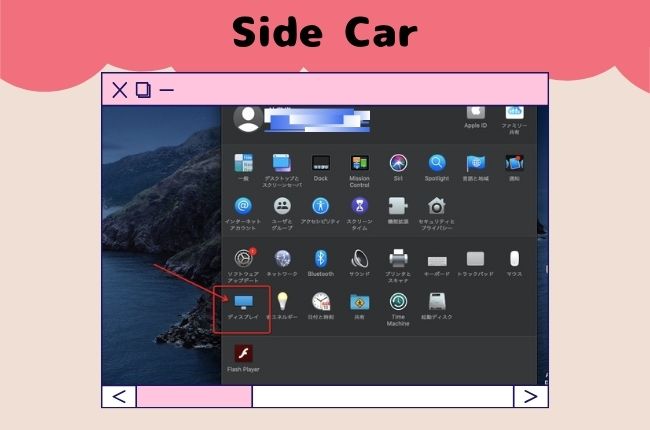
- Mac画面の上にある「iPad」アイコンをクリックして、「Sidecarディスプレイをミラーリング」を選択すると、ミラーリングできます。
まとめ
上記が、無料でiPadを液タブ化してパソコンに接続する方法です。
実は、ミラーリングソフトさえあれば、簡単に2つのデバイスを接続することができますね。
大画面で描きやすくて、作業効率も上がります。
皆さんはぜひ一緒に試してみてください!
 LetsView
LetsView 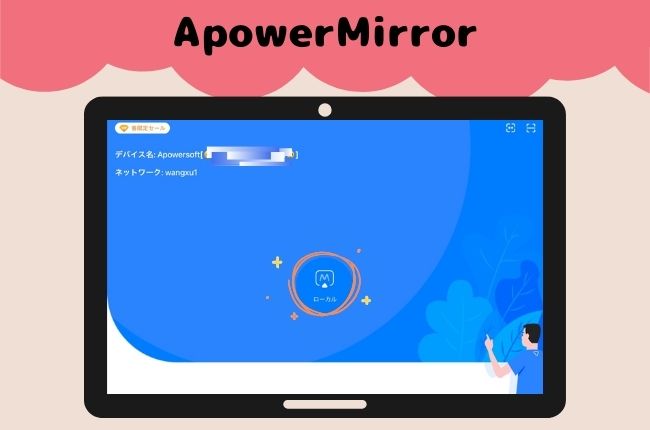
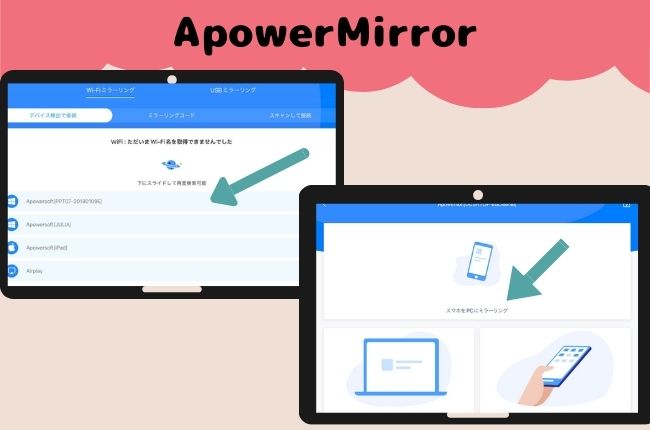
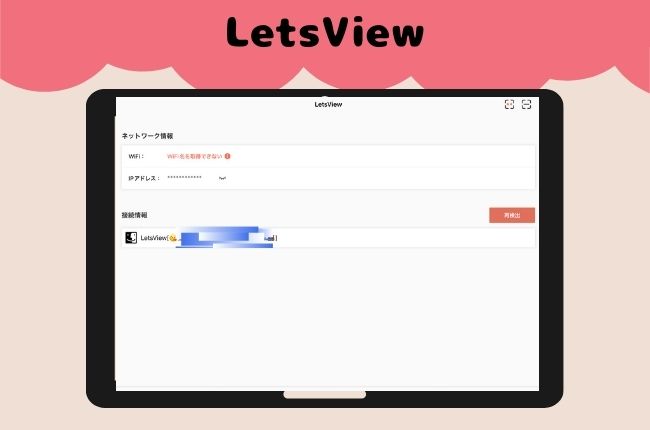
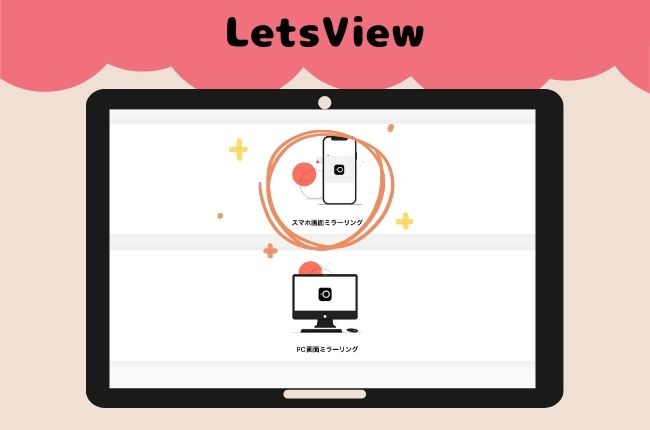
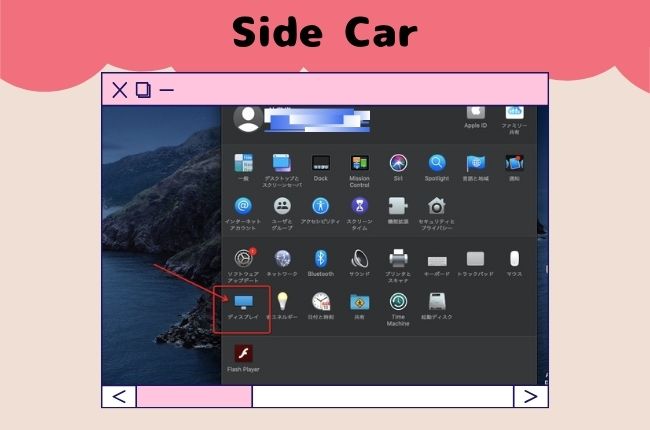










コメントを書く