
遠隔操作とは、iPhone、iPad、パソコンなどのデバイスを物理的に触れることなく、別の場所から操作することを指します。
この便利な機能は、遠隔地にいるデバイスを簡単に制御できるため、多くの人々に利用されています。
例えば、仕事で遠隔地にいるパソコンを操作したり、家族や友人に技術的なサポートを提供するために、リモートでiPhoneやiPadを制御したりする場合などです。
そのため、今回はiPhone・iPad・パソコン遠隔操作する方法およびアプリを紹介していきます。
リモート操作する方法
iPhone・iPadリモート操作
🌟 ApowerMirror

ApowerMirrorは最高のミラーリングアプリで、この遠隔キャスト機能を使えば、iPhoneやiPadの操作や管理が簡単になります。
Windows、Mac、Android、iOSなどの複数のデバイスに対応しており、ユーザーは異なるデバイスにApowerMirrorをインストールして使用することで、クロスプラットフォームのリモート操作を実現できます。
さらに、ApowerMirrorは高画質の画面ミラーリングとスムーズな操作体験を提供します。 ユーザーは大画面でデバイスを見たり操作したりすることができ、よりクリアでスムーズな視覚効果を楽しむことができます。プレゼンテーション、授業、チームメンバーとの共同作業などさまざまな場面において、ユーザーに大きな手軽さと快適さを与えます。
また、ApowerMirrorはiPhone・iPadを遠隔操作できるだけでなく、その他の便利な機能も提供します。 例えば、画面録画機能でリモートデバイスの操作プロセスを録画したり、ファイル転送機能でデバイス間のファイル転送をシンプルに行ったり、リモートデバイスのコンテンツを大画面に共有することも可能です。
ApowerMirrorを使って、iPhone・iPadリモート操作のやり方は下記の通りです。
- パソコンとiPhone・iPadで最新バージョンのApowerMirrorをダウンロード&インストールします。
- iPhone・iPadアプリを起動した後、「遠隔キャスト」をタップして、遠隔コードを確認します。
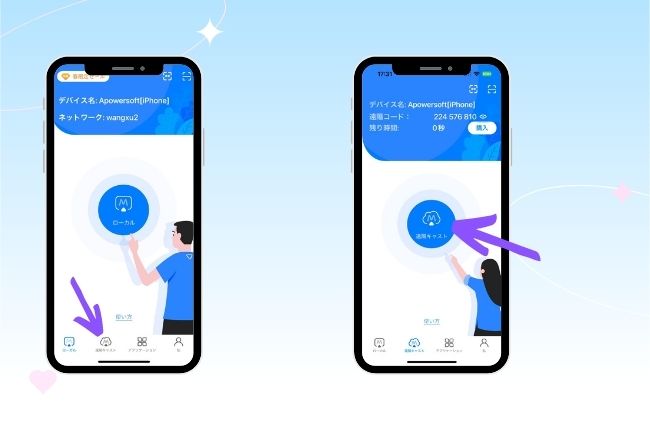
- PCからApowerMirrorを起動して、「Wi-Fi接続」をクリックして、画面の右下隅にある「遠隔キャスト」をクリックします。
- PCに表示された遠隔キャストコードをiPhone/iPadに入力して、ミラーリングボタンを選択します。
- iPhone/iPadから「収録を開始」を選択して、iOSの画面がパソコンに表示されます。
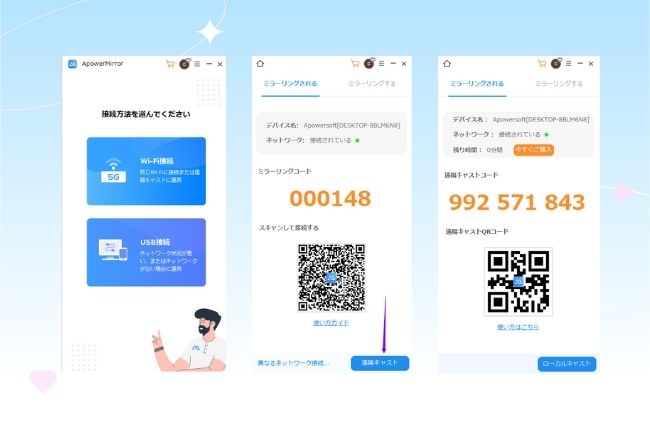
- PC右側のツールバーから[iOSデバイス制御ボタン]をクリックします。ボタンが青色になると、制御機能がオンにします。
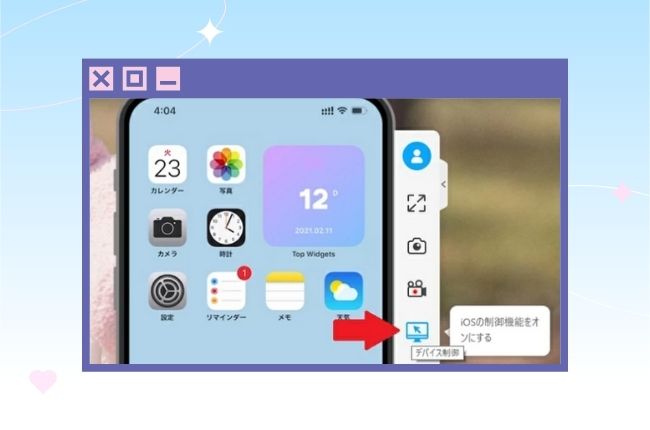
- PCから[設定]>[デバイス]を選択して、Bluetoothとその他のデバイスを選択して、Bluetoothをオンにします。
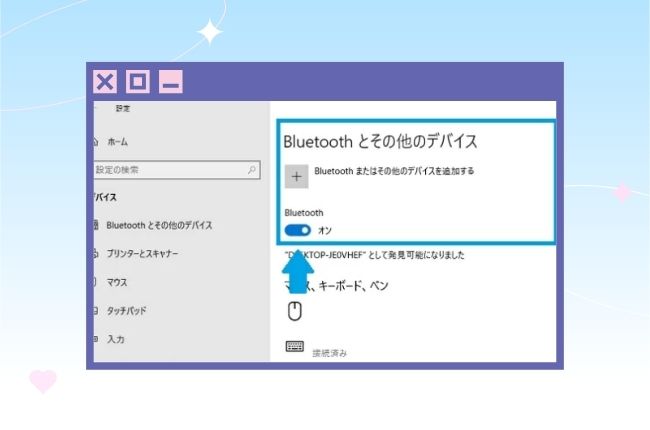
- iPhone/iPadを開いて、Bluetoothをオンにします。
- Bluetooth一覧に表示される「アクセサリー」を選択してペアリングを開始します。
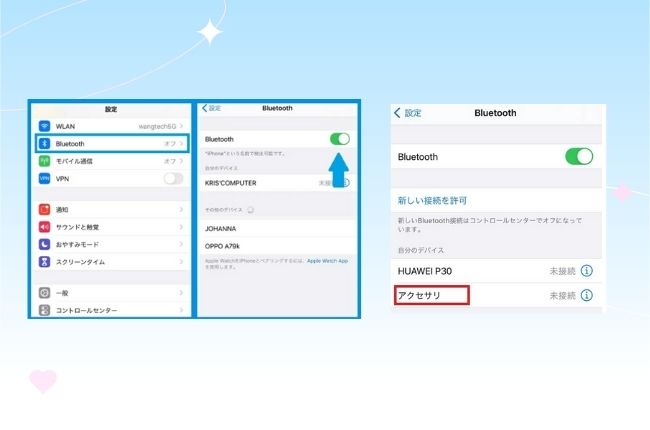
- Windows側でiOSデバイスのペアリングの要求を許可します。
- iOSデバイスとパソコンをペアリングした後、パソコンからiPhoneあるいはiPadをコントロールできます。
- 具体的な操作方法については、ApowerMirrorでiPhone/iPadを制御する方法を確認してください。
🌟 LetsView

LetsViewはApowerMirrorのように遠隔操作はできないが、複数のデバイスから画面をリモートキャストできます。
高度なミラーリング技術により、画面共有の安定性を確保しています。 会議室、教室、自宅などどんな環境でも、LetsViewは安定したスムーズな画像共有と操作を実現できます。
LetsViewは、他のデバイスの画面コンテンツをリアルタイムで表示できます。 インターネットに接続されたデバイスさえあれば、画像、動画、文書など、他のデバイスにリモートアクセスし、リアルタイムで表示することができます。
この遠隔キャストにより、私たちは仕事や生活をより自由に組み立てることができ、もはや1つの場所に固定されることなく、瞬時にコンテンツを共有したり表示したりすることができ、仕事や勉強の効率を向上させることが可能です。
LetsViewでiPhone/iPadを遠隔操作する方法をご覧くださいね。
- パソコンとiPhone・iPadでLetsViewをインストールします。
- モバイル側でアプリを起動して、「発見」→「遠隔キャスト」をタップします。
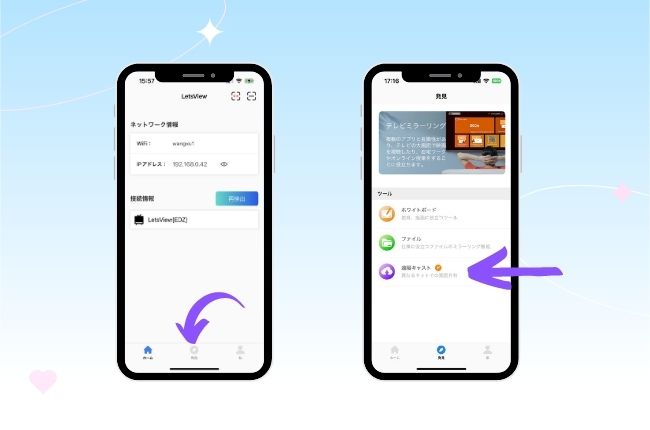
- パソコン側でソフトを開いて、「遠隔キャスト」をタップして、リモートコードが表示されます。
- スマホ側でパソコン画面に表示されるリモートコードを入力します。
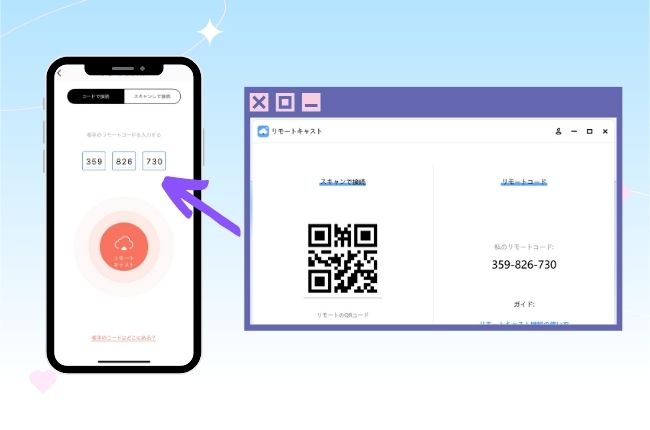
- 「リモートキャスト」→「キャスト開始」をタップして、スマホ/タブレットの画面がPCに表示されます。
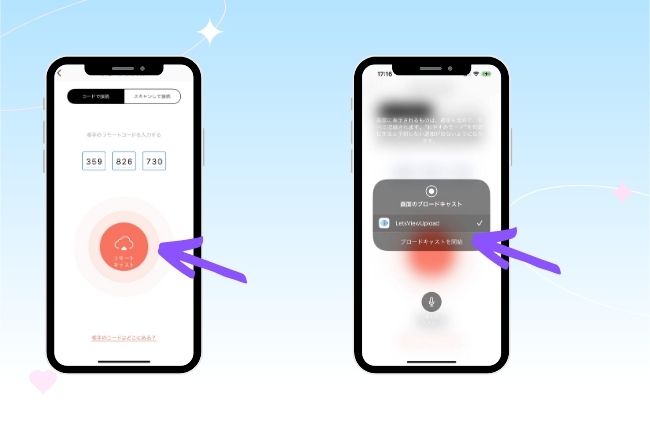
🌟 TeamViewer

TeamViewerは、異なるデバイス間のリモート操作やファイル転送を可能にするアプリです。
このアプリにより、ユーザーはPCや他のデバイスからiPadやiPhoneのアプリ、ファイル、設定にアクセスし、操作することができます。
そして、ユーザーはリモートでスマホやタブレットのアプリを閲覧し、メッセージを送って、電話に応答するなど、シームレスにモバイルデバイスを操作することができます。
TeamViewerを利用して、iPhone・iPadを遠隔操作してみましょう。
- モバイルデバイスとPCでTeamViewer QuickSupportアプリをインストールします。
- iPadやiPhoneでアプリを開いて、使用中のIDが表示されます。
- PC側で「TeamViewer」を立ち上げます。
- 「リモートコントロール」でスマホに表示されたIDを入力して、「接続」をタップします。
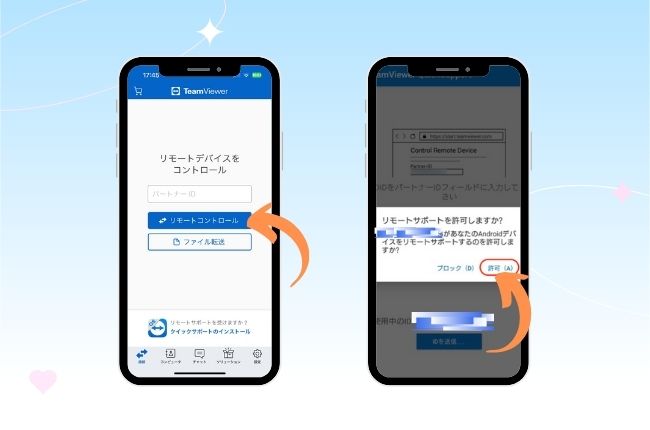
- iPhone側で「許可」をタップします。
- 「送出を開始」→「ブロードキャストを開始」をタップして、画面共有が成功しました。
パソコンリモート操作
🌟 ApowerMirror
ApowerMirrorはスマホやタブレットなどのモバイルデバイスを遠隔操作できるだけでなく、パソコンを遠隔キャストすることもできます。
このように、どこにいても自分のパソコンを簡単に画面共有することができます。たとえ外出中であっても、スマホを使ってオフィスや自宅のパソコンをキャストすることで、わざわざ現場に出向くことなく、直接操作・処理することができますね。
次に、ApowerMirrorを使ってPCを遠隔操作する方法を見てみましょう。
- PCとスマホでApowerMirrorをダウンロードします。
- PCからApowerMirrorを起動して、画面の右下隅にある「遠隔キャスト」をクリックします。
- PCにApowerMirrorを起動して、「遠隔キャスト」をタップして、遠隔キャストコードを見つけます。
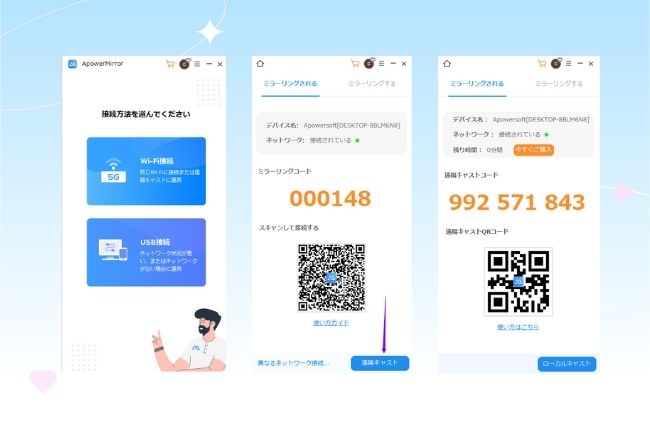
- PCに表示された遠隔キャストコードをスマホに入力して、ミラーリングボタンを選んで、パソコンの画面はスマホにミラーリングされます。
まとめ
iPhone、iPad、PCでリモート操作をうまく使うことで、時間や場所に関係なく効率的に仕事をしたり、サポートを提供したりすることができますね。
上記のソフトを使えば、いつでもどこでも必要なファイル、アプリにアクセスできるので、会議中であろうと、旅行中であろうと、簡単に画面を共有して、ファイルを転送して、リアルタイムでコミュニケーションをとることが可能です。
一緒にリモートコントロールの可能性を探りましょう!
 LetsView
LetsView 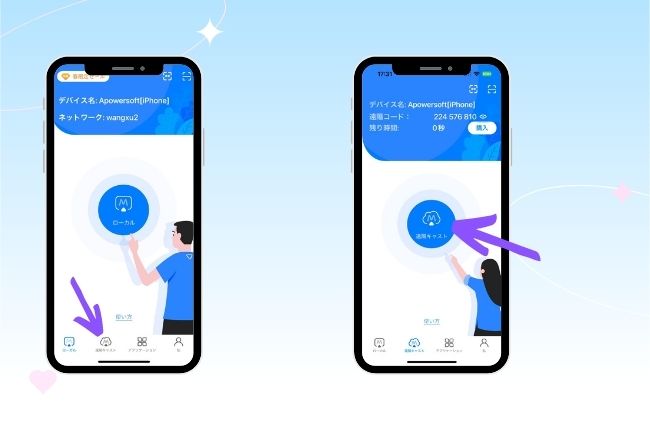
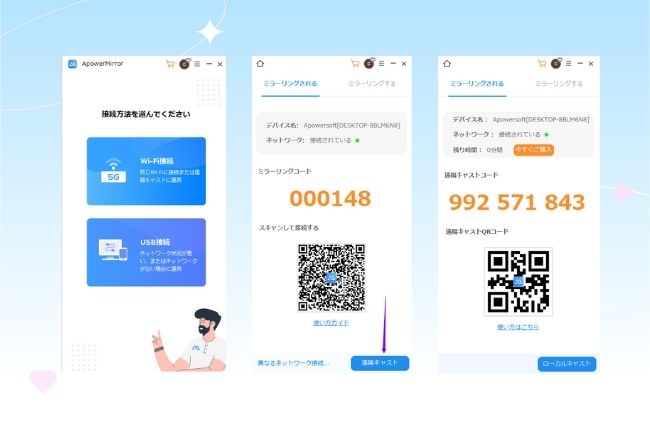
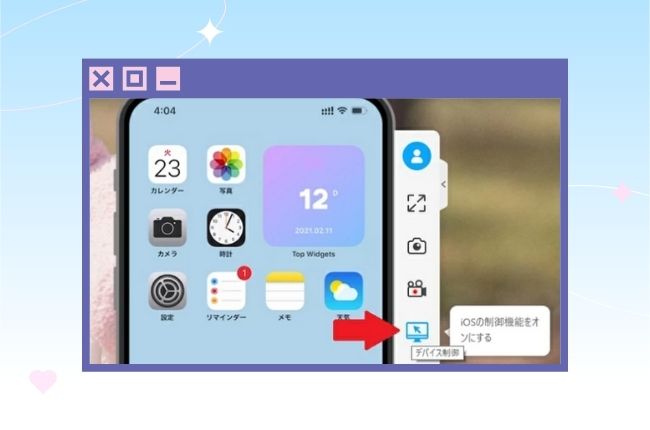
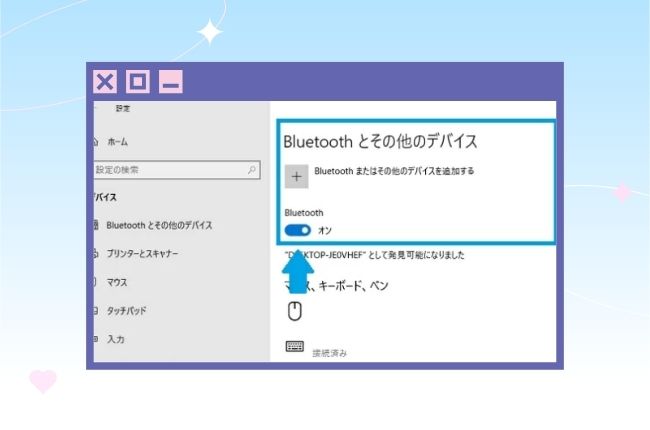
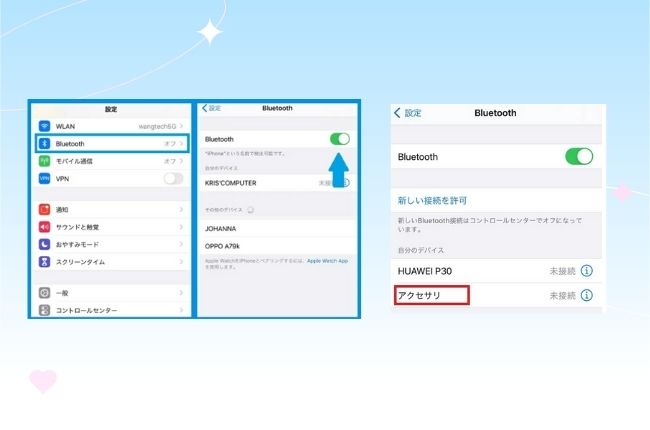
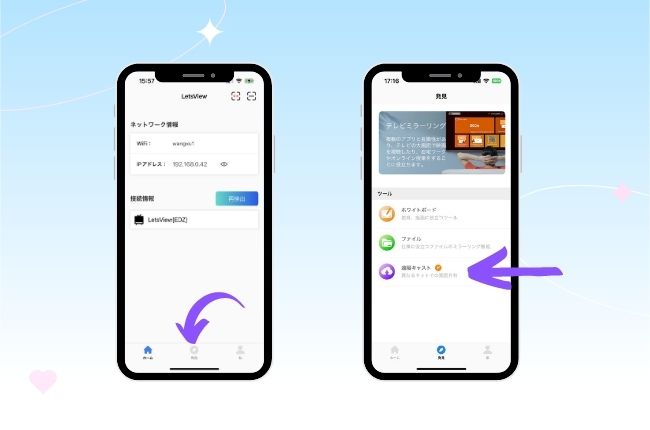
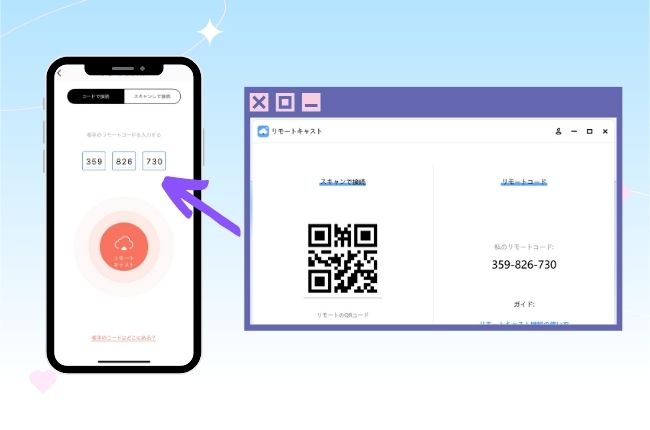
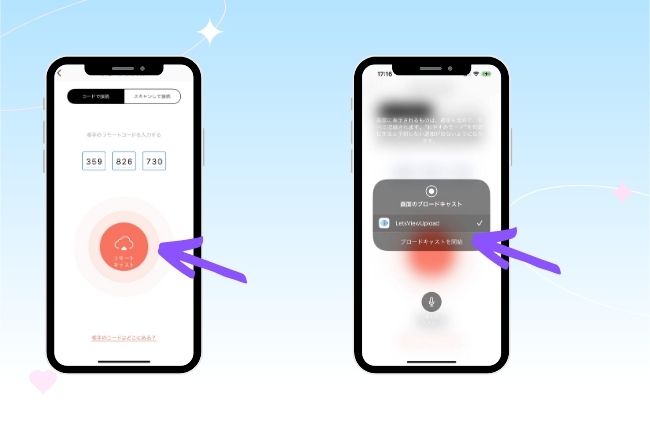
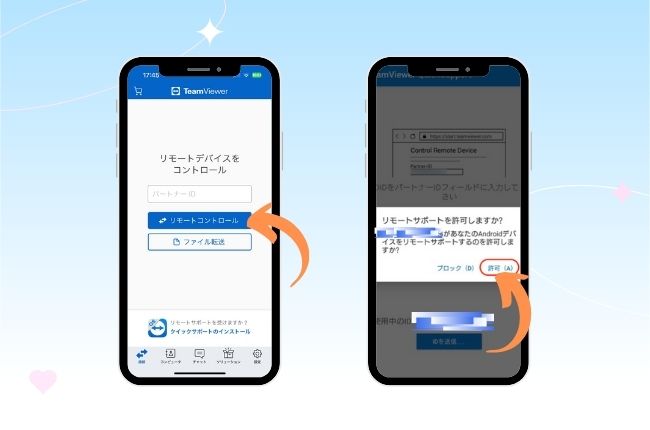










コメントを書く