
スマホとパソコンは、私たちの生活や仕事に欠かせないツールとなっていますね。
しかし、ある日、スマホを大画面で操作したり、スマホからパソコンにファイルを転送したりする必要が生じたとき、どうすればいいか分かりますか?
もしかしたら、スマホをケーブルで直接パソコンに接続すればいいと言うかもしれませんが、実はもっと便利な方法もありますよね。
この記事では、無線・有線でスマホとパソコンの接続方法を詳しく説明します。
スマホとパソコンをつなぐ方法
スマホとパソコンの接続について

有線接続とは、USBケーブル、データケーブルなどを介してスマホとパソコンを直接接続することです。
有線接続は最も一般的な接続方法の一つであり、スマホの一端とパソコンを接続する特別なケーブルを使用する必要があります。

有線接続のメリット:
伝送速度が速い:ケーブルを介して直接接続するため、ネットワーク遅延がほぼなく、伝送速度が速いです。
安定性が高い:有線接続はWIFIネットワークの影響をほとんど受けないため、接続が安定し、信号不良による切断の問題がありません。
データ安全を保証:ワイヤレス接続に比べて、有線接続のプロセスはより安全です。
有線でスマホとパソコンをつなぐやり方:
- ケーブルの準備:スマホとパソコンの両方に対応するケーブルが必要です。 例えば、スマホのコネクタがType-Cで、パソコンのコネクタがUSBの場合、Type-C からUSBへのアダプターが必要です。
- 接続:ケーブルの一方をスマホに、もう一方をPCに差し込みます。
- 接続を許可:スマホ側でPCとの接続を許可します。
- パソコン操作に切り替え:パソコンにスマホのフォルダが表示され、コピー、削除、移動など一連の操作ができます。
無線でスマホとパソコンをつなぐ

無線接続とは、ワイヤレス技術(Bluetooth、Wi-Fi、NFCなど)でスマホとパソコンをつなぐ方法です。
有線接続と異なり、ワイヤレス接続はケーブルを必要とせず、スマホとコンピュータが同じネットワーク環境にあるだけで接続できます。

ワイヤレス接続のメリット:
使いやすい:余分なケーブルは必要なく、デバイスをワイヤレスネットワークだけで、簡単かつ迅速に接続できます。
高い柔軟性:無線接続は、デバイスを密接に接続する必要がなく、より広いスペースで実現できるため、高い柔軟性を提供します。
マルチデバイス接続:1台のパソコンで複数のモバイルデバイスに同時に接続でき、管理も操作も簡単です。
無線で接続できるアプリおすすめ
💖ApowerMirror

ApowerMirrorは、ユーザーに最高の無線画面共有の体験を提供するために開発された強力なモ画面ミラーリングツールです。
ApowerMirrorを使えば、簡単なステップでスマホとPCをつなぐことができます。
主な特徴と利点:
クロスプラットフォーム対応: ApowerMirrorはWindows、Mac、Android、iOS間での画面共有をサポートします。
HD画質: スマホの画面をワイヤレスでパソコンや他のデバイスにHD画質でミラーリングできるため、スマホで表示されるイメージやビデオをより鮮明に楽しむことができます。
簡単操作:ワンクリックで、スマホの画面をPCやテレビに簡単に素早く映し出すことができます。
画面録画: ApowerMirrorは画面ミラーリング中に画面を録画することに対応しており、重要なコンテンツを保存するのに便利です。
PCでスマホをコントロールできる:携帯電話の画面をパソコンで直接操作できるので、様々な操作が便利です。
ApowerMirrorを利用して、無線でスマホとPCを接続してみてください:
- アプリストアでApowerMirrorを探してインストールします。あるいは以下のボタンを押してApowerMirrorをダウンロードします。
- ApowerMirrorのPC版をダウンロードしてインストールします。
- 2台のデバイスを同じネットワークに接続します。その後それぞれApowerMirrorを立ち上げます。
- PC側でQRコードとミラーリングコードが表示されます。
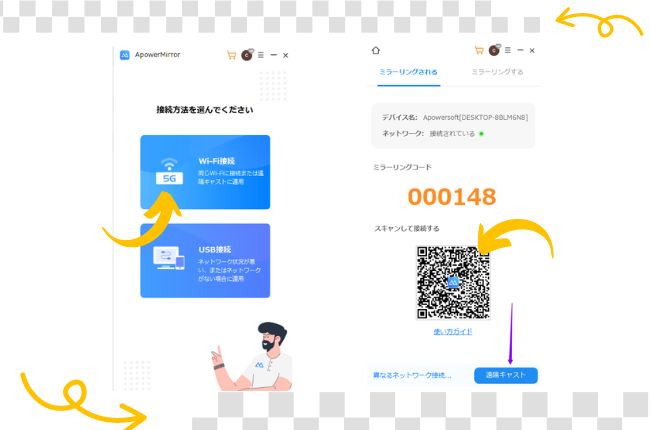
- iPhoneの場合、アプリを開いて右上隅にあるアイコンをタップして、PC側のQRコードをスキャンします。
- また、コントロールセンターで「画面ミラーリング」を開いてPCのデバイス名を選択するとミラーリングされます。
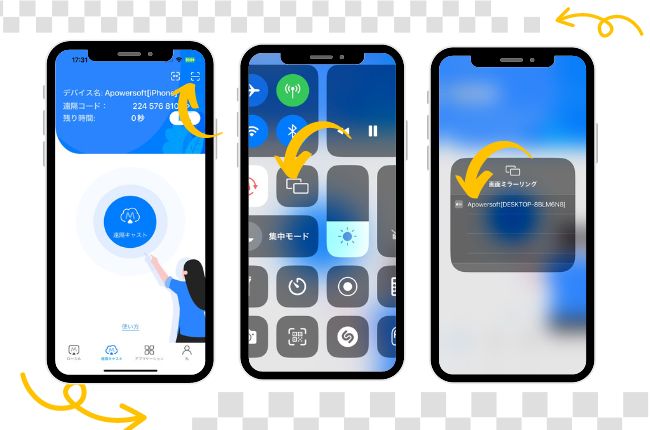
- Androidの場合、右上隅にあるアイコンをタップして、PC側のQRコードをスキャンします。その後スマホの画面がPCに出力されます。
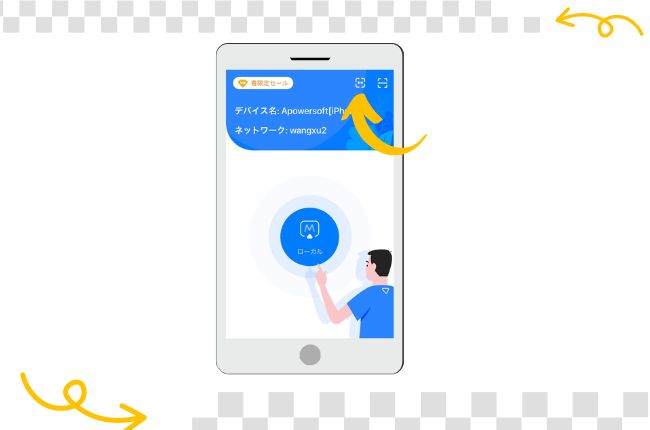
💖LetsView

LetsViewも、スマホ、パソコン、テレビなどの画面をお互いにミラーリングできる無料の無線画面キャストツールです。
主な機能と利点:
無線画面ミラーリング:データケーブルは必要なく、同じWi-Fi環境にあるデバイスだけでスクリーンキャストが可能です。
遠隔キャスト可能:異なる場所にいなくても、LetsViewでスマホとPCを接続して、スマホの画面をPCに映すことができます。
画面録画とスクリーンショット:接続中、いつでも画面を録画したり、スクリーンショットを撮ったりできるので、SNSや友達に共有するのにぴったりです。
ホワイトボード機能:ミラーリング中にホワイトボードを開き、描画やマーキングが可能です。
LetsViewを利用して、無線でスマホとPCをつなぐ方法をご参照ください:
- アプリストアでLetsViewを探してインストールします。そして、LetsViewのPC版をダウンロード&インストールします。
- 全てのデバイスを同じネットワークに接続します。その後それぞれLetsviewを立ち上げます。
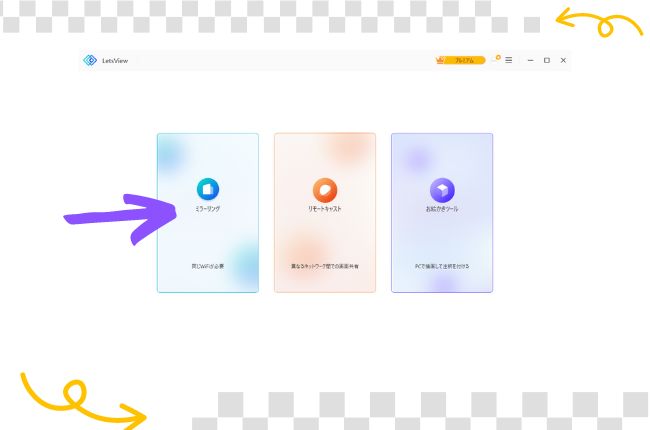
- PC側でQRコードとミラーリングコードが表示されます。
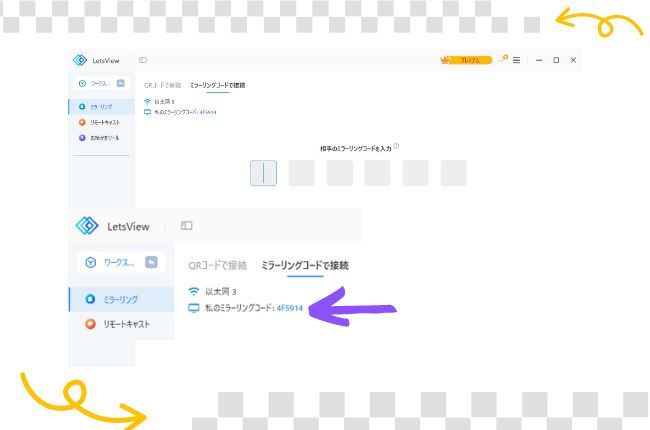
- スマホの場合、ミラーリング可能なデバイスが表示されます。PCデバイスをタップして選んでください。
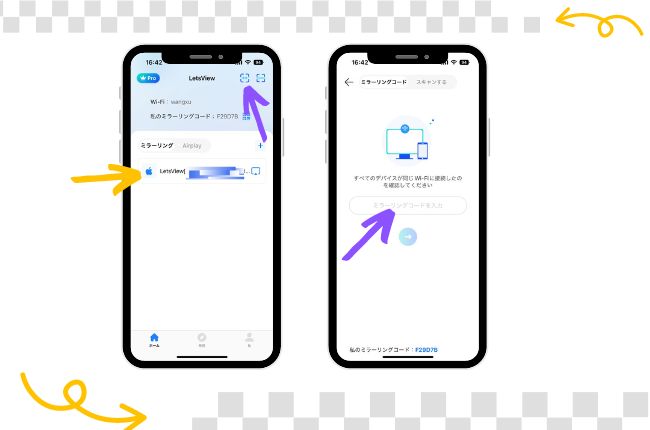
- iPhoneの場合、その後コントロールセンターで「画面ミラーリング」を開き、もう一度テレビのデバイス名を選択して接続します。また、PC側のQRコードをスキャンして「画面ミラーリング」でデバイス名をタップすることもできます。
- Androidの場合、自動的にミラーリングされます。また、QRコードをスキャンしてもミラーリングできます。
スマホとパソコンをつなぐ活用例

テレワーク:オンライン会議では、無線でスマホとパソコンをつなぐことで、他の出席者と画面を共有し、より効果的な共同作業やコミュニケーションを行うことができます。
教育:教師は、スマホやタブレットの画面をパソコンやプロジェクターに簡単に投影して、教育用アプリや電子教科書のコンテンツを教室で表示することができます。
自宅エンターテイメント:携帯電話やタブレットのゲーム、映画、その他のコンテンツをテレビに映し出し、家族で大画面エンターテイメントを楽しめます。
デザイン・プレゼンテーション:デザイナーは、デザイン原稿を大画面にキャストして、プレゼンテーションやディスカッションを行うことが可能です
まとめ
上記の記事を読んだ後、スマホとPCの接続について新たな理解が得られたと思いますね。
また、ApowerMirrorとLetsViewという2つの便利な画面ミラーリングアプリをお勧めします。これらのアプリを使えば、スマホとPCの接続がより簡単になり、仕事も生活も無限の可能性が広がります。
有線でも無線でも、いつでもどこでも、携帯電話とパソコンの接続を使ってみてください!
 LetsView
LetsView 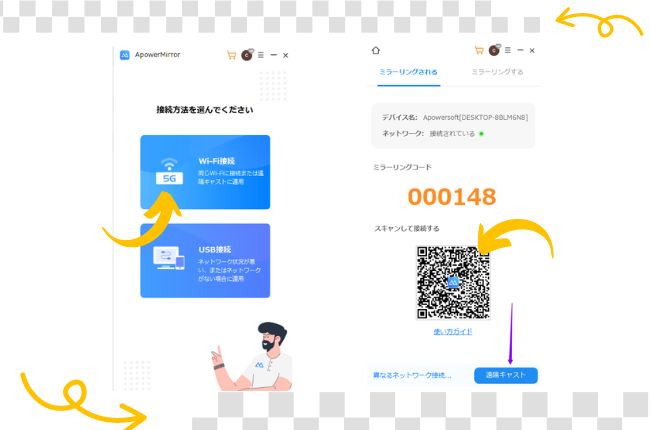
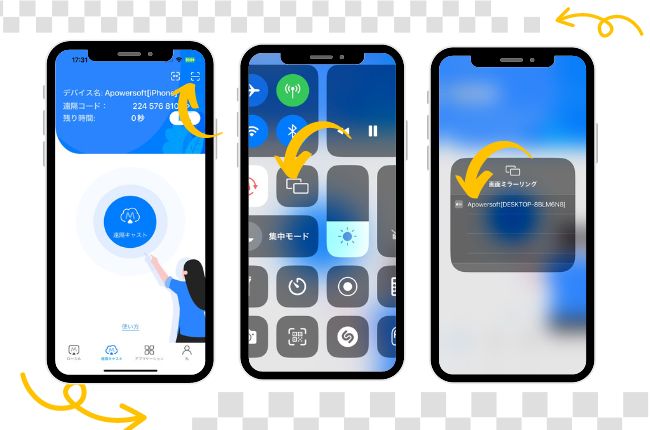
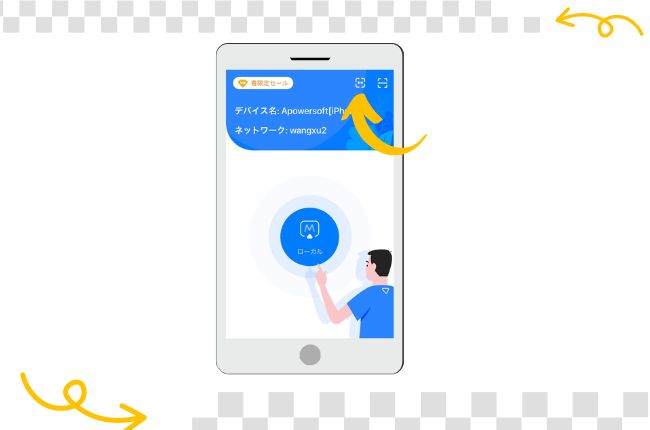
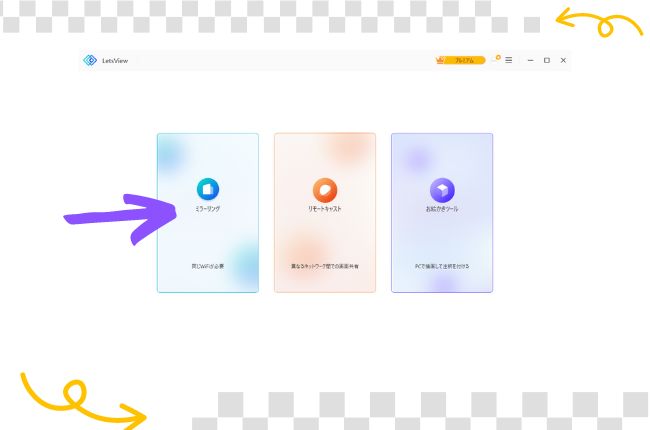
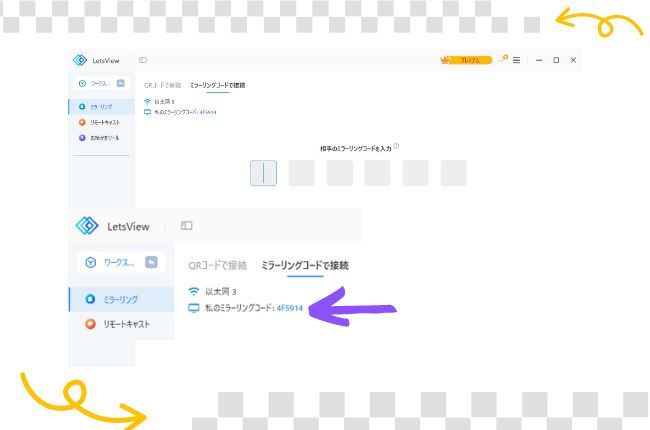
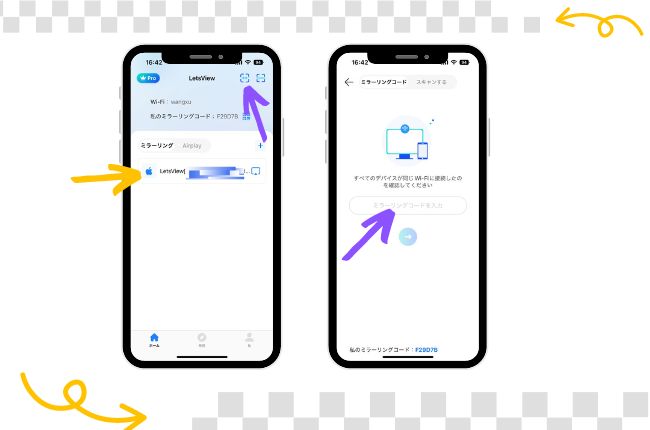










コメントを書く