
デュアルモニターを設定したいですが、わざわざもう一つのディスプレイを購入したくないので、何かいい方法がありませんかと思ったりする方もいるでしょうか。実は手元にiPadがあったら、簡単にiPadをセカンドディスプレイにすることも可能ですよ。この記事では、iPadをサブディスプレイにする方法を詳しくご紹介します。
無料ダウンロードiPadをサブディスプレイにする方法
iPadをMacのサブディスプレイにする方法
iPadをMacの2台目のディスプレイとして使う前に、まずMacと iPad が Sidecar のシステム条件を満たしていること、その双方で同じ Apple ID を使ってサインインしていることを確認しする必要があます。確認の準備ができたら、下記の手順に従い、iPadをMacのセカンドディスプレイにします。
- Macウインドウのフルスクリーンボタンの上にポインタを置いて、iPad Proに移動」を選択します。
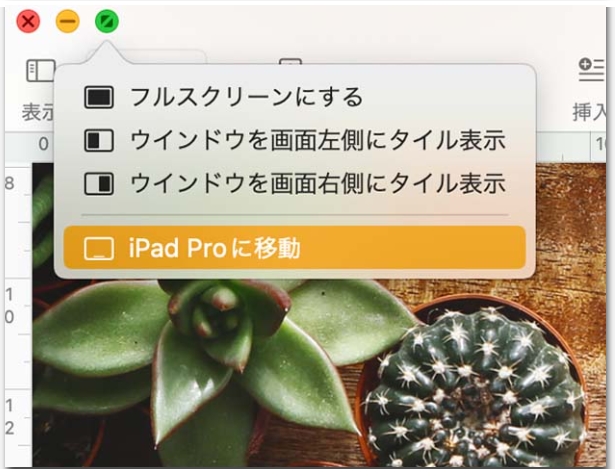
ウインドウをMacに戻す場合も、またフルスクリーンボタンの上にポインタを置いて、「ウインドウを Mac に戻す」を選択すれば、ウィンドウがMacに戻ります。
これでiPadをMacのサブディスプレイにすることができます。とでも簡単でしょう。Macユーザーなら是非利用してみてください。
iPadをWindowsPCのサブディスプレイにする方法
WindowsPCの場合、iPadをサブディスプレイにするなら、LetsViewというアプリケーションを利用すれば、デュアルモニターも簡単に実現できます。
LetsViewでiPadをサブディスプレイにする方法は下記ご参考ください。
まずLetsView公式サイトまたは下記のボタンでソフト・アプリをWindowsPC及びiPadにインストールします。無料ダウンロード
ソフトを立ち上げて、デバイスを第二画面として利用する「画面を拡張」を選択して、「デバイスを追加」をクリックします。
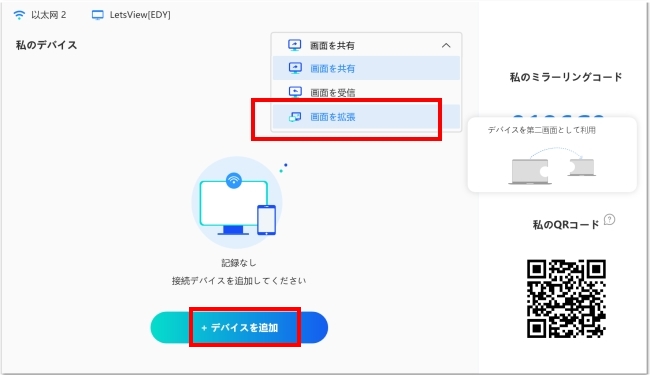
iPad側のLetsViewアプリを開いて、ミラーリングコードを確認します。
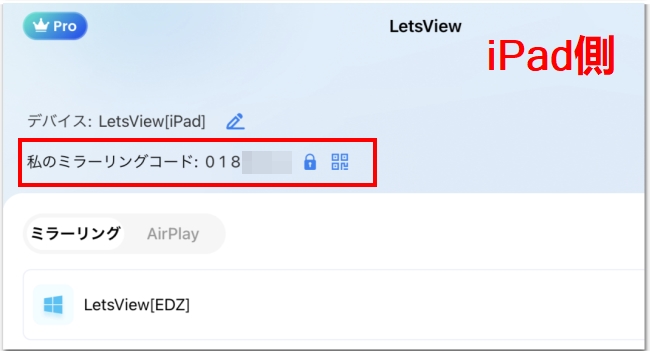
またPC側でiPad端末のミラーリングコード入力して、iPadに接続します。
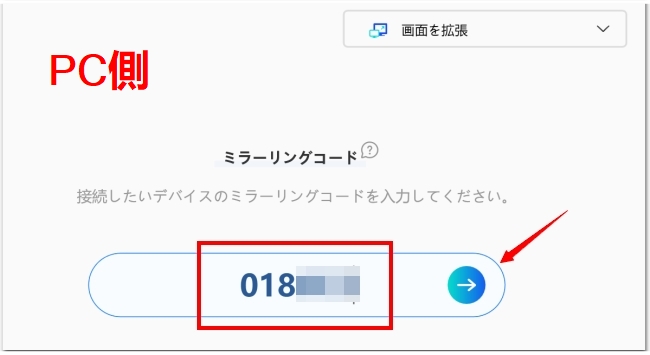
接続されたら、PC側からウィンドウを右へドラッグすれば、サブディスプレイになったiPadに移動できます。
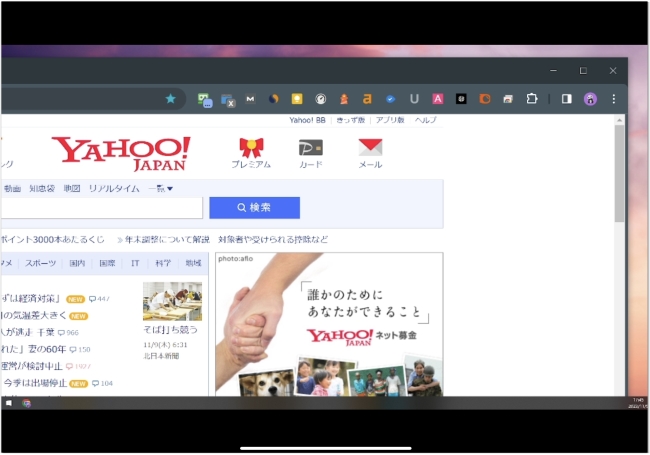
まとめ
以上を持ちまして、iPadをサブディスプレイにして、MacやWindowsPCのデュアルモニターのやり方をご紹介しました。1つのディスプレイだけではできることには限りがありますが、ディスプレイを追加することによって、効率や作業のしやすさも大幅に向上できるでしょう。皆様の是非ご自分でデュアルモニターを試してみてください。
 LetsView
LetsView 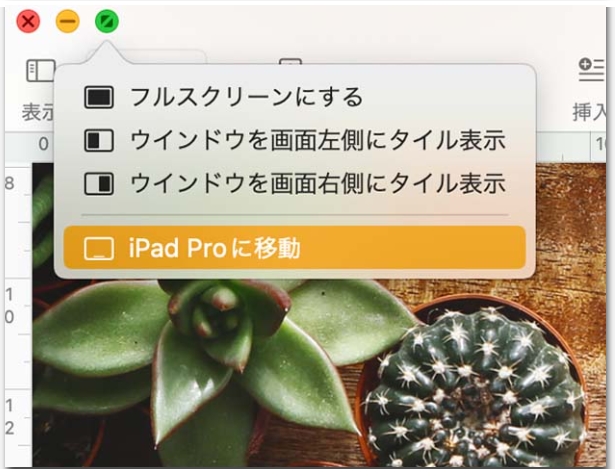
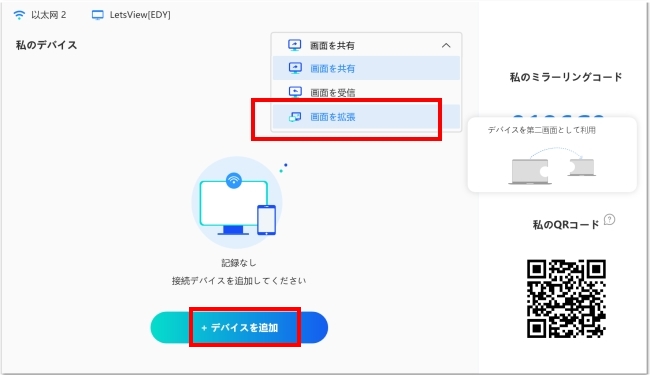
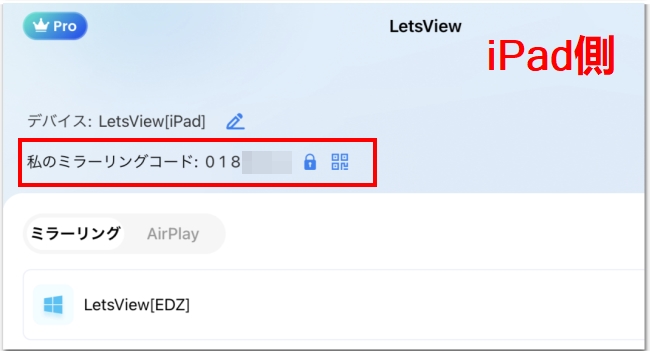
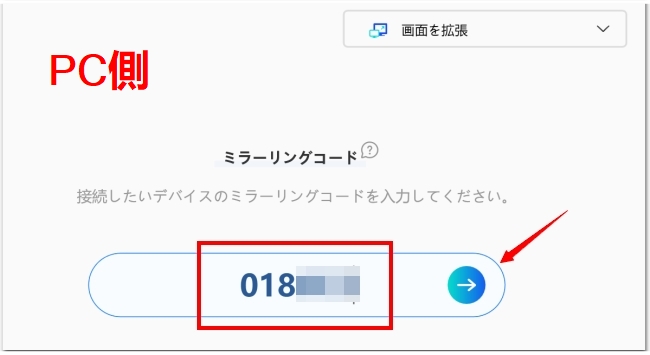
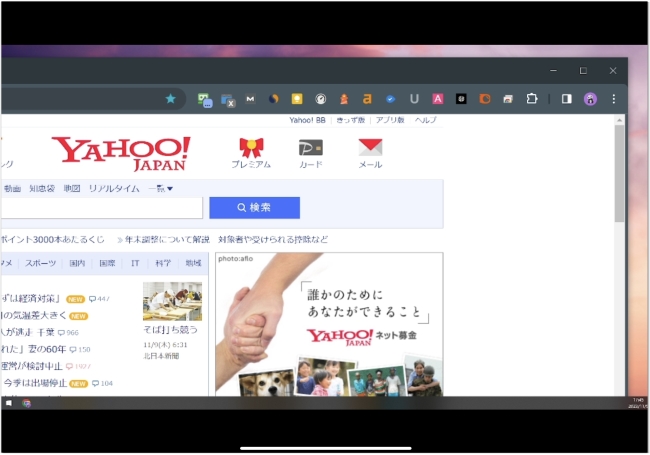










コメントを書く