
Skype(スカイプ)は、音声通話、ビデオ通話、チャット、画面共有機能を提供する信頼性の高いコミュニケーションツールで、個人からビジネスまで数多くのユーザーに利用されています。
その中の1つである「画面共有」機能は、離れた場所にいる人と情報を共有したり、プレゼンテーションを行ったりするのにとても便利です。
そのため、今回の記事では、Skype画面共有の手順と共有できない解決策について詳しく説明していきます。
Skype画面共有の方法
Skype画面共有する方法
🌟Skypeとは

Skypeは世界で最も人気のあるコミュニケーションツールの1つで、ビデオ通話、チャット、画面共有などの機能を提供しています。ユーザーはこれらの機能を仕事、勉強、さらには友人や家族とのコミュニケーションに活用している。
特に画面共有機能は、離れた場所にいる人と瞬時に情報を共有し、視覚的に説明するための強力なツールです。この機能を使えば、画面上で行った操作をリアルタイムで他の人と共有することができる。これにより、離れた場所にいる同僚や友人と一緒に仕事をしたり、問題を解決したりすることができます。
例えば、新しいソフトウェアの使い方を誰かに教えたい場合、言葉だけで説明するのは難しいでしょう。でも、Skypeの画面共有機能を使えば、実際にソフトウェアを操作しながら自分の画面を相手に見せることができるので、説明がより具体的でわかりやすくなります。
また、Skypeの画面共有はビジネスシーンでも大活躍!会議、プレゼンテーション、遠隔地の同僚との作業など、より効率的なコミュニケーションに活用できる。
ただし、これらの便利な機能を使用するには、Skype画面共有の仕組みを理解することが重要です。以下に、その手順をご紹介します。
🌟画面共有の方法
スカイプの画面共有のやり方については下記の通りです:
- スカイプを起動:スカイプアプリを開き、サインインしてください。
- 通話開始:スカイプのホーム画面から、通話したい相手を選択して通話を開始します。
- 画面共有を選択:通話を開始したら、下部のメニューバーにある「画面を共有」のボタン(モニターアイコン)をクリックします。
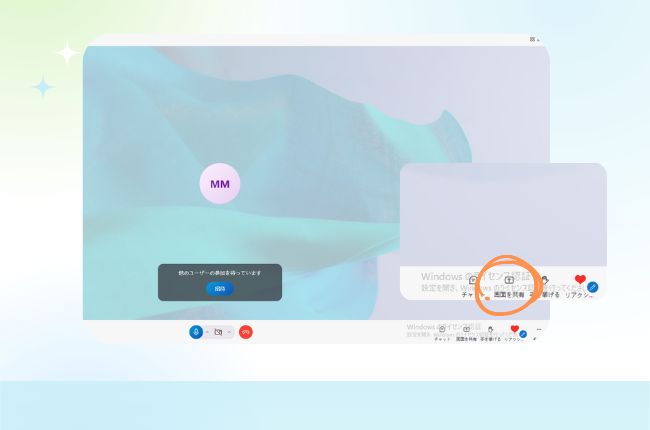
- 画面を選択:画面共有をクリックすると、共有する画面を選択するためのウィンドウが開きます。全画面を共有するか、特定のウィンドウを共有するかを選択できます。
- 共有開始:選択した後、「共有開始」ボタンをクリックします。
Skype不具合の原因・解決策

Skypeの画面共有が選択されているにもかかわらず、この機能がうまく起動しない、または実行されないことがありますね。そのため、よくある理由と解決策をまとめてみます。
- 通話が開始されていない: 画面を共有するには、まず音声通話やビデオ通話を開始する必要があります。通話が開始されていない場合、画面共有オプションは利用できません。
- 古いバージョン: 画面を共有する相手がSkypeの対応バージョンを使用していることを確認してください。古いバージョンのSkypeをお使いの場合、他のユーザはお客さまの画面を表示できますが、お客さまの画面を共有することはできません。
- 帯域幅不足:画面共有には十分な帯域幅が必要です。たとえば、音楽ストリーミングやファイル共有アプリケーションをオフにすると、帯域幅を確保できます。
- 非対応デバイス:画面共有の相手が非対応デバイスを使用している場合、画面共有ができないことがあります。
これらの問題を解決するには、Skypeの最新バージョンを入手し、十分な帯域幅を確保し、対応デバイスを使用することをお勧めします。
Skype画面共有できるアプリ
実際、ミラーリングアプリを使用することで、Skypeの画面共有機能が使いやすくなるだけでなく、使用できるシーンも拡大します。
会議でのレポート発表、授業での講義資料の共有、リモートワーク中のプロジェクト調整など、ミラーリングアプリは便利かつ効率的なサポートを提供します。
また、より多くのデバイスやプラットフォームでシームレスな画面共有を実現できるため、コミュニケーションやコラボレーションの効率が大幅に向上しますね。
次に、実用的なミラーリングアプリを紹介していきます。
🌟 ApowerMirror

ApowerMirrorは、スマホ、パソコン、その他のBluetoothデバイスなど、様々なデバイス間で画面共有を可能にする効率的な画面ミラーリングアプリです。
ApowerMirrorは高解像度の画像をリアルタイムで共有できて、ユーザーに非常に便利で効率的な画面共有体験を提供します。画面をスクロールしたり、アプリを開いたりしても、受信側のデバイスにリアルタイムで表示されます。これにより、遠隔コラボレーションやオンライン教育がより簡単かつ効果的になります。
さらに、ApowerMirrorには様々な便利な追加機能があります。 例えば、スマホとパソコン間のファイル転送、画面録画、遠隔キャストなどが可能です。
このように、ユーザーはスカイプで画面を共有できるだけでなく、より多くの操作を行うことができ、仕事や勉強の効率をさらに向上させることができます。
ApowerMirrorを使って、Skype画面共有しましょう。
- PCとスマートフォンを同一のWiFiネットワークに接続します。
- その後、両方のデバイスにApowerMirrorをダウンロードしてインストールします。
- インストール完了後、PCとスマートフォンでApowerMirrorアプリを開きます。
- スマートフォン上で「ローカル」をタップし、ミラーリング可能なデバイスを探します。
- PCのデバイス名を選択し、「スマートフォンをPCにミラーリング」をタップします。「ブロードキャストを開始」をタップすると、スマートフォンの画面がPCにミラーリングされます。
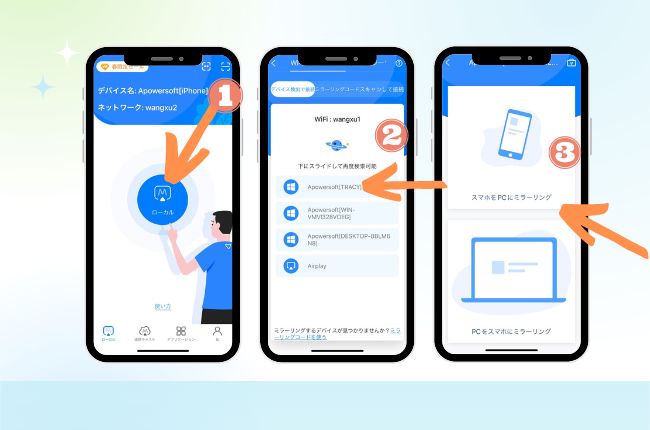
- Airplay方式でミラーリングを行いたい場合、スマートフォン上で「Airplay」をタップします。その後、コントロールセンターでPCのデバイス名を選択し、スマートフォンをPCにミラーリングします。
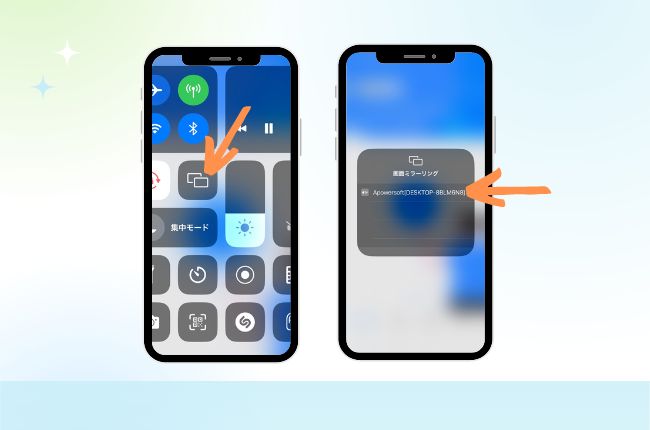
- ミラーリングが完了したら、Skypeを起動し、会議や資料の画面共有を行うことができます。
🌟 LetsView

LetsViewもSkypeの画面共有に新たな可能性をもたらす無線画面ミラーリングアプリで、Windows、Mac、Android、iOSなど複数のプラットフォームに対応しております。
劣悪なネットワーク環境下でも、LetsViewは安定した画面共有を保証し、待ち時間やタイムラグを低減することで、Skypeの画面共有をさらにスムーズにします。
さらに、LetsViewは様々な便利な機能を提供しています。 例えば、画面録画をサポートしているため、ユーザーは画面を共有しながら録画することができ、後で簡単に表示・共有することができます。 また、ホワイトボード機能にも対応しており、共有画面に直接注釈や絵を描くことができるため、オンライン教育やチームコラボレーションに最適です。
LetsViewを利用して、Skype画面共有の方法はぜひご参照ください。
- まず、「ダウンロード」ボタンをクリックし、PCとスマホにLetsViewをインストールします。
- その後、両方のデバイスを同じネットワークに接続し、LetsViewを立ち上げます。
- スマホ上でLetsViewを起動すると、ミラーリング可能なデバイスが自動的に検出されます。このリストからPCのデバイス名を選択します。
- 「スマホ画面ミラーリング」のオプションを選択後、コントロールセンターで「画面ミラーリング」を開きます。その後、再度PCのデバイス名を選択すると、スマホの画面がPCにミラーリングされます。
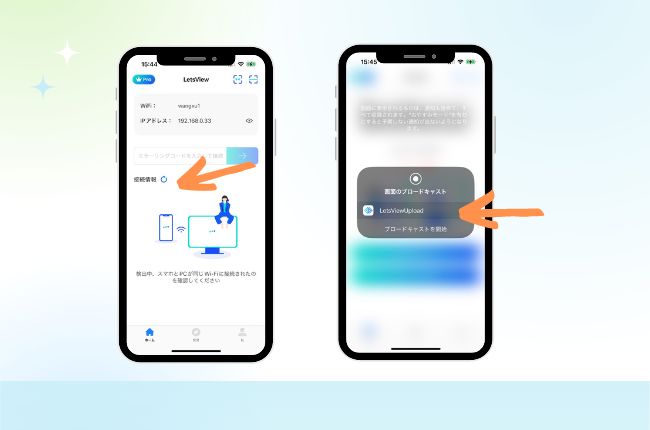
- ミラーリングが成功したら、スマホの画面がPC上で表示されます。
- スカイプ上でスマホ画面をズーム表示することが可能となります。
まとめ
Skypeでの画面共有の手順と共有できないときの対処法が以上になりました。
Skypeの画面共有機能を使うと、よりわかりやすく効率的なコミュニケーションが可能になります。
もちろん、ApowerMirrorやLetsViewを使うと、画面共有がさらに便利で安定的になります。
では、一緒に試してみましょう!
 LetsView
LetsView 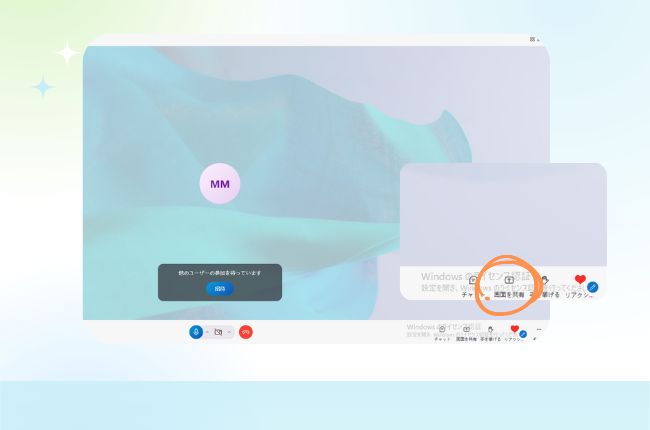
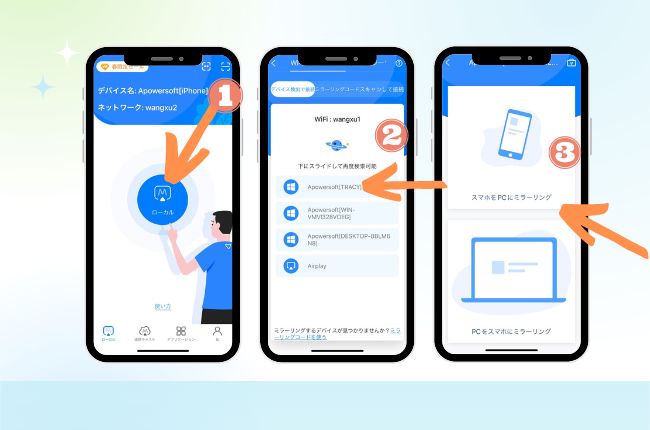
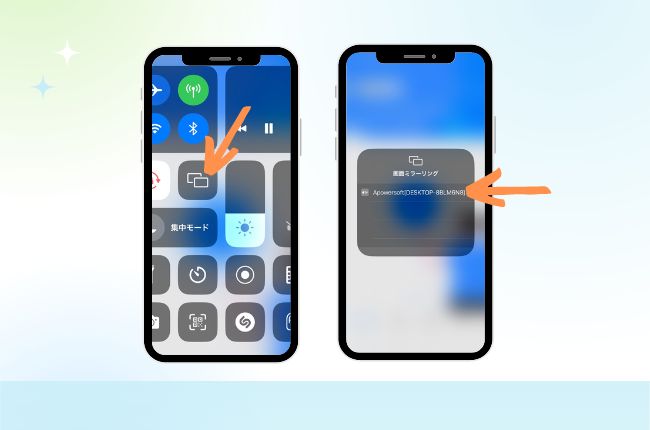
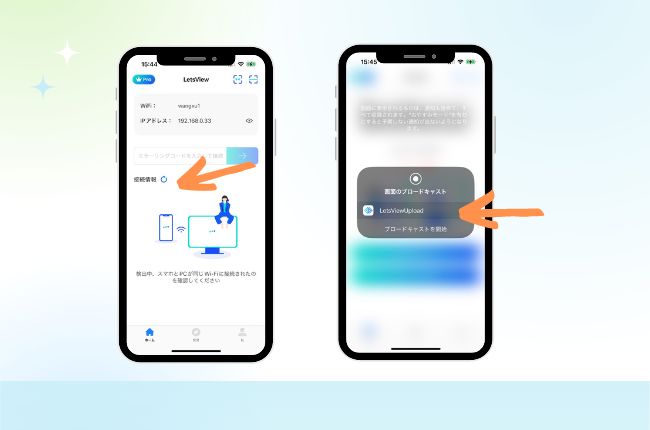










コメントを書く