
このデジタル時代において、オンライン会議は日常生活の一部となっています。
Googleの効率的な会議ツールの1つであるGoogle Meetは、ユーザーがオンラインでコミュニケーションするための便利なプラットフォームを提供します。
この記事では、Google Meetで画面を共有する方法と、不具合が発生した場合の対処法について解説していきます。ぜひお見逃しなく!!
Google Meet画面共有機能を活用
Google Meetの使い方

Google Meetは、企業や個人向けに開発されたオンラインミーティングツールです。
リアルタイムで発言が字幕表示されるだけでなく、音声テキスト変換などの強力な機能も提供します。
Google Meetの使いやすさは、テレワーク、オンライン授業、web会議に最適です。
Google Meetの良さ:
シームレスで連携:Google MeetはGoogle Workspaceにシームレスに連携されているため、1つのプラットフォームでさまざまな作業を行うことができ、仕事効率が大幅に向上します。
プレミアムな体験:Google Meetでは、高品質な音声とビデオ画質を実現し、遠隔地のメンバーとその場で対面しているかのような臨場感を味わえることができます。
高い安全性:Google Meetのデータ保護とプライバシー設定は業界最高水準を満たしているため、情報セキュリティについて心配する必要はありません。
それでは、Google Meetの使い方を見てみましょう:
- ステップ1:Google Meetのウェブサイトまたはアプリを開きます。
- ステップ2:「会議を開始」→「今すぐ参加」をクリックします。
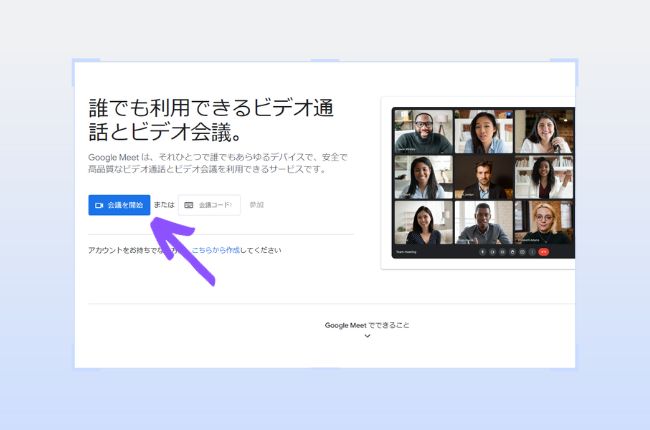
- ステップ3:あなたがホストの場合、「ユーザーを追加」をクリックして、ミーティングのリンクまたは招待コードを送信して他の参加者を招待することができます。
Google Meetの画面共有の方法

Google Meetの画面共有機能は、会議中に画面全体または特定のウィンドウを共有することができます。
この機能は、プレゼンテーションを行ったり、チームで共同作業をしたりする場合に特に便利です。
Google Meet画面共有機能の良さ:
柔軟性:画面全体を共有するか、特定のウィンドウだけを共有するか、あるいは特定のブラウザだけを共有するかを選択できます。
リアルタイム:共有コンテンツの変更はリアルタイムで参加者の画面に反映されるため、遅延を心配する必要がありません。
Google Meetの画面共有の方法は次のとおりです:
- ステップ1:Google Meetを開き、会議を開始します。
- ステップ2:会議ページ画面の下にあるアイコンをクリックします。
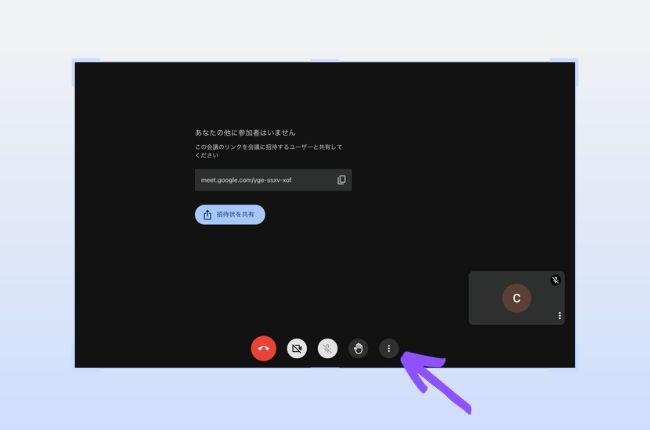
- ステップ3:「画面を共有」をクリックして、共有したいウィンドウまたは画面全体を選択します。
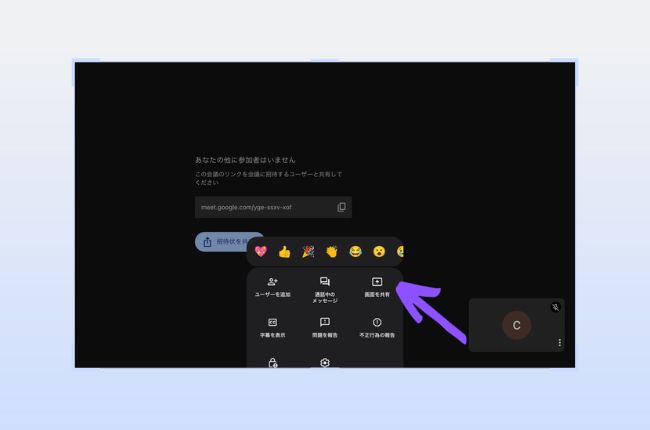
LetsViewでGoogle Meet画面を共有する方法

LetsViewは強力な無線画面ミラーリングアプリです。
スマホ、パソコン、テレビなど様々なデバイス間での画面共有をサポートします。
LetsViewを使えば、Google Meet画面を共有できるだけでなく、大画面でプレゼンテーションをしたり、ビデオを再生したり、ゲームをしたりすることもできます。
LetsViewの主な特徴:
マルチプラットフォームのサポート:LetsViewはAndroid、iOS、Windows、Mac、TV、その他様々なデバイスをサポートし、異なるデバイス間での画面共有のニーズに応えます。
ワイヤレス伝送:LetsViewはWi-Fiまたはデータトラフィックを使用してワイヤレスで伝送するため、画面共有にケーブルは必要ありません。
高解像度:LetsViewは高解像度のスクリーン投影に対応しており、大画面でより良い映像体験を提供します。
簡単操作:LetsViewのインターフェイスはシンプルで使いやすいように設計されているので、簡単なステップで画面を共有することができます。
次に、LetsViewを使ってGoogle Meet画面を共有する詳しい手順を紹介します:
- ステップ1:LetsViewをダウンロードしてインストールします。
- ステップ2:全てのデバイスを同じネットワークに接続します。そして、PCとスマホからLetsViewを起動します。
- ステップ3:スマホ側でミラーリングしたいPCデバイスを選択し、接続をクリックします。
- iPhoneの場合、その後コントロールセンターで「画面ミラーリング」を開き、もう一度テレビのデバイス名を選択して接続します。
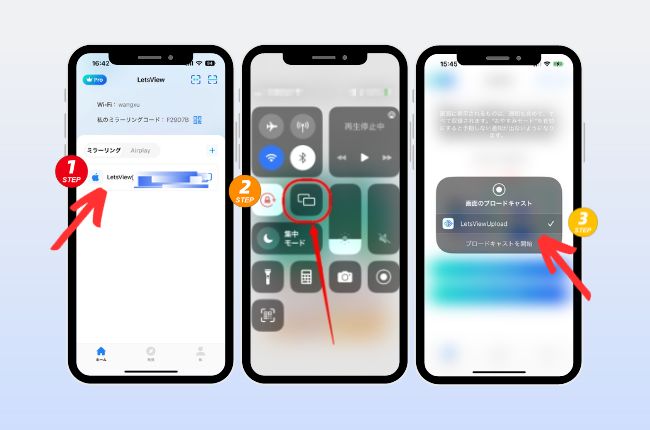
- Androidの場合、QRコードをスキャンしてもミラーリングできます。
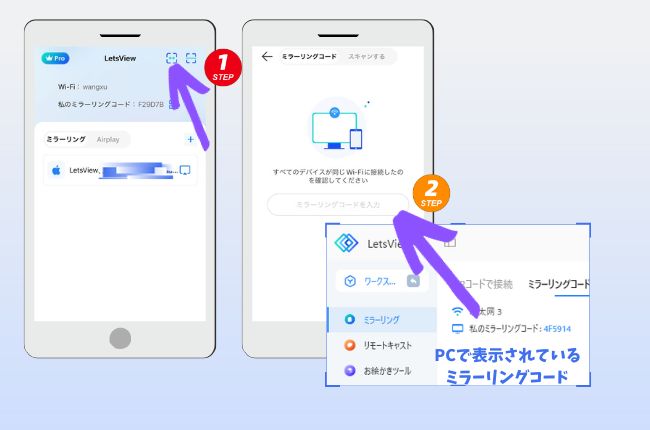
- ステップ4:デバイスが正常に接続されたら、Google Meetで共有したい画面またはウィンドウを選択し、共有ボタンをクリックして画面共有を開始します。
Google Meet画面共有できない原因と解決策

Google Meetは非常に使いやすいツールですが、Google Meet画面を共有できない問題が発生することがあります。
これは、ネットワークの問題、ブラウザのプラグインの干渉など、さまざまな原因が考えられます。
では、これらの問題に対する解決策をいくつかご紹介します:
解決策1:ネットワーク接続を確認します。
デバイスが安定したネットワークに接続されていることを確認してください。
解決策2: Google Meetを再起動します。
解決策3: Google Meetと干渉するブラウザプラグインがあるかどうか確認します。
ある場合は、そのプラグインを無効にしてみてください。
解決策4:LetsView画面ミラーリングアプリを利用します。
LetsViewは、より安定した高品質の画面共有機能を提供できます。
まとめ
日常生活や仕事において、Google MeetやLetsViewはオンラインコミュニケーションや画面共有のための最適なツールです。
Google Meetで画面を共有する方法を学ぶことで、このツールを活用し、仕事の効率を高めることができます。
一緒に試してみましょう~
 LetsView
LetsView 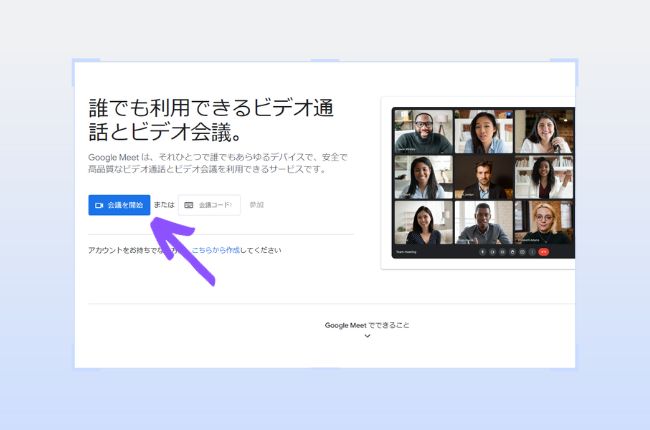
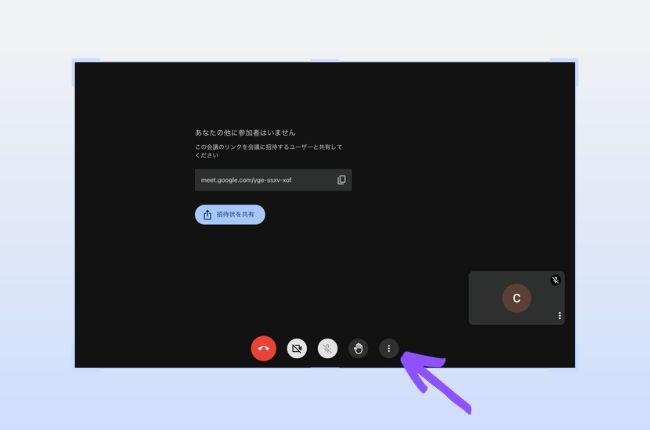
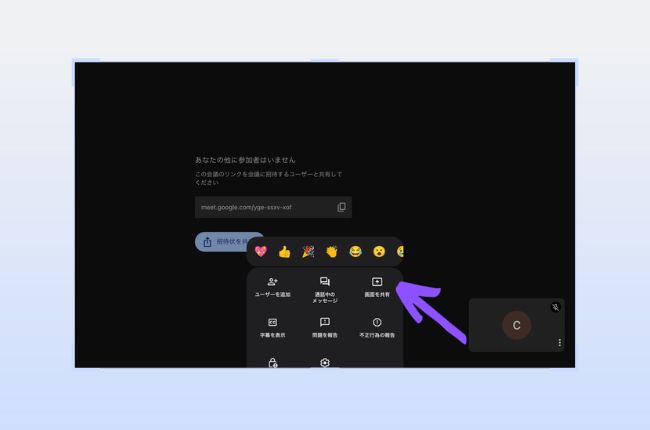
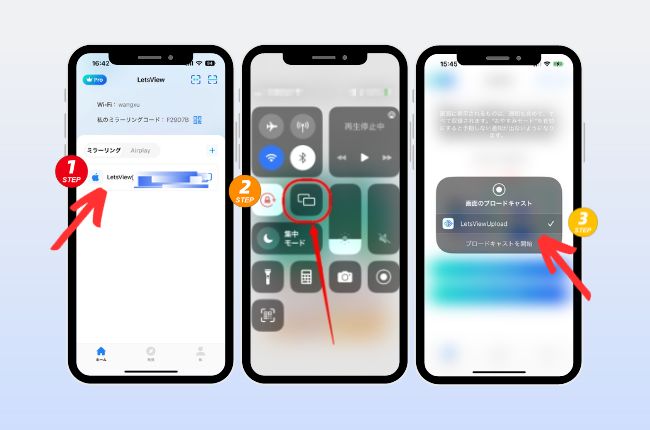
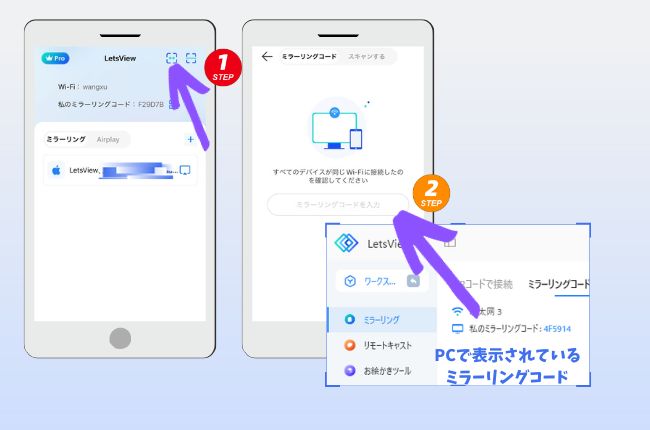










コメントを書く