「日本におけるiPhone信仰は本当である」というものを聞いたことがありますか。それは大袈裟かもしれませんが、確かにiPhoneは日本で爆発的に人気になっているようです。しかし、アイフォンの画面サイズはそんなに大きくではありません。もしiPhoneの画面をパソコンに出力して同僚や友達に共有できたらより便利になるでしょう。ではこの記事はiPhoneの画面をMacに映す方法について紹介させていただきます。
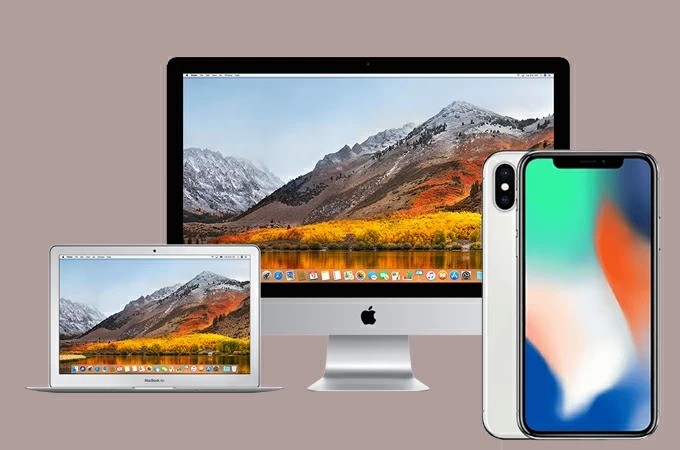
iPhoneの画面をMacに共有する方法
LetsView
まずはLetsViewです。LetsViewは複数のデバイスの間で互いに画面をミラーリングする無料のツールで、Android・iOSデバイス・Windows・Linux・Macに対応できます。ケーブルを使う必要がなくて、ワイヤレスでiPhoneをMacにミラーリングするところは便利です。また全画面表示、スマホ録音、画面スクリーンショット・録画などの機能を充分使えるので、ユーザーに愛されています。LetsViewの使い方は以下のとおりです。
iPhoneとMacにLetsViewをダウンロードします。
- お使いのiPhoneとパソコンを同じWi-Fiネットワークに接続します。
- 両方ともLetsViewを起動して、iPhone画面にある「LetsView」が付いているPCの名前を選択します。
- 「スマホ画面ミラーリング」を選択します。
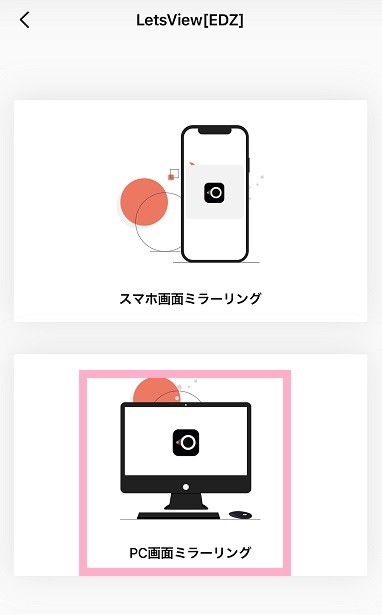
- コントロールセンターを開き、「画面ミラーリング」をタップして、LetsViewをインストールしたMacを選択します。
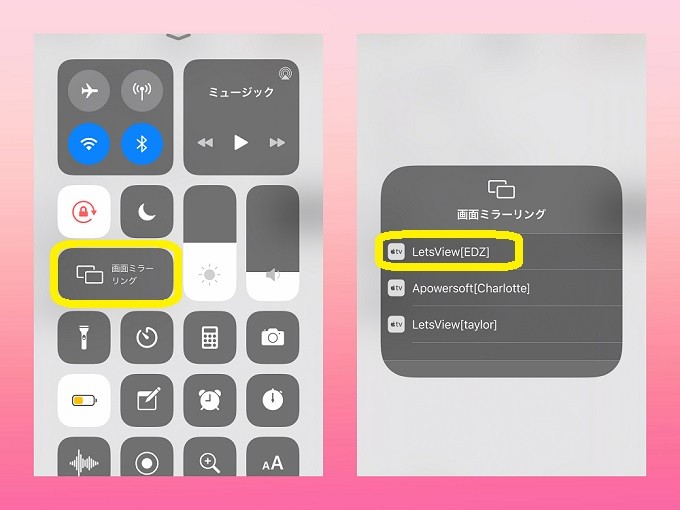
- iPhoneをMacに出力できます。
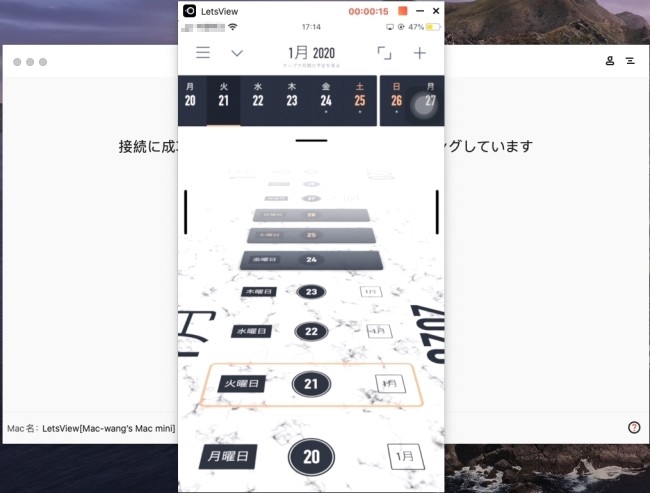
ApowerMirror
二番目はApowerMirrorです。画面ミラーリングと言えば、頭に浮かぶアプリはApowerMirrorでしょう。ApowerMirrorはミラーリング専用のアプリで、これを使ってiPhone、iPadの画面をMacに映すことができます。それだけでなく、Macからミラーリングされた画面と音声を録画して保存することもできます。最新、ApowerMirrorとOBSを使って生配信をする人も増えているようです。ApowerMirrorの使い方は下記の通りです。
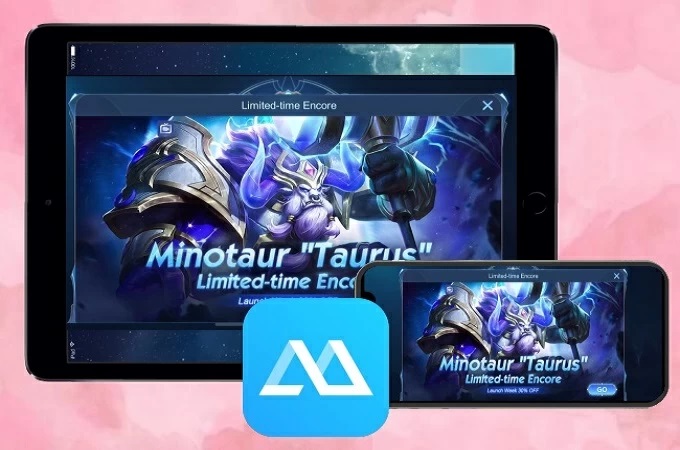
iPhoneとMacにApowerMirrorをダウンロードします。
- iPhoneとMacパソコンを同じWi-Fiネットワークに接続します。
- 両方ともApowerMirrorを起動して、iPhone画面にある「ApowerMirror」が付いているPCの名前を選択します。
- iPhoneのコントロールセンターを開き、「画面ミラーリング」をタップして、ApowerMirrorが付いているMacを選択します。
LonelyScreen
次ははLonelyScreenです。LonelyScreenはのiPhoneに搭載されている画面ミラーリング機能「AirPlay」を利用して、iPhone / iPad などのiOSデバイスをPCにミラーリングして表示できるソフトです。LonelyScreenを使ってiPhoneをMacにミラーリングするには、下記の手順を参考してください。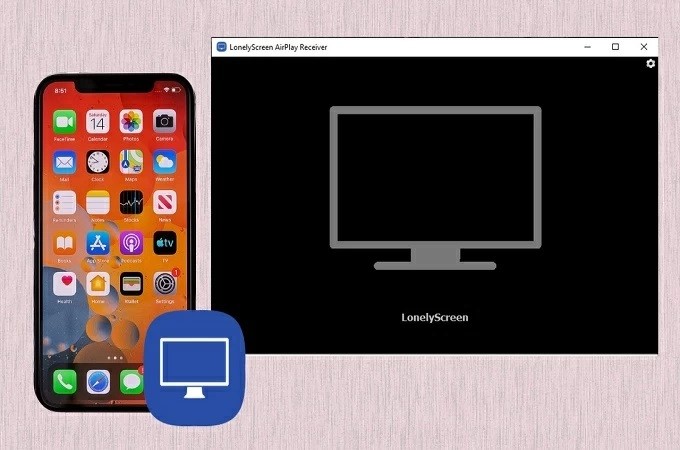
- まずはMacでソフトをダウンロードして、起動します。
- そしてiPhoneから「LonelyScreen」の通信を許可します。
- 次に、MacとiPhoneを同じWi-Fiネットワークに接続します。
- iPhoneのコントロールセンターで「画面ミラーリング」ボタンを選択します。
- 完了したら、iPhoneの画面をMacにミラーリングできます。
Reflector3
最後はReflector 3です。LetsViewと似ていて、Reflector3は画面を共有できるソフトです。このソフトを利用してスマホの画面をより大きな画面にミラーリングできるので、スマホの画面をMacに映したい場合、このソフトもいい選択です。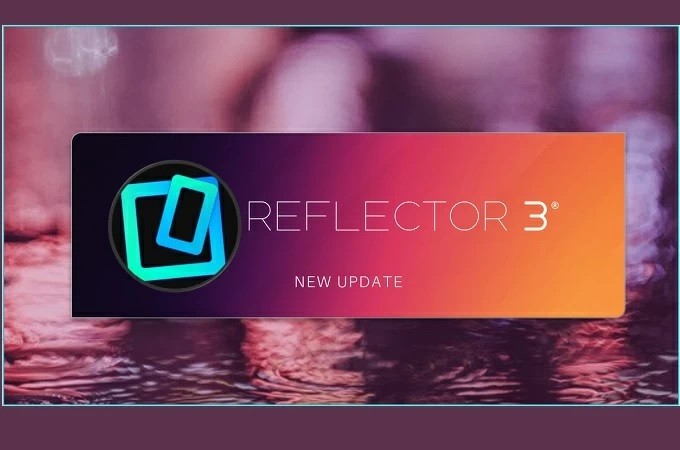
ヒント:無料でReflector3を体験できますが、ソフトの全機能を使うには、購入する必要があります。
- スマホとパソコンを同じWi-Fiネットワークに接続します。
- 公式サイトからReflector3をダウンロードして、インストールします。
- MacでReflectorを起動ます。
- 名前が「Reflector3」で始まるデバイスををタップしてください。
- そして、iPhoneの画面をMacに共有できます。
 LetsView
LetsView 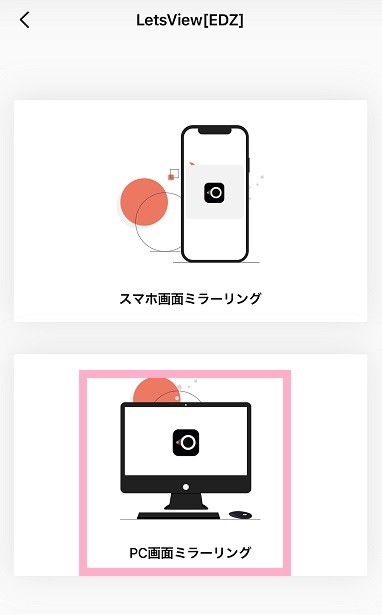
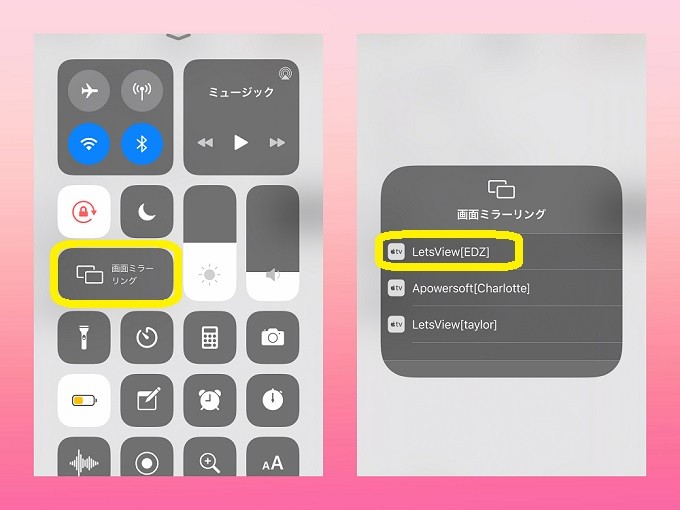
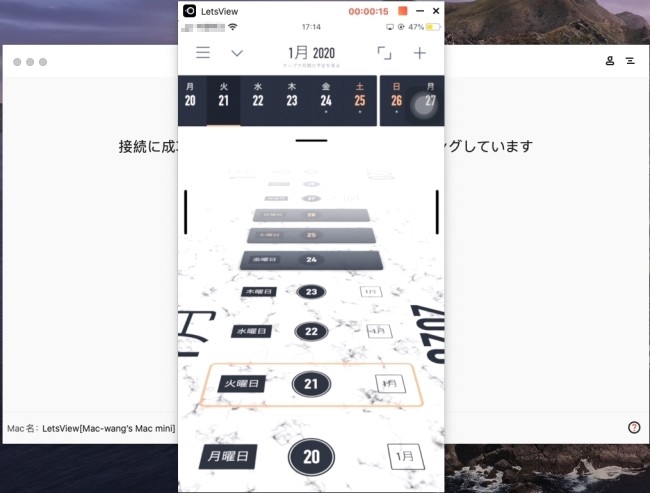










コメントを書く