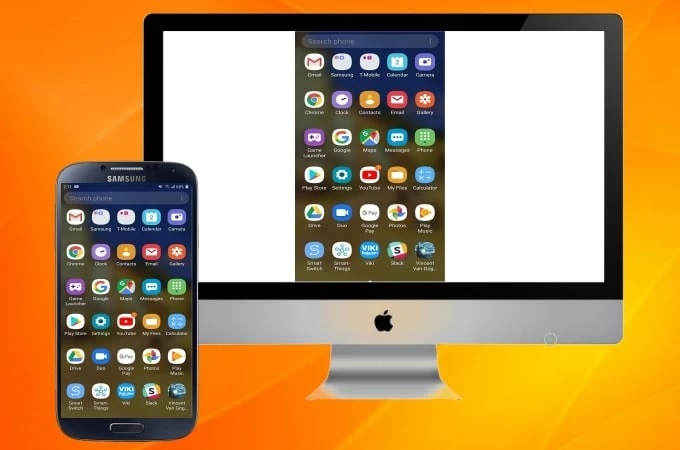
Windows パソコンの場合は内蔵しているMiracast機能を利用すればAndroidスマホをミラーリングできますが、Macパソコンの場合第三者画面ミラーリングアプリを利用する必要があります。この記事は無料で使える画面ミラーリングアプリとAndroidをMacにミラーリングする方法についてご紹介します。では、下記の内容を参考しながら、アンドロイドスマホをMacに接続して表示させることを体験しましょう。
無料ダウンロード
★ AndroidをMacにミラーリングする
▶ 画面ミラーリングとは?
まずは「画面ミラーリング」についてご紹介します。画面ミラーリングはデバイスAの画面をデバイスBに出力できる機能です。この機能を利用して、スマホ画面をパソコンに映すのは簡単です。(パソコンだけでなく、スマホをテレビにミラーリングするもできます。)
▶ おすすめのアプリと使い方
ApowerMirror – パソコンからスマホを操作できる
まずはApowerMirrorです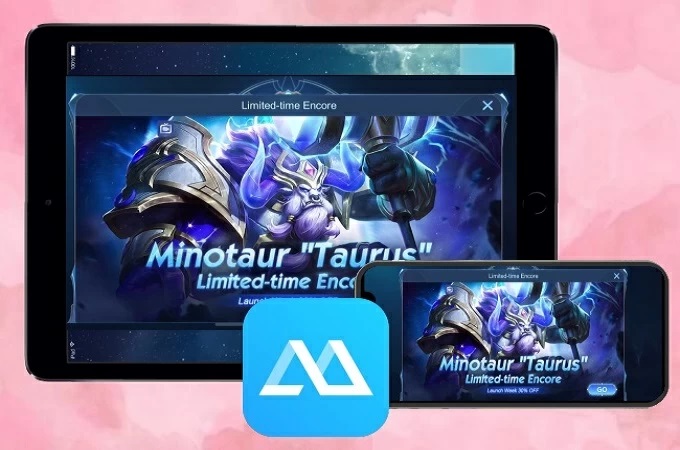
ApowerMirrorは多機能画面ミラーリングアプリであり、スマホ、タブレット、iPad、パソコン、テレビ、カーナビなど、様々なデバイスの間で画面共有できます。使い方が簡単、有線・無線接続可能、対応機種が多く、そしてサポートが迅速などのメリットでユーザーが世界中にたくさんいます。PCからスマホの操作と高速な接続はおすすめポイントです。
- 無料で利用可能(透かしがある、1回10分しか利用できない)
- 無線(WiFi)と有線(USBを使ってAndroidをMacにミラーリング)接続可能
- マウスやキーボードでMacからAndroidスマホをコントロールできる
- 録画、スクリーンショット撮影、落書きができる
使い方
- ApowerMirrorをMacとAndroidにダウンロードして、インストールします。
無料ダウンロード - Macとスマホの両方ともアプリを起動します。USBケーブルでAndroidをMacに接続します。(スマホのUSBデバッグを有効にしておいてください。)
- スマホに表示されるメッセージから「今すぐ開始」をタップします。
- スマホ画面がパソコンにミラーリングされた後、マウスとキーボードでスマホを制御することができます。
LetsView – 無線無料画面ミラーリングアプリ
もう1本はLetsViewというミラーリングアプリです
LetsViewは無料ミラーリングアプリです。機能上はApowerMirrorとほぼ一緒ですが、制御(PCからスマホの操作)機能は内蔵されていません。普通に画面共有や録画、スクリーンショットなどのみ利用したいなら十分だと思います。無線で接続しかできないから、WiFiネットワーク環境がない方におすすめしません。
- 完全無料
- スクリーンショットを撮影、保存できる
- 時間制限なくて画面を録画できる
- 遅延が小さくて画質が高い
使い方
Android: 以下のボタンをクリックして、或いはGoogle PlayからLetsViewアプリをパソコンにダウンロードしてください。
Mac:
- スマホとPCを同じWi-Fiネットワークに接続します。同じWi-Fiネットワークに接続しているかどうかを確認できないなら、この記事を参考してください。
- MacでLetsViewを開き、画面の右に隠しれているミラーリングコードをクリックします。
- スマホでLetsViewを起動し、インターフェースの右上にある「**」アイコンを選択し、コンピュータにあるミラーリングコードをスマホに入力します。
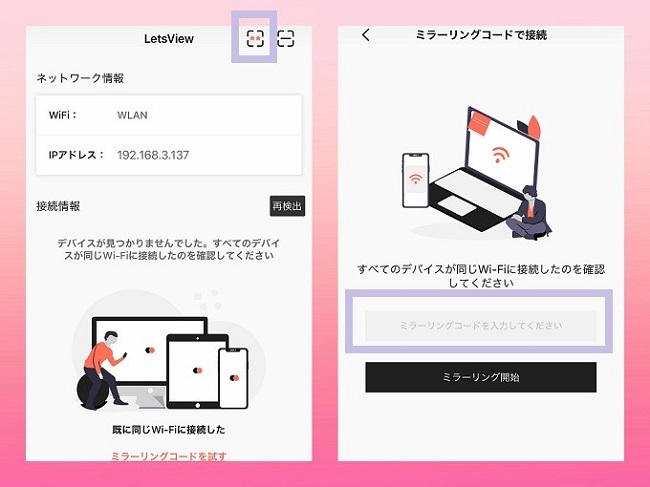
- その後、スマホの画面はMacパソコンに表示できます。
最後に
この記事はスクリーンミラーリングアプリを2つご紹介いたします。スマホ画面をパソコンに出力して他人に共有したり、動画を録画したり、ゲーム実況配信をしたりしたい場合、LetsViewがおすすめです。スマホの画面をPCに映してパソコンからスマホを制御してスマホをゲームをプレイしたいなら、ApowerMirrorのほうが良いと思います。自分のニーズに応じて自由に選択してください。
 LetsView
LetsView 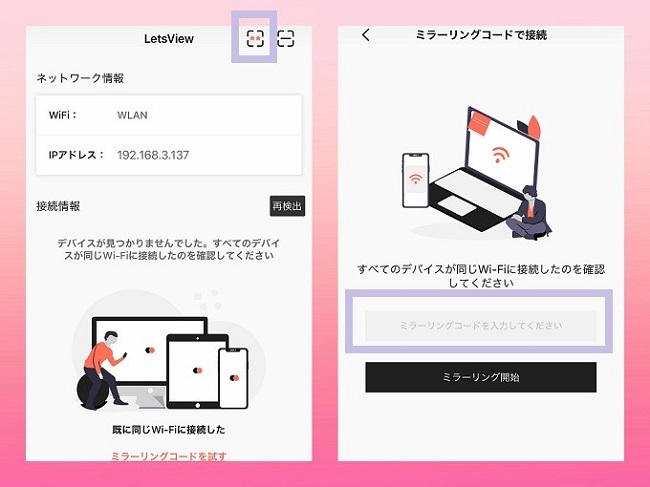










コメントを書く