LetsView TV版は、Android、iOS、Windows、Mac、およびその他のデバイスの画面をスマートテレビに無線で出力できる無料ミラーリングソフトです。LetsViewを利用すると、スマホ、パソコンの画面をテレビに表示させたり、テレビの大画面でスマホ/パソコンの動画、会議のプレゼンテーションを見たり、ゲーム画面を共有したりできます。LetsView TV版の使い方は下記のとおりです。
LetsView TV版の使い方
1.ダウンロード・インストール
テレビのGoogle Playからダウンロード
- テレビのGoogle Playの検索画面に「LetsView テレビ」と入力します。
- アプリが表示されたら、ダウンロードして、インストールします。
USBフラッシュドライブを利用する
- パソコンで下記のリンクを開いて、LetsView TV版のAPKファイルをダウンロードします。
- ファイルをUSBフラッシュドライブに入れます。
- USBフラッシュドライブをUSB端子に接続します。
- テレビからUSBフラッシュドライブにアクセスして、APKファイルを開いてインストールします。
2.使い方
①デバイスの画面をミラーリングする
スマホをテレビにミラーリング
- スマホとテレビを同じWi-Fiネットワークに接続します。
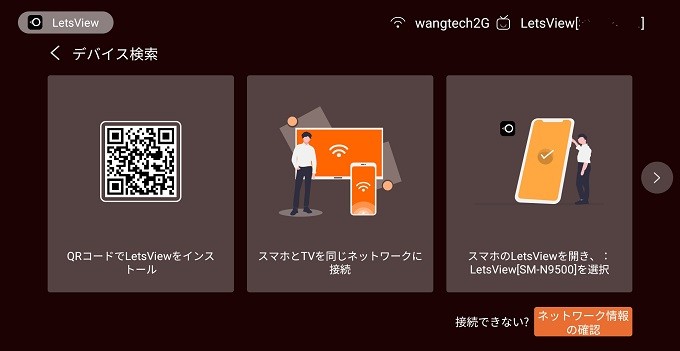
- LetsViewをスマホにインストールして、起動します。
- スマホ(Android)から「LetsView」がついているテレビの名前を選択して、ミラーリングを開始します。
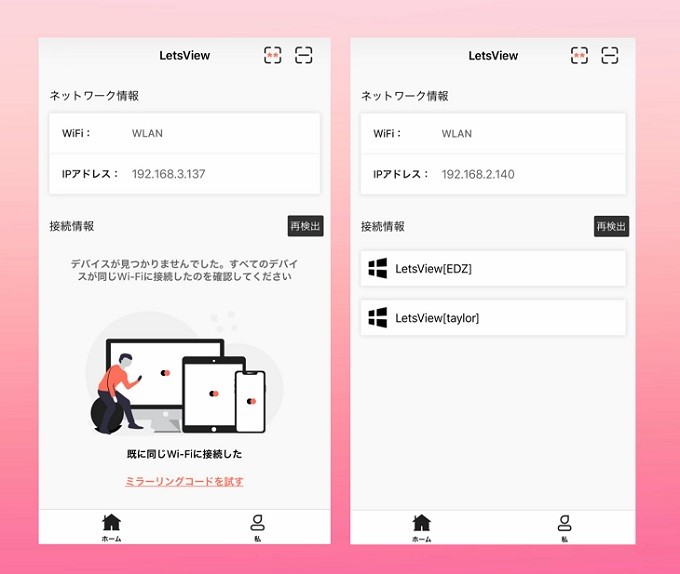
- iOSデバイスの場合はデバイスのコントロールセンターを開いて、「画面ミラーリング」>「LetsView+テレビの名前」を選択して、ミラーリングを開始します。
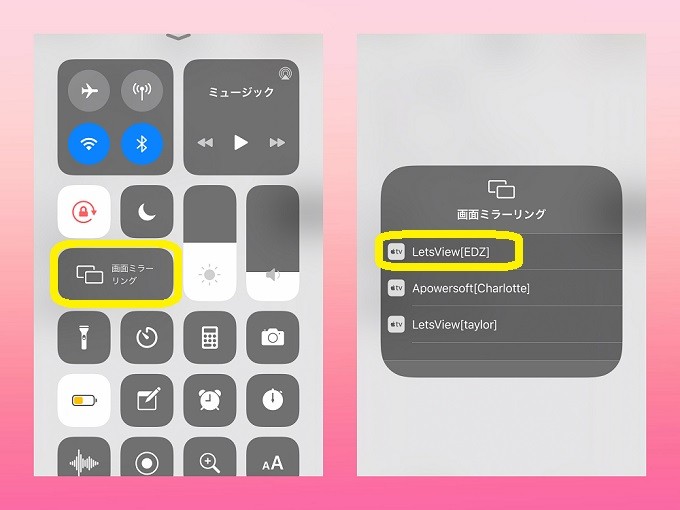
パソコンをテレビにミラーリング
- パソコンとテレビを同一のWi-Fiネットワークに接続します。
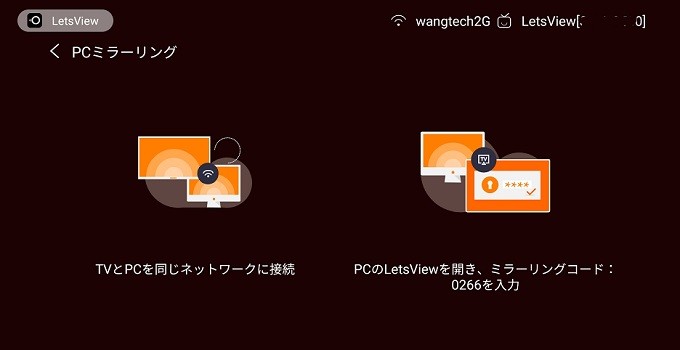
- パソコンにLetsViewをインストールして、起動します。
- テレビからアプリを起動して、テレビ上のミラーリングコードをパソコンに入力して、「接続開始」をクリックします。
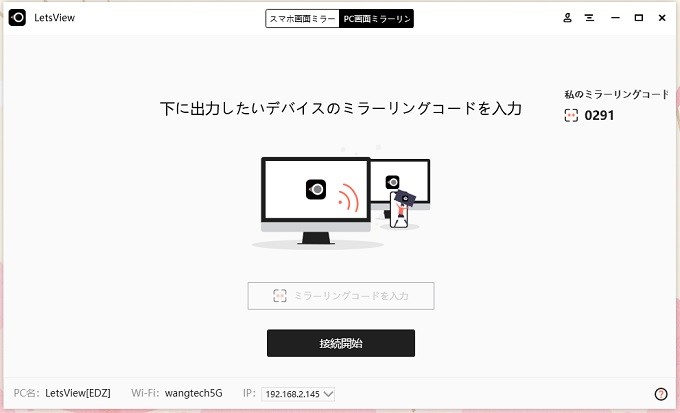
②ミラーリングコード
ミラーリングコードを使用して、パソコンをテレビにミラーリングできます。ミラーリングコードを使って、スマホ、タブレット、およびその他のデバイスもミラーリングできます。
- スマホ/タブレットとスマートテレビを同じWiFiに接続します。
- スマホでLetsViewを開いて、右上隅のミラーリングコードのボタンをクリックして、入力ボックスにテレビのミラーリングコードを入力すると、スマホ・タブレットはテレビに表示されます。
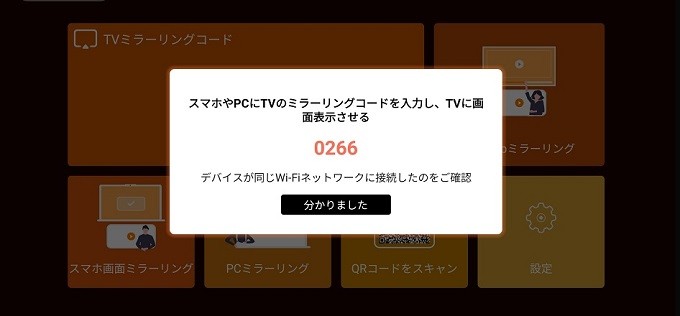
③QRコード
- スマホ/タブレットとスマートテレビを同じWiFiに接続します。
- テレビでLetsViewを開いて、QRコードのボタンをクリックします。
- スマホでLetsViewを起動してコードをスキャンすればスマホ・タブレットはテレビに出力されます。

④ビデオアプリをミラーリング
上記のスクリーンする方法に加えて、DLNAプロトコルをサポートするオーディオおよびビデオアプリでは、アプリの専用ミラーリング機能を利用できます。DLNAプロトコルをサポートするオーディオおよびビデオアプリを開いて、視聴したい動画または曲を選択して、右上隅の「TV」ボタンをクリックして、「LetsView+テレビデバイス名」を選択してから、視聴したいビデオおよび歌を選択するとテレビで再生できます。
3.設定
ネットワーク情報の確認
ネットワーク情報の確認を通じて、ネットワーク環境のIPアドレス、接続するポート、サーバー、およびその他の詳細情報を確認できます。異常/接続障害が発生した場合、このインターフェイスのスクリーンショットを撮って、弊社のに送信する必要があります。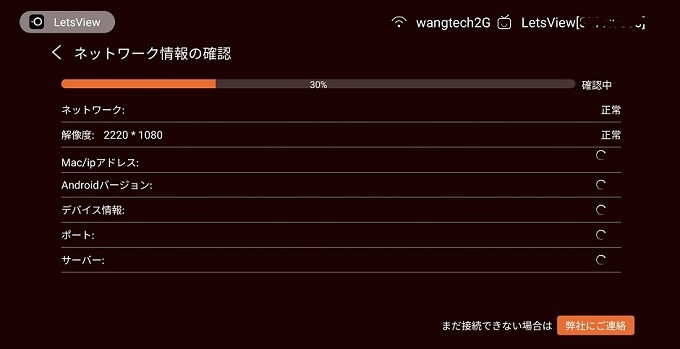
一般設定
一般設定にはAirPlayの解像度と出荷時のリセットの2種類の設定があります。「出荷時設定へリセット」をクリックすると、すべての設定が復元されます。またさまざまなニーズに合わせて、設定を追加する予定で、しばらくお待ちください。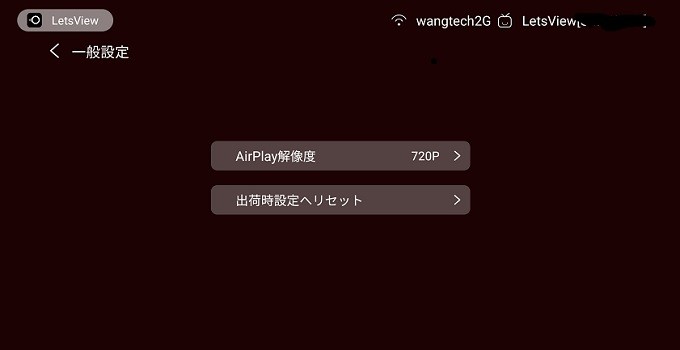
バージョン情報
このインターフェースでは、弊社への連絡方法、ログファイルの送信方法、バージョンの更新の確認方法を見つけることができます。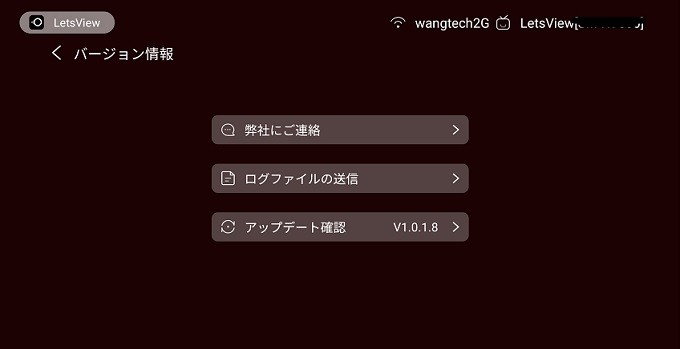
4.FAQ
Q:画面をキャストするときに、iPhoneとAndroidデバイスの両方でもサウンドをキャストできますか?
A:Miracast対応のオーディオおよびビデオアプリで画面をキャストする時、iPhoneとAndroidのサウンドをキャストできますが、画面をキャストすると、iPhoneのみがサウンドをキャストできます。
Q:パソコンをテレビにミラーリングするとき、サウンドをミラーリングできますか?
A:はい、できます。
Q:スマホの画面をオフにして画面をミラーリングしたり、画面のミラーリング中に他のことをしたりできますか?
A:Miracast対応のオーディオアプリとビデオアプリをミラーリングするときにミラーリングアプリをバックグラウンドで実行して、画面をオフにするなどの操作は可能ですが、スマホの画面をミラーリングする時はできません。
Q:ネットワークケーブルで接続されたテレビの画面をミラーリングできますか?
A:はい、スマホ/パソコンとテレビは同じネットワークに接続すればできます。
 LetsView
LetsView 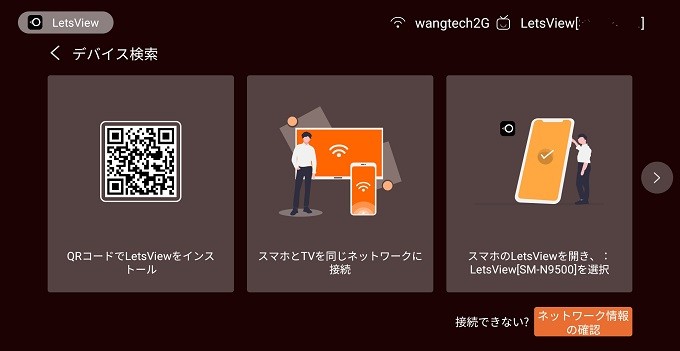
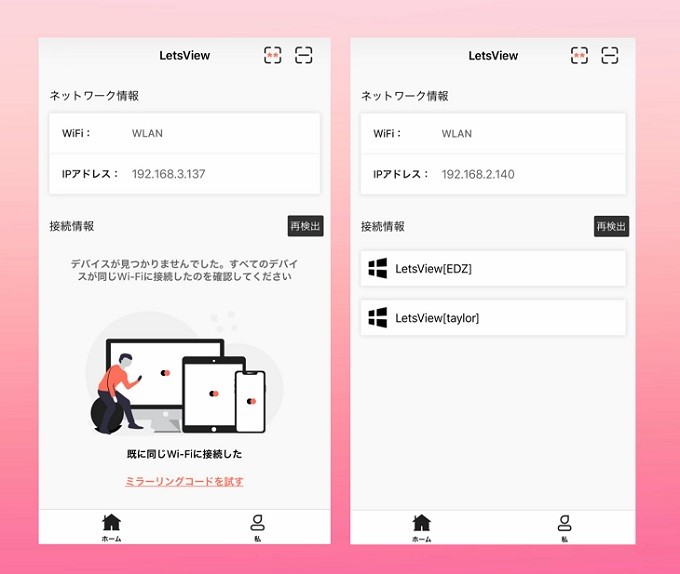
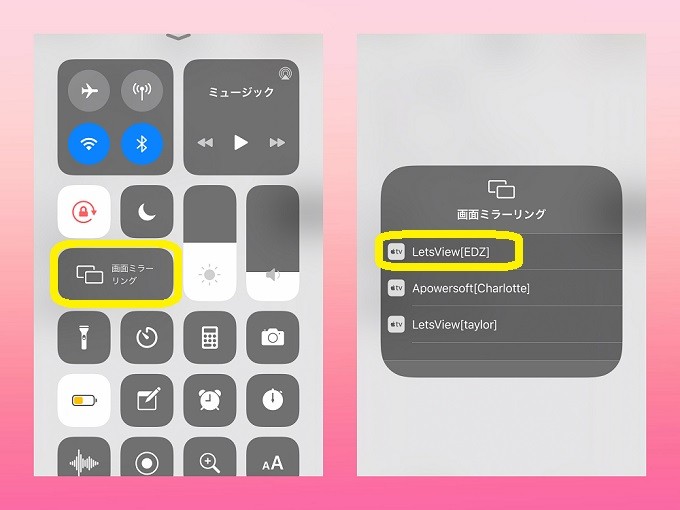
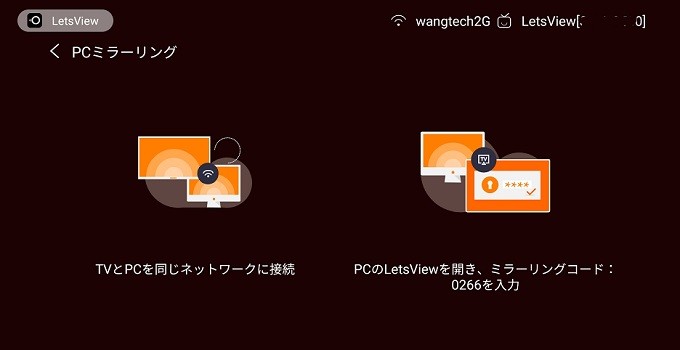
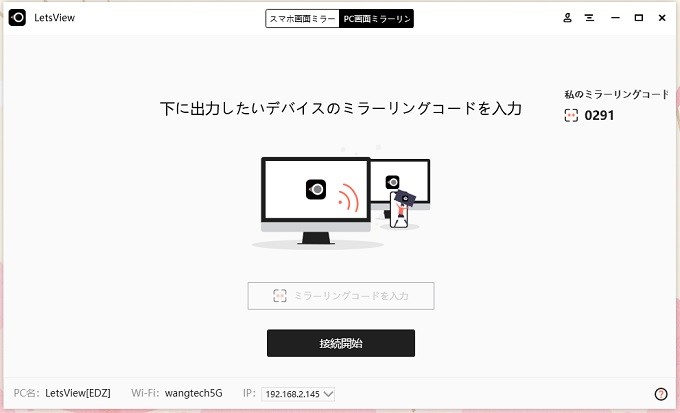
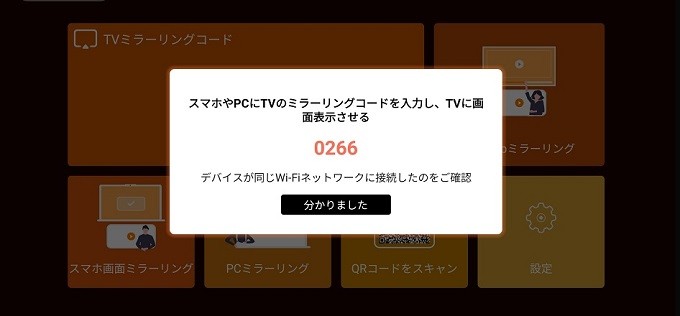











コメントを書く