
iPhoneには画面録画機能が内蔵あり、お気に入りの動画やゲームを保存したい時に録画できます。しかしiPhone画面録画が自動停止しやすくて、なかなか便利ではないと思っている方々もいるでしょう。今回はiPhoneの画面録画機能を含めて、iphone動画キャプチャアプリをご紹介したいと思います。
iphone画面録画アプリおすすめ
iPhoneの画面録画機能 – AirPlayを使う
iOS製品内で「AirPlay」という便利な録画機能が内蔵されています。その機能を利用すればiPhoneの画面をそのまま録画して保存することができます。外部アプリをインストール不要、コントロールセンターを開いて録画ボタンをタップすれば手軽に画面を記録できます。
iPhoneゲーム録画する方法は:
- コントロールセンターを開いて録画マークをタップします。
- 終了したい場合、またそのマークをタップすればいいです。
- 録画された内容が「写真」の中に保存されます。

メリット:
- 外部アプリをインストール不要
- ワンタップだけで録画開始可能
デメリット:
- たまに画面録画が勝手に終わる
多機能画面ミラーリングアプリ「ApowerMirror」を使う方法
iPhone、iPad画面録画はデバイス上で行うことに限りなく、パソコン上でもできます。PCでiPadやiPhoneを録画すれば画面そのまま記録するだけでなく、録画しながらナレーションやスクリーンショットの撮影などもできます。
ApowerMirrorがおすすめです。画面ミラーリングアプリとしてiPhoneの画面を画質劣化なくPCに映すことができます。さらに録画やスクリーンショット、注釈、落書き、PCでiPhoneを操作することなども可能です。初心者でもすぐに使いこなすほどの便利さとシンプルさのおかげで現在ユーザーが世界中にたくさんいます。ApowerMirrorを利用してiphone画面を長時間録画する方法は以下です。
- 以下のボタンを押してApowerMirrorをiPhoneとパソコンにインストールします。もちろんアプリストアで検索してインストールこともできます。
無料ダウンロード - iPhone側で「ローカル」をタップしてPCのデバイス名を選びます。
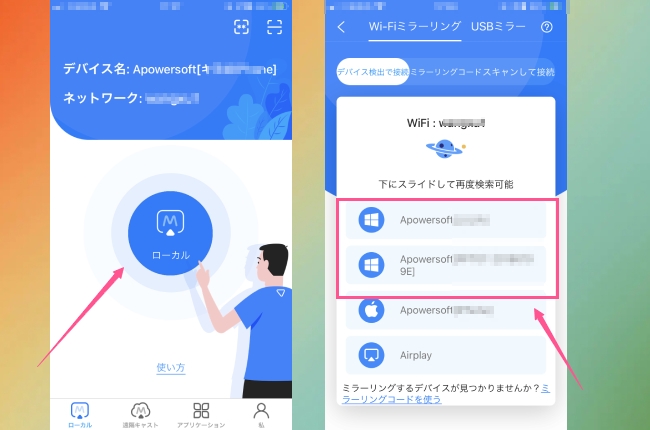
- 「スマホをPCにミラーリング」>「ブロードキャストを開始」の順にタップして、カウントダウン後にiPhoneの画面がPCに表示されます。
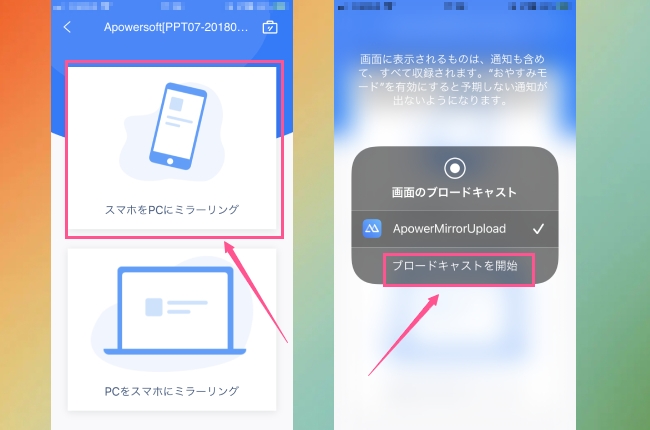
- もちろんAirPlayを利用可能です。検出されたデバイスの中でAirPlayを選択して、コントロールセンターで「画面ミラーリング」を開き、再度PCデバイスを選んだらiPhoneをPCにミラーリングされます。
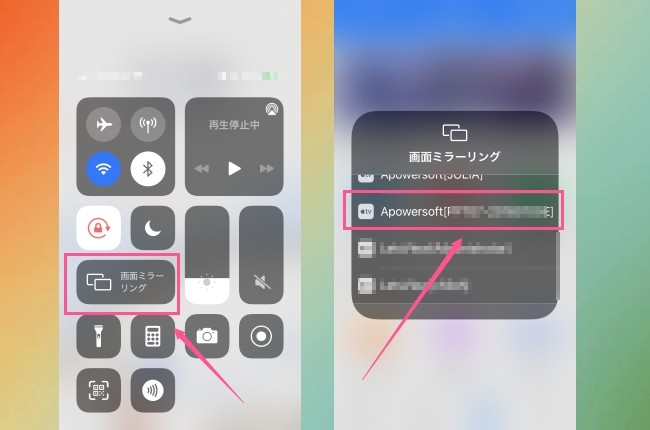
- それから右側ツールバーにある録画マークをクリックして録画が開始します。
- 終了したいなら、またその録画マークをクリックしていいです。
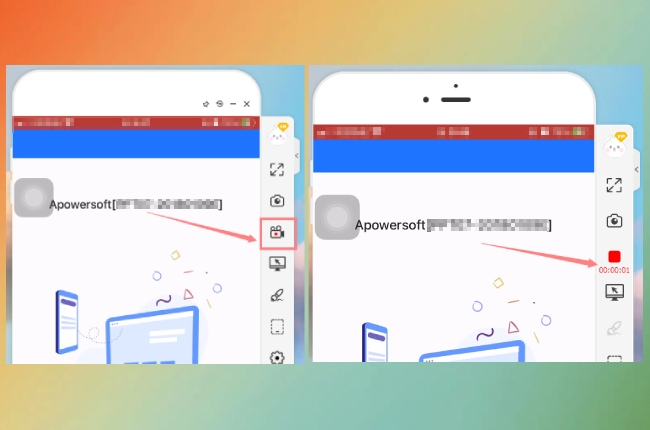
- 録画された動画が自動的にフォルダーに保存され、「フォルダを開く」をクリックして確認できます。
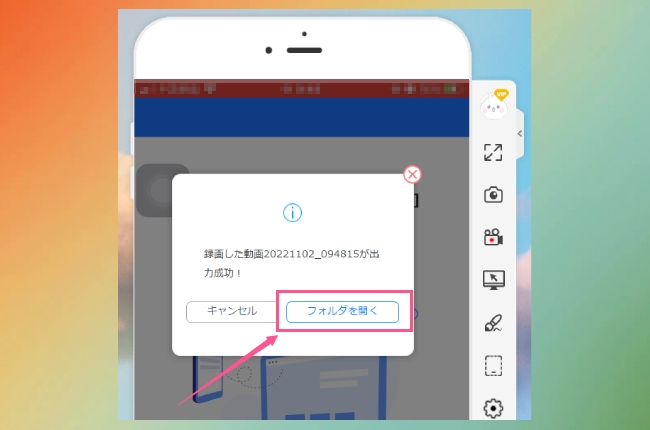
無料ミラーリングアプリ「LetsView」を使う方法
LetsViewもiPhoneやiPadの画面をPCにミラーリングすることができる、画面録画機能が内蔵している便利アプリです。デバイスをパソコンにミラーリングしてから録画しますので、ApowerMirrorの使い方とほぼ一緒です。制御などの高度機能がないですが、ミラーリングや録画なら十分だと思います。iPhone、ipad画面を長時間録画する方法は以下です。
- 以下のボタンを押してLetsViewをiPhoneやPCにインストールします。
無料ダウンロード - iPhone側で起動した後、すぐにミラーリング可能なデバイスが表示されます。PCのデバイスを選択します。
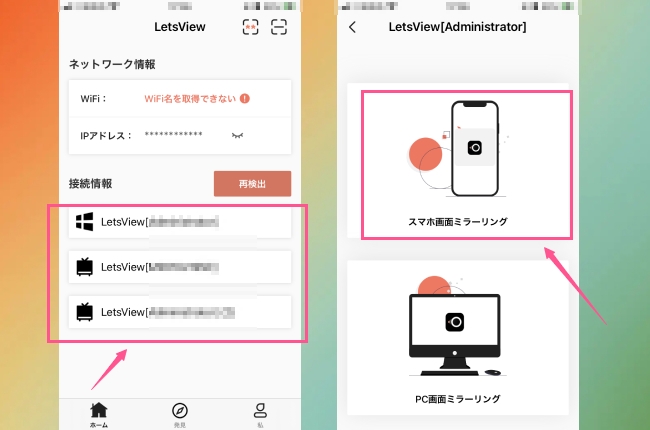
- 「スマホ画面ミラーリング」を選んで、ガイドに従ってコントロールセンターを開き、またPCのデバイスを選択すればiPhone画面がPCにミラーリングされます。
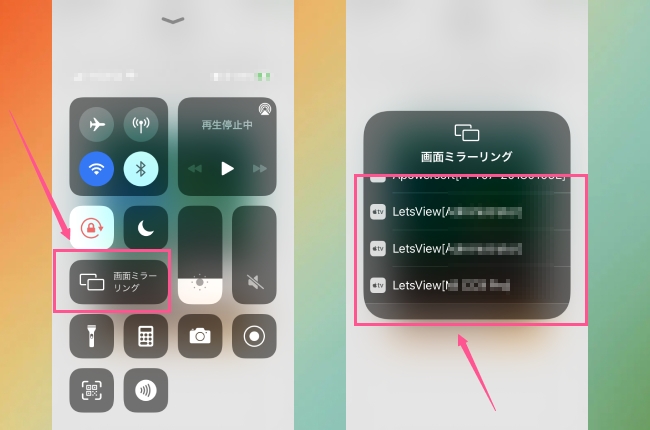
- 録画マークをクリックして録画開始し、終了したいなら再度そのマークをクリックすればいいです。
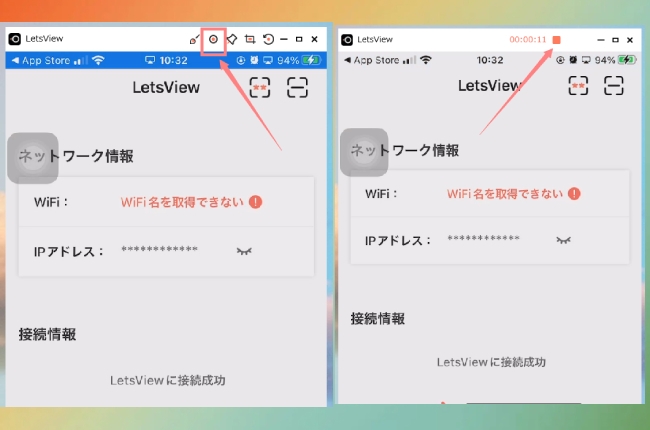
- 録画終了後に「フォルダを開く」をクリックして確認できます。
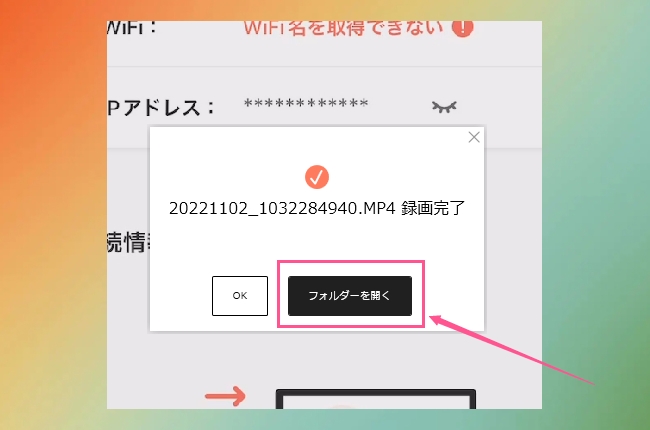
最後に
iphone動画キャプチャーアプリとその方法を以上紹介しました。AirPlayはもちろん便利ですが、ApowerMirrorとLetsViewを使えばPCの大画面で横向き/縦向きで録画できます。もしAirPlayの録画機能に満足できない場合、ぜひ試してみてください。
 LetsView
LetsView 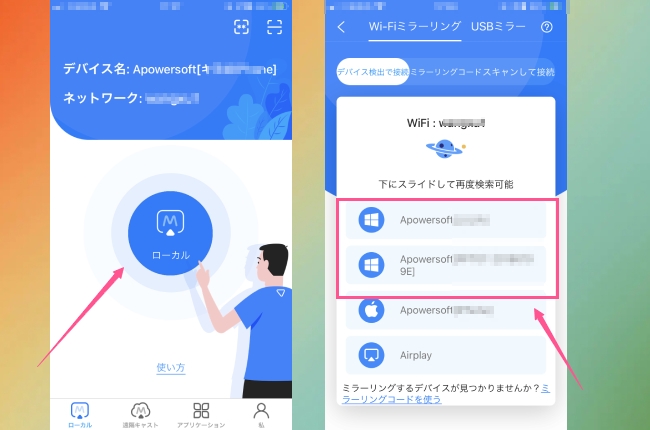
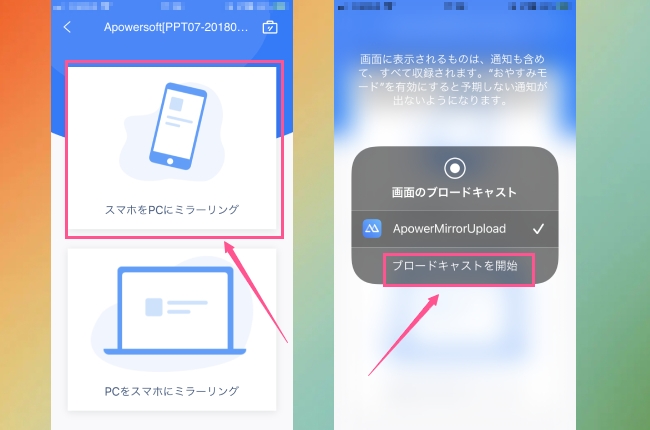
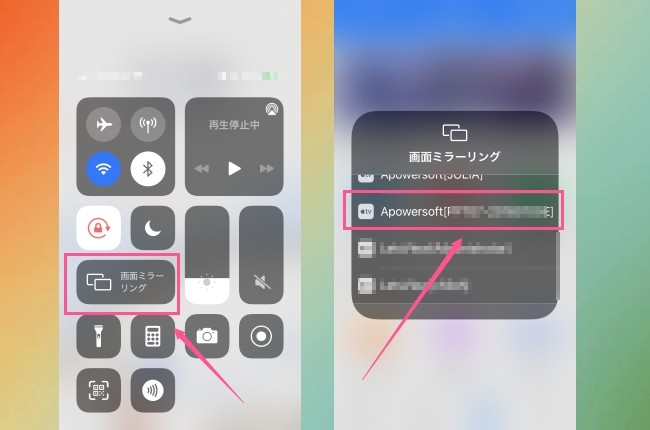
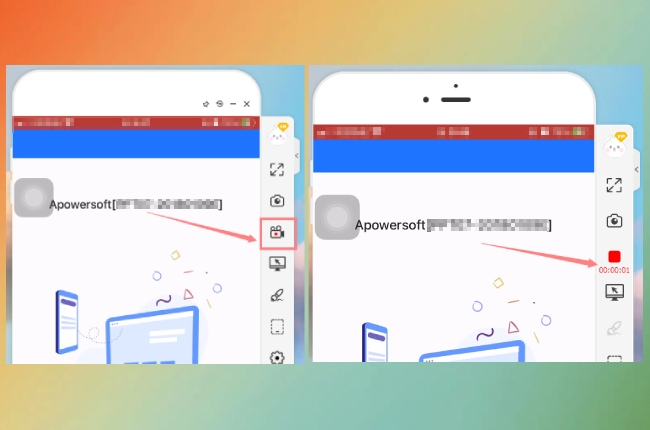
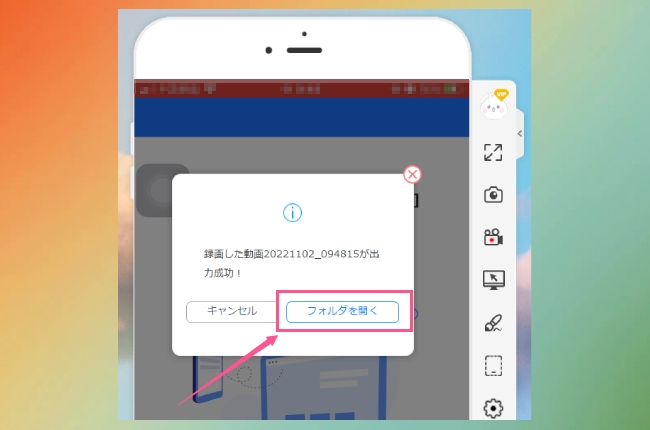
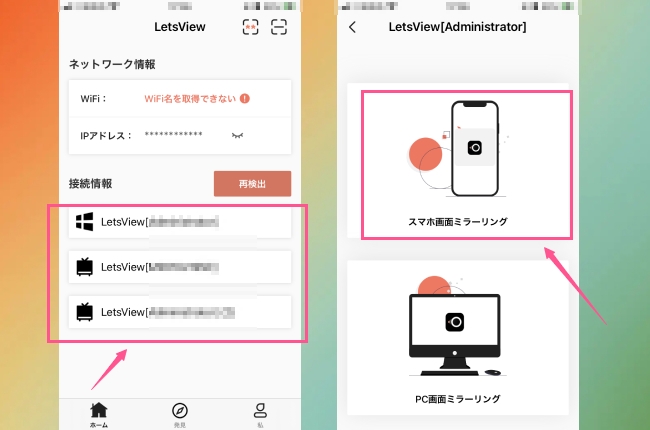
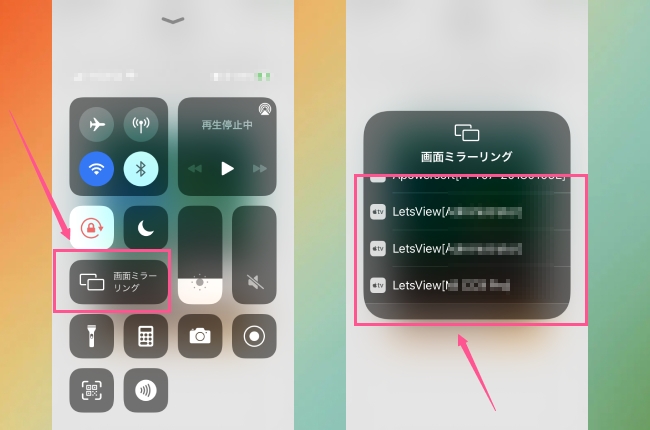
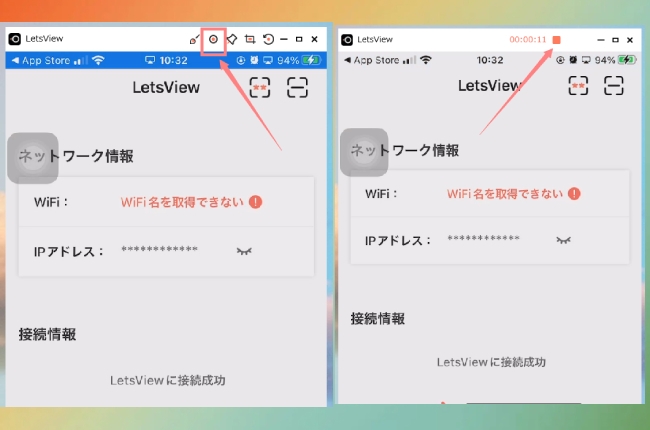
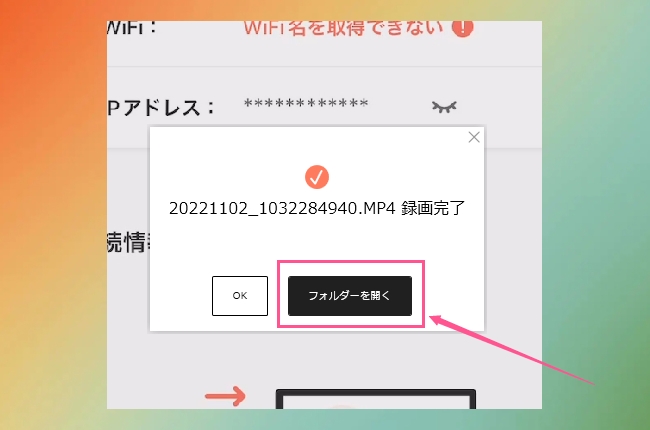










コメントを書く