
Discord(ディスコード)とは、1対1だけでなく、グループのチャットやビデオ通話、音声通話ができる無料アプリです。様々なデバイスで動作でき、非常に便利なので愛用者がとても多いです。テレワークや授業で使われているので、ディスコードの画面を保存したい方々が多いでしょう。
「Doscordの画面を録画できますが、音声入れていない」という悩みを抱えている方々が多いため、今回はオーディオ入れてDiscordの画面を録画する方法をご紹介致します。
音声入れてDiscord画面を録画する方法
ApowerMirror
ApowerMirrorはプロ画面ミラーリングアプリです。Discordの画面共有機能と違って、任意のデバイスの間で画面共有できます。つまりタブレットやスマホ、他のパソコンの画面をPCにミラーリングしてDiscordのサーバー内で共有可能です。ディスコ画面共有ならおすすめです。
ApowerMirrorの画面録画機能を使って画面ミラーリングをしながらDiscordを音声入れてそのまま録画を実現できます。音声入れてDiscord画面を録画する、そしてDiscord画面共有のやり方は以下です。
- デバイスにApowerMirrorをインストールします。
PC:
無料ダウンロード
iOS:
Android: - 同じネットワークに接続して両方で起動します。ここはiPhoneとWindowsパソコンを例にします。
- iPhone側で「ミラーリング」をタップして、目標デバイス名を検出した後選択します。その後コントロールセンターを開いて再度そのデバイス名を選んだらミラーリングされます。
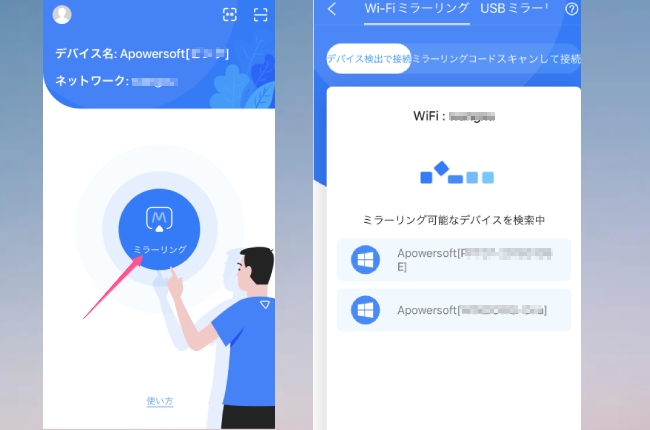
- PCに表示さているソフト画面右側の「録画」マークをクリックして録画開始します。
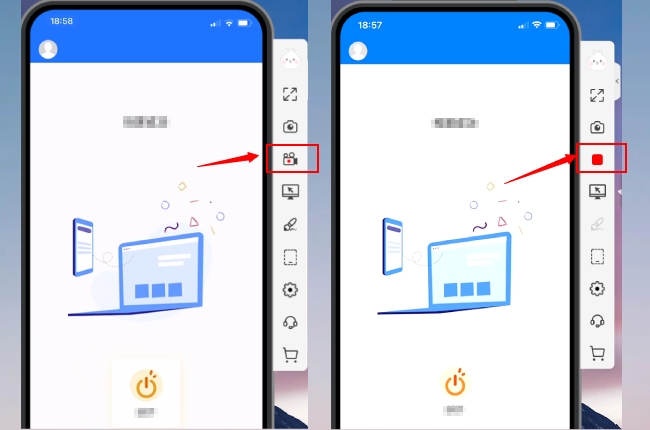
- そうすれば音声と一緒にディスコードの画面を録画できます。
- *もしディスコードビデオ通話をテレビに映すなどをしたい場合、ApowerMirrorは最も良いアプリだと思います。
ApowerMirrorのおすすめポイント
- デバイスを問わずに相互ミラーリング
- PCからスマホやタブレットを操作する
- 有線・無線接続
- 画質と音声そのままでミラーリング&録画
- パソコンに最大4台のデバイスを同時ミラーリング
LetsView
LetsViewはApowerMirrorと同じく画面ミラーリングアプリです。録画機能も内蔵され、ディスコードを録画することができます。LetsViewの機能はApowerMirrorほど多くないですが、無料でミラーリングできるので、ユーザーが多いです(一部の機能は有料)。LetsViewを利用してディスコの画面を記録する方法は以下です。
- LetsViewをデバイスにインストールします。
PC:
無料ダウンロード
Android:
iOS: - スマホ側で起動すればミラーリング可能なデバイスが検出されます。ApowerMirrorと同じ方法でタップしてミラーリングします。
- PCで表示された画面にある録画マークをクリックして録画開始します。
- またそのマークをクリックすれば録画終了します。
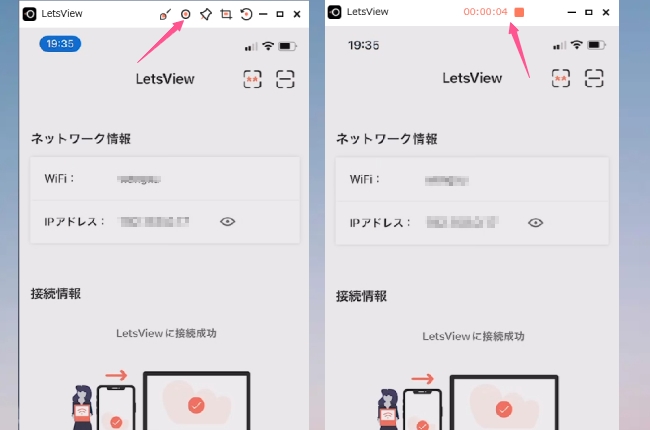
ApowerREC
画面録画ソフトApowerRECを利用すればディスコードの音声と画面を録画できます。録画しながら注釈、音声収録、Webカメラ録画、予約録画、指定部分のみ録画、透かし追加、録画した動画の編集などの機能が内蔵され、様々なニーズを満たすことができます。ApowerRECを利用してDiscordの画面をキャプチャーする方法は以下です。
- 以下のボタンを押してPCにApowerRECをインストールして起動します。
無料ダウンロード - Discordの録画したい画面を開きます。
- それからApowerRECの赤いボタンを押せばカウントダウンの後録画開始します。終了したい場合ツールバー四角型の赤いボタンを押してください。
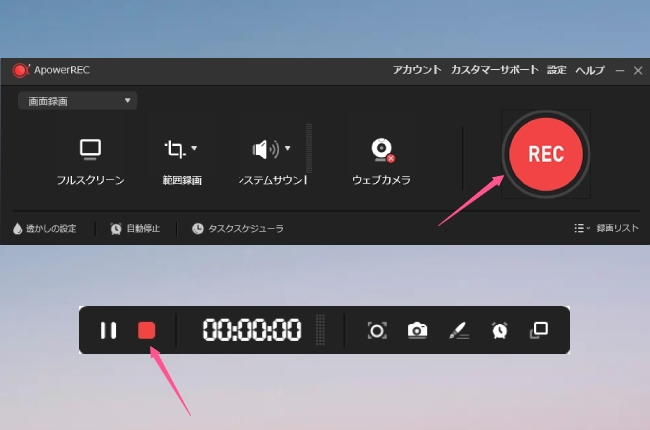
- 録画の範囲を設定できます。
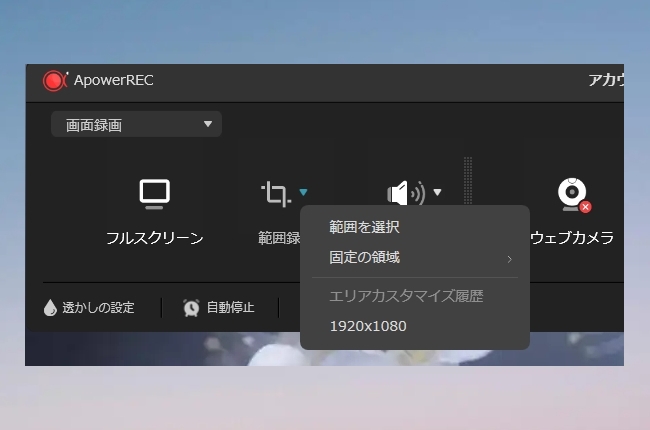
- 透かしや自動停止、自動録画カメラ録画などの設定も可能です。
- 録画後に編集や音声抽出などの操作も実現でき、Discordの通話音声を入れないように録画できます。
最後に
Discordを録画する2つの方法を以上紹介しました。ApowerMirrorを利用すればディスコードを録画だけではなく、任意のデバイスの間で相互ミラーリング可能です。ApowerRECという専門画面録画ソフトは、自由に画面の記録ができます。もしDiscord音声入れて録画したいならぜひ試してみてくださいね。
 LetsView
LetsView 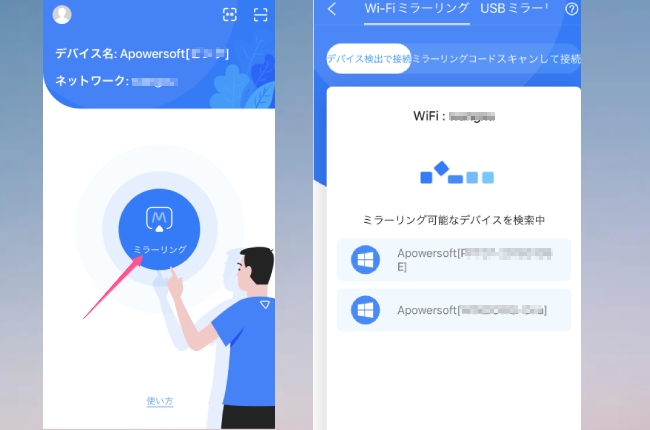
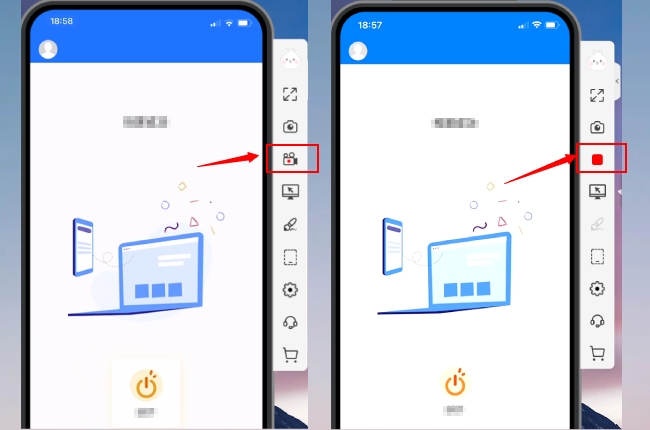
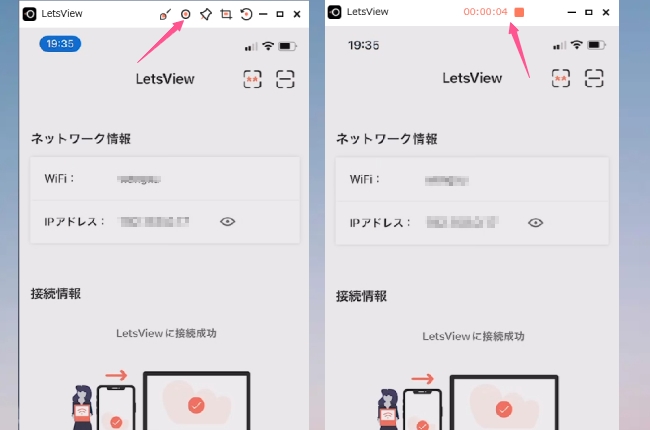
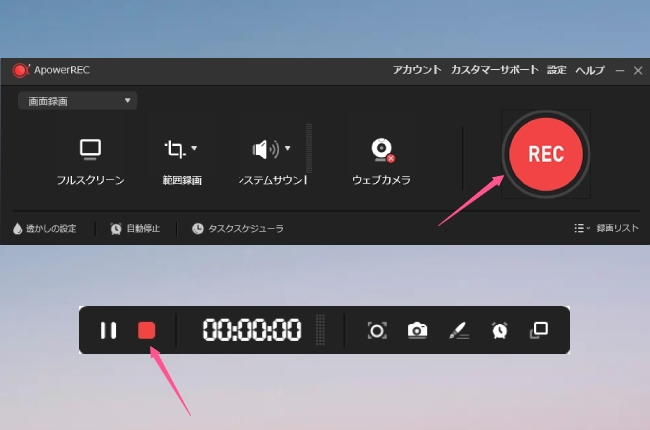
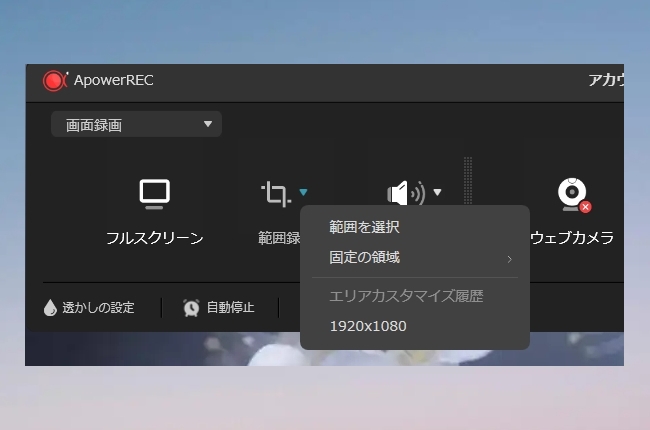










コメントを書く