現代社会の科学技術が進歩するに伴い、われわれの日常生活もより快適に暮らすことになりました。この記事はAndroidスマホをWindows 10パソコンにミラーリングする方法についてご紹介します。パソコンにスマホ画面を見る方法を知れば、生活や仕事の高効率化を推進することができます。もし興味がありましたら、この記事を参考しながら、Android向けの画面ミラーリングアプリを体験しましょう。
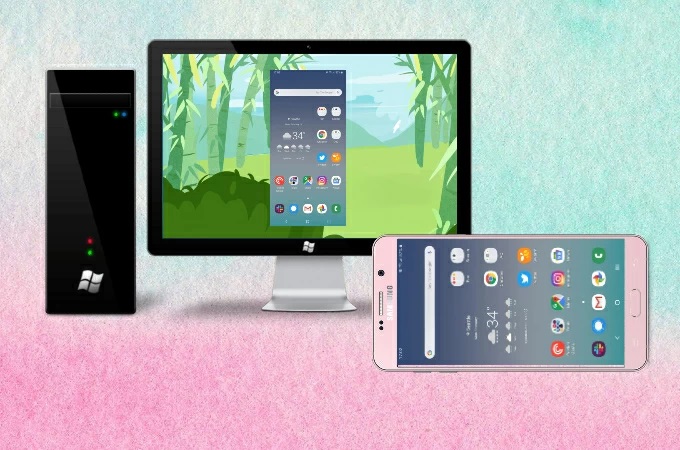
AndroidをWindows 10にミラーリングする TOP3
ApowerMirror(有線接続・スマホ制御可能)
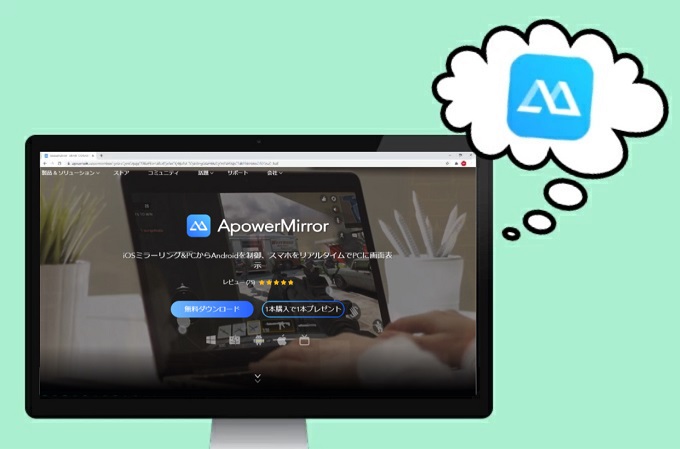
Android向けのミラーリングアプリといえば、ApowerMirrorです。ApowerMirrorはiOS、Android、Mac、WindowsPCなどの複数のデバイスとの互換性が高いです。また、画面の記録(録画)やスクリーンショットの撮影などの追加機能も完備されています。最も注目されるのはからマウスとキーボードを使用して、コンピューターからAndroidスマホを制御できるという点です。パソコンからスマホをコントロールすることを試したいなら、以下の手順に従ってAndroidをWindows10にミラーリングしましょう。
- 以下のアプリをクリックして、ApowerMirrorをダウンロードしてAndroidデバイスとWindows 10 PCにインストールしてください。
- Androidとパソコンを同じWi-Fiネットワークで接続して、アプリを開きます。(ご注意:初めてPCからスマホ制御する場合、AndroidスマホのUSBデバックをオンにして、USBケーブルを使ってスマホとパソコンに接続する必要があります。)
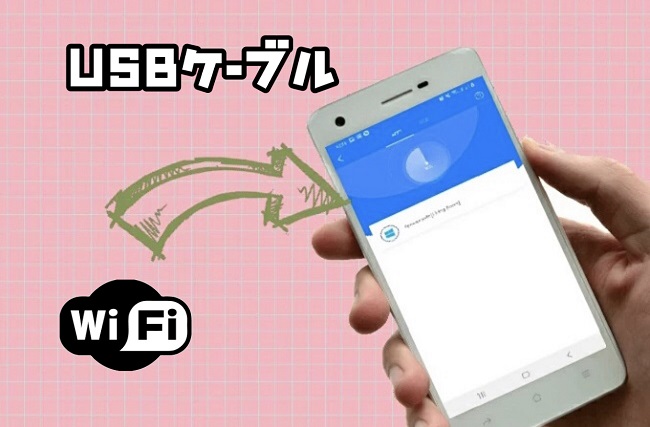
- スマホ側のアプリで「ミラーリング」ボタンをタップして、デバイスリストからPCの名前を選択します。「スマホをPCにミラーリング」をクリックして、AndroidをWindows10にミラーリングします。
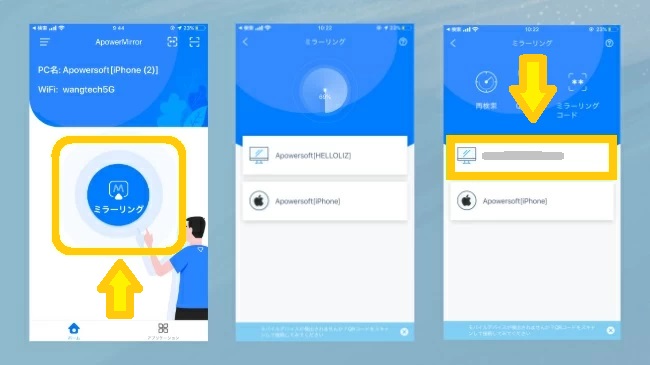
LetsView(無線接続・完全無料)
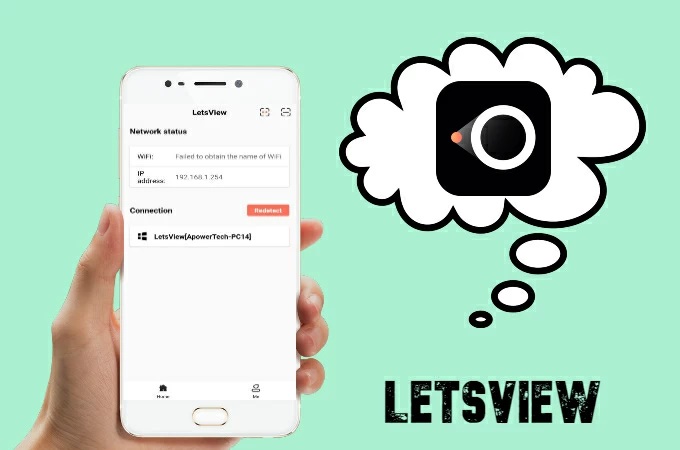
次はLetsViewです。LetsViewは無線接続用の信頼できる画面ミラーリングアプリです。Android画面をWindows10に共有できます。無料ですが、画面録画や静止画の撮影などの実用的な機能も内蔵されています。また、Androidの音声をパソコンに出力することもできます。LetsViewアプリを使用してPCでアンドロイドスマホの画面を見る方法は下記の通りです。
- 携帯電話とWindows10にアプリをダウンロードしてインストールします。下のダウンロードボタンをクリックします。
- 同じネットワークにアンドロイドスマホとコンピューターを接続します。
- Windows 10からアプリを起動してインターフェイスの右側にあるミラーリングコードアイコンをクリックします。
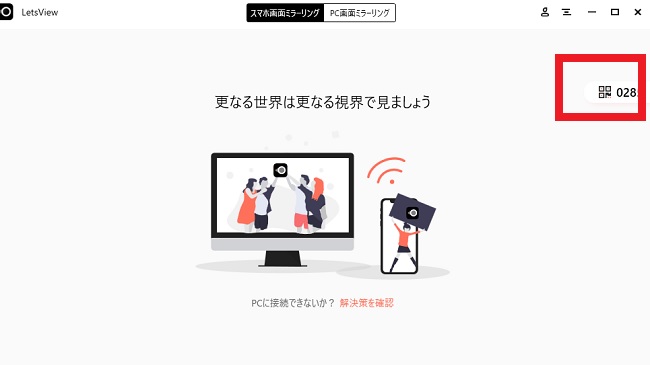
- ミラーリングコードが表示されます。
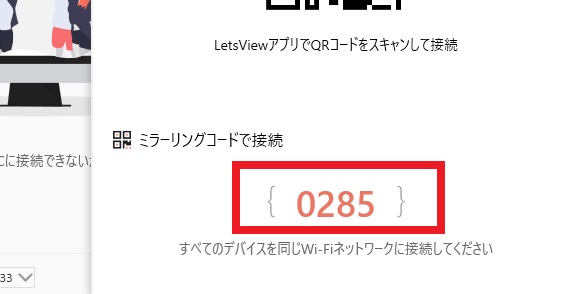
- 携帯電話からLetsViewを起動して、インターフェイスの右上にある一番目のミラーリングコードアイコンをタップします。Windows 10に表示されるミラーリングコードを入力して、[ミラーリング開始]を選択してAndroidをWindows10にキャストします。
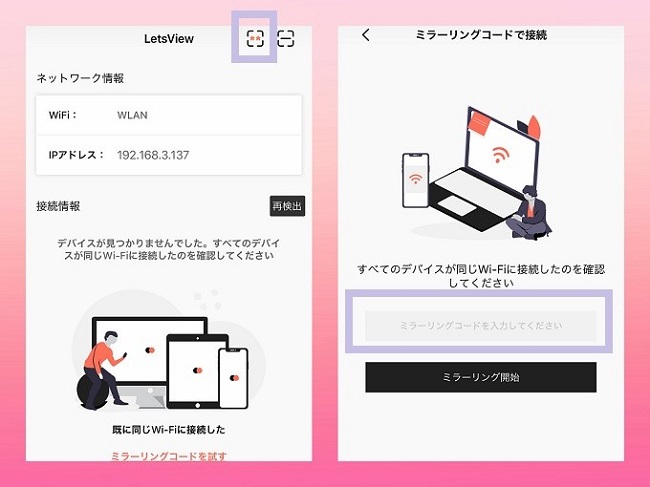
内蔵機能
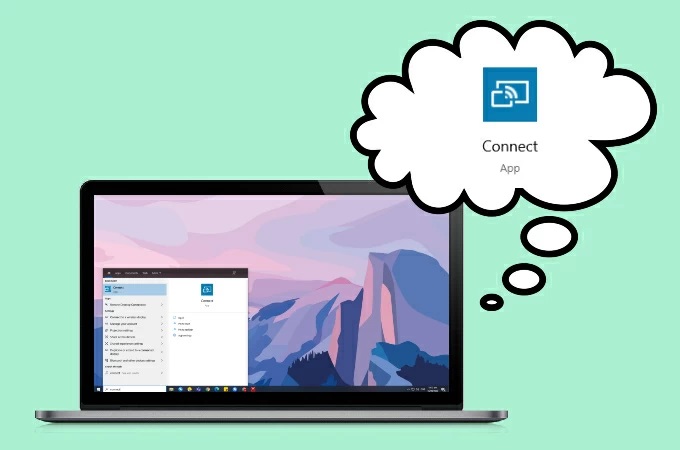
Windows10の最新バージョンを使用している場合は、PCに接続アプリが内蔵されている可能性が高くなります。接続アプリはMiracast(ミラキャスト)を使用してAndroidをWindows10にミラーリングします。ただし、ミラーリングの品質はデバイスによって異なる場合があります。Windows10にある接続アプリの使い方は次のとおりです。
- AndroidとWindows10を同じWiFiネットワークに接続します。
- Windows10の[スタート]メニューから[接続]を検索します。
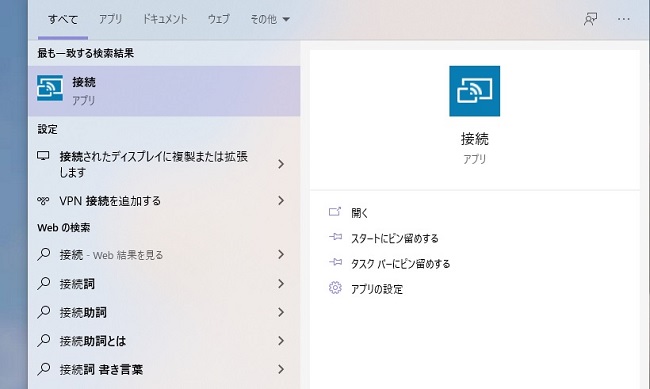
- 接続アプリを起動してお使いのスマホの名前を選択すれば、画面をパソコンに表示させられます。
ご注意:お使いのパソコンのがMiracast機能をサポートしていない場合、このアプリを利用できません。
 LetsView
LetsView 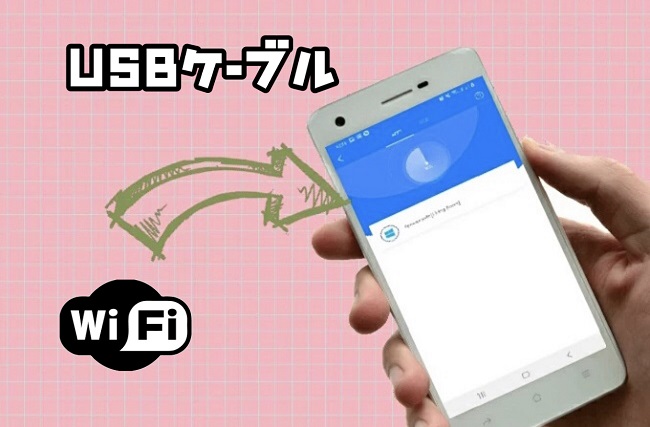
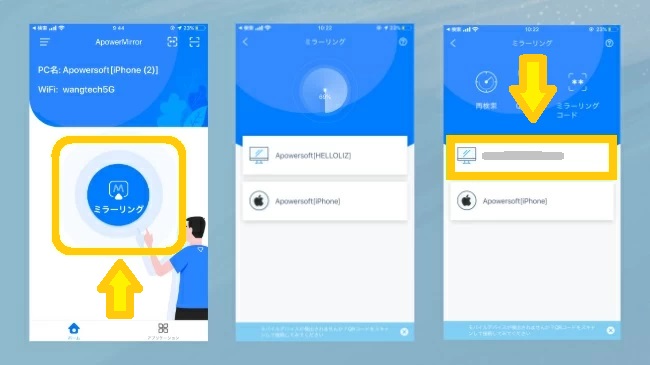
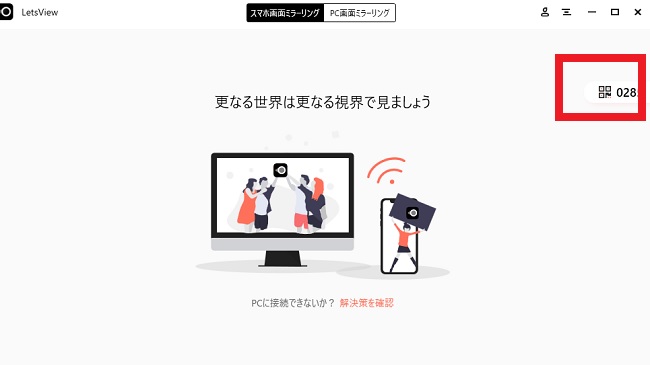
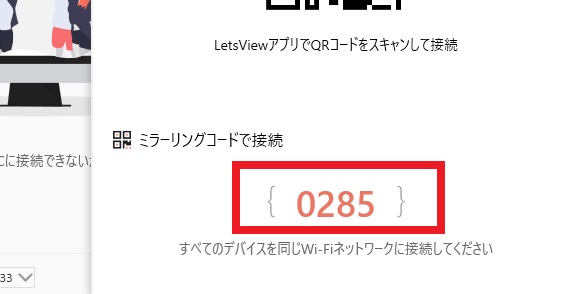
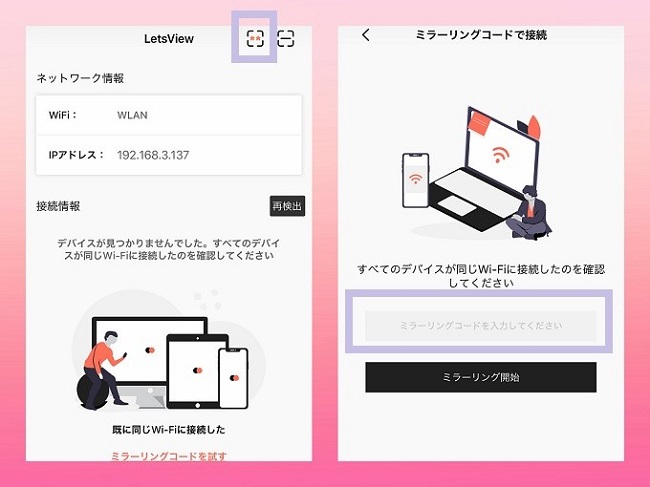
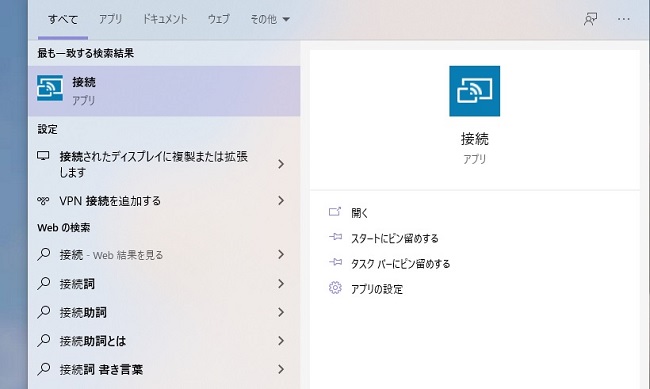










コメントを書く