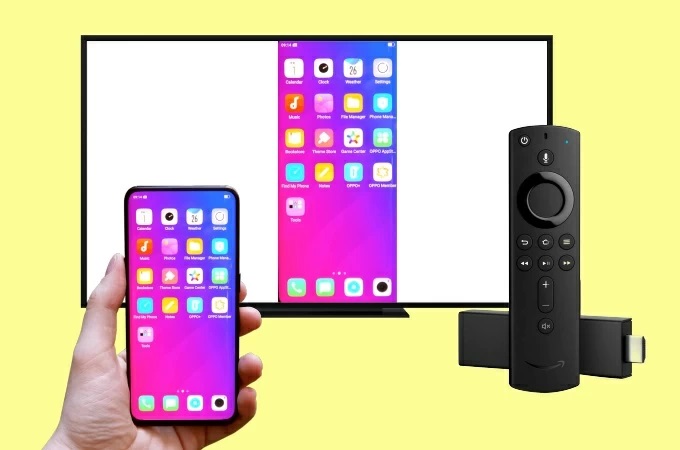
Amazon Fire Stickはテレビで多くの映画やビデオをストリーミングして再生させるのに役立てるデバイスです。設定は非常に簡単で、スマホをテレビに接続してその画面をミラーリングすることもできます。AndroidをFire TV Stickにミラーリングするための最適な方法を知りたいなら、この記事を参考してください。
AndroidをFire TV Stickにミラーリングする方法
内蔵機能を利用してAndroidをFire TV Stickにミラーリングする
Fire TV Stickには、AndroidスマートフォンをTVに直接的にミラーリングして表示させる機能があります。この機能を利用してスマホの画面をテレビに表示させて見るのは便利です。またビデオだけでなくファイルとして保存されたオーディオもテレビの大画面で表示されます。詳しい説明は下記の通りです。以下の手順に従って、AndroidをFireStickにキャストし始めます。
- Fire TV Stickの[設定]>[ディスプレイ&サウンド]>[画面ミラーリングを有効にする]の順に選択します。
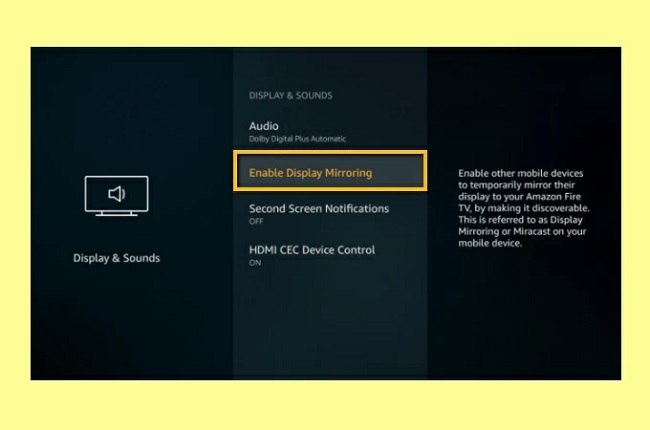
- リモコンのホームボタンを押して、表示されたリストから[ミラーリング]を選択します。
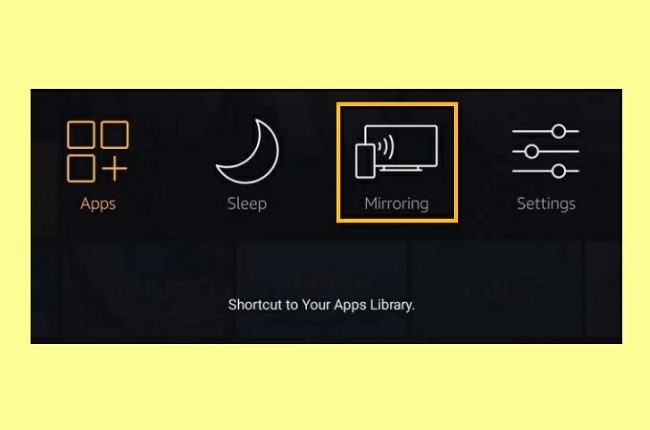
- Androidスマートフォンを上にドラッグして通知パネルに移動して、[画面キャストアイコン]をタップします。テレビの名前を選択してミラーリングを開始します。
ApowerMirrorでFire TV Stickにスマホ画面を表示させる
AndroidをFire Stickにミラーリングするには、ApowerMirrorを使用することもできます。ApowerMirrorの最新版はFire TVアプリからダウンロードできます。この優れるツールを使用すると、Androidの画面をテレビに簡単にミラーリングして表示できます。スマホでテレビにビデオや映画を再生して視聴したり、家族や友達に共有できます。Apowermirrorを使用してAndroidをFire TV Stickにミラーリングする方法については、以下の手順に従ってください。
- Androidスマホの場合はGoogle Playから、TVの場合はFire TV Stickのアプリストアから「ApowerMirror」をダウンロードします。ダウンロードしたら起動します。
- AndroidとTVを同じWiFiネットワークに接続します。
- お使いのスマホで、ミラーリングボタンをタップして、テレビの名前を選択します。
- これで、Androidスマホがテレビにミラーリングされます。
関連記事>>iPhoneをPanasonic TVにミラーリングする方法
AllCastとFire TV Stickを使ってスマホをテレビに映す
最後、この記事で紹介したいのはAllCastを利用する方法です。このアプリケーションでは、携帯電話に保存されている写真、音楽、ビデオをテレビに出力できます。AllCastはRoku TV、Chromecast、Xbox、Apple TV、FireTVなどのさまざまなデバイスと高い互換性があります。AllCastを使用して携帯をFireStickに接続する手順は次のとおりです。
- AllCastアプリをAndroidスマートフォンにダウンロードして、AllCastのAPKファイルをPCにダウンロードしてから、usbフラッシュドライブに保存してテレビにインストールして起動します。
- スマホからビデオまたは映画を再生します。画面上部のキャストアイコンをタップしてから、接続するテレビの名前を選択します。
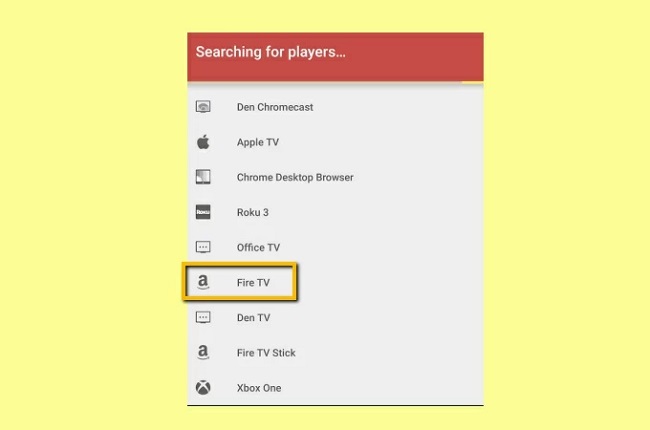
- その後、ビデオはすぐにFire TVStickにミラーリングされます。
 LetsView
LetsView 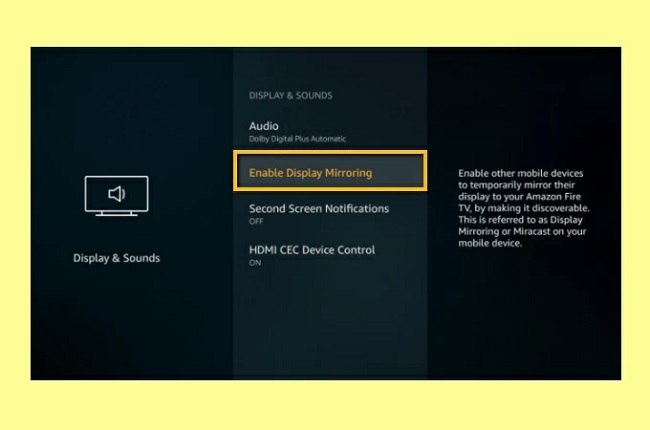
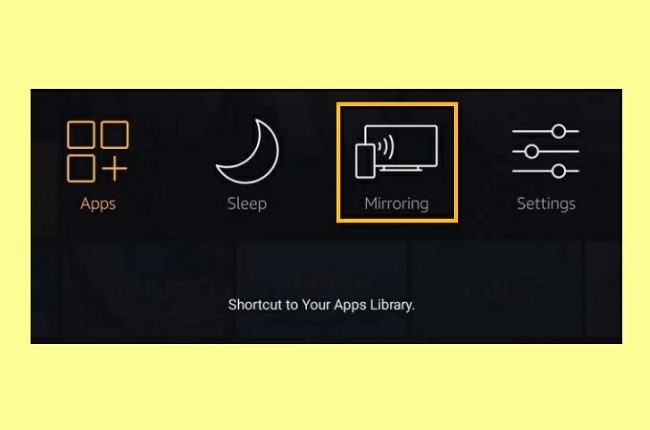
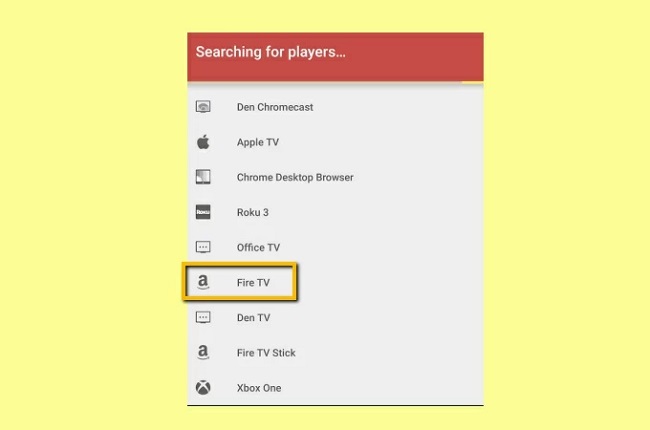










コメントを書く