
最近、リモートコラボレーションやリモートミーティングが新たなトレンドとなっています。
Microsoft Teamsはリモートワーク、オンライン会議、インスタントメッセージに利用してるコラボレーションツールです。
Teamsで画面を共有することで、会議の内容を充実させ、効率を高めています。
そのため、今回はチームスを使って、会議中にパワポ、資料などを画面共有する方法を解説していきます。
Teams画面共有機能を活用!
チームスで資料を共有する3つの方法

💡デスクトップ
デスクトップ機能は、他のアプリケーションや通知も含めて画面全体を表示しています。
画面共有を使ってスライドを聞き手に見せる場合、その中の動画も共有することができます。
会議中、他のアプリケーションも利用する必要がある場合におすすめですね。
Teamsで画面共有の操作は下記通りです:
- まず、画面の下にある「共有」をクリックします。
- 「デスクトップ」から表示したい内容を選択します。
- 完了しましたら、画面の上のすべての内容を共有できます。
💡ウィンドウ

コンピュータの画面上のすべての内容を共有するのが気になる場合は、「ウィンドウ」を使用して、特定のアプリのウィンドウだけを共有することができます。
また、プレゼンテーションを行うときに、スライドにメモを表示したい場合は、スライド上で右クリックして「発表者ビューを表示」を選択すると、スライド内のメモを見ることができます。
発表者も、何度でもスライドを飛び回り、メモを追加することができます。
ウィンドウ機能を使って、Teamsで画面を共有しましょう。
- まず、画面の下にある「共有」をクリックします。
- 「ウィンドウ」から特定のアプリを選びます。
💡PowerPoint Live

TeamsからPowerPoint Liveを開くだけで、プレゼンテーションを行うことができるので、PowerPointを開いて画面を共有する必要はありません。
この機能を使えば、自分でスライドをめくって、任意のスライドを選択して飛び回ることができます。
Teamsでパワーポイントを共有することで、視聴者と発表者の両方をサポートして、より豊かな画面共有体験を実現することが可能ですね。
使い方も簡単です:
- 「共有」をクリックします。
- 「PowerPoint Live」でPowerPointファイルを選択します。
チームスでスマホやPC画面を共有するやり方
会議でスマホやタブレットなど、他のデバイスの画面を聞き手に見せたい場合、ミラーリングアプリがすべての問題を解決できますね。
次に、ミラーリングアプリを使って、チームスで複数のデバイス画面を共有するやり方を説明します。
💡ApowerMirror

ApowerMirrorという実用的な画面ミラーリングアプリを利用して、チームスでスマホの画面を視聴者に表示することは可能です。
Windows、Mac、Android、iOSに対応でき、無線でタブレットやスマホの画面をパソコンに表示できます。
また、スマホからパソコンを操作することもできるので、スマホをマウスの代わりになってパソコンのPowerPointをコントロールすることも可能です。
さらに、ホワイトボード、スクリーンショット、録画など会議に実用的な機能も満載していて、 Teams会議を活用することができますね。
ApowerMirrorを使用して、Teamsで画面共有を試してみてください。
- パソコンとスマホを同じWiFiネットワークで接続します。次に、両方ともApowerMirrorをダウンロードします。
- その後、パソコンとスマホでApowerMirrorアプリを起動します。
- スマホ側で「ローカル」をタップしてミラーリング可能なデバイスが検出されます。
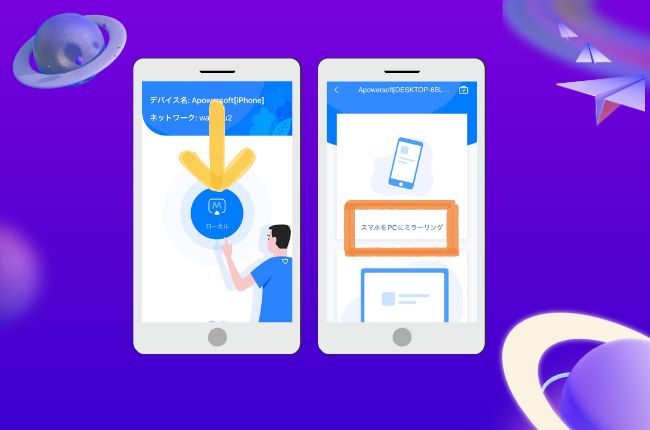
- PCのデバイス名を選択して「スマホをPCにミラーリング」をタップし、「ブロードキャストを開始」をタップすればミラーリングされます。
- Airplay方式でミラーリングしたい場合、「Airplay」をタップします。その後コントロールセンターでPCデバイス名を選択して、スマホをPCにミラーリングします。
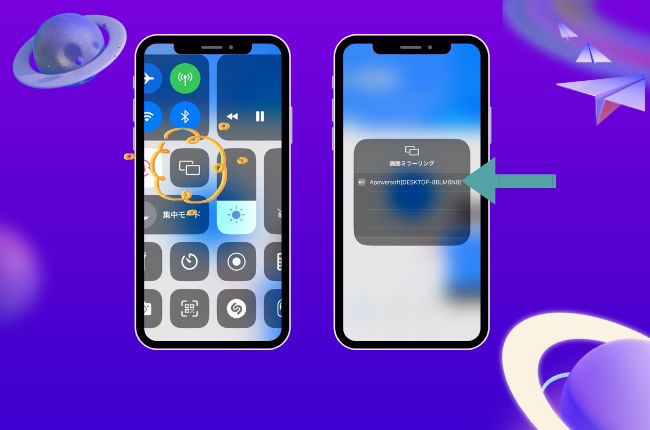
- ミラーリングされた後、チームスを起動して、会議や資料の画面共有ができます。
💡LetsView

LetsViewは、数回タップするだけでスマホをミラーリングできます。
場所に限らずいつでもどこでも無線でミラーリングできるので、会議のコミュニケーションがよりシンプルになります。
無料画面ミラーリングアプリの中でとても人気があり、使い方もシンプルです。
LetsViewを使ってミラーリングして、Teamsで画面を共有する方法を知りたいなら、下記の手順に従ってください。
- 以下のボタンを押してPCとスマホにLetsViewをインストールします。
- 同じネットワークに接続した後両方から立ち上げます。
- スマホ側で起動された後すぐにミラーリング可能なデバイスが検出されます。PCのデバイス名を選択します。
- 「スマホ画面ミラーリング」を選んで、コントロールセンターで「画面ミラーリング」を開き、再度PCのデバイス名を選択すればミラーリングされます。
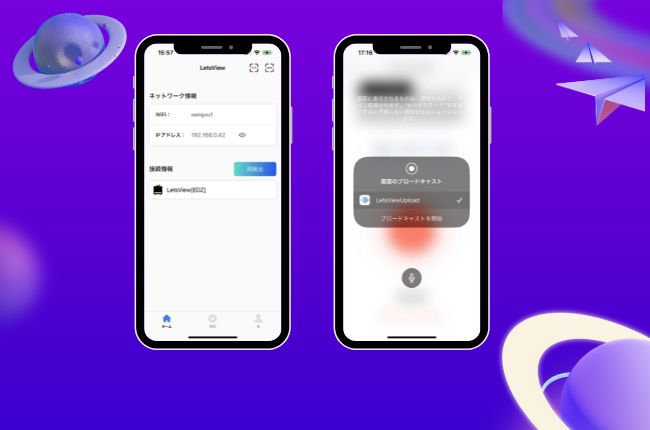
- その後、スマホ画面をTeamsにスズームに表示することができます。
まとめ
上記の方法には、それぞれメリットがあります。
しかし、ミラーリングソフトを使えば、画面やパワポを問わず、直接画面を共有することができて、とても使いやすくて便利なので、一番おすすめですね。
もしより良い方法があれば、ぜひコメント欄でお教えください。
 LetsView
LetsView 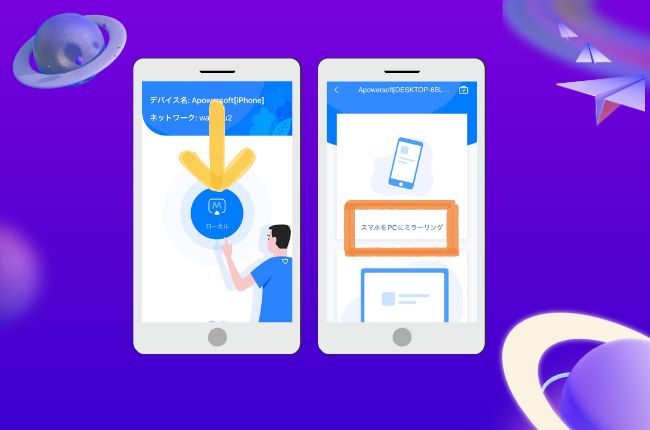
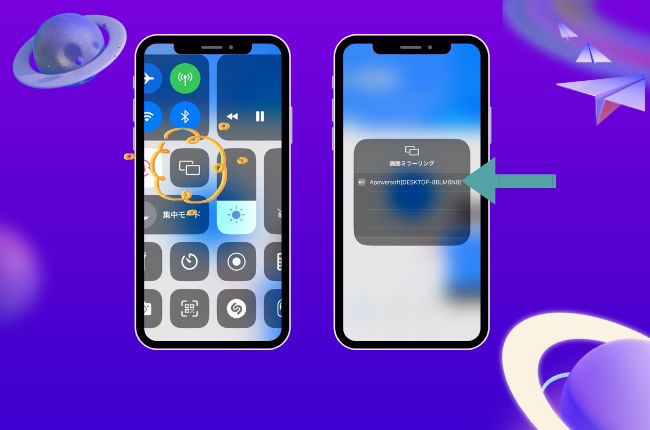
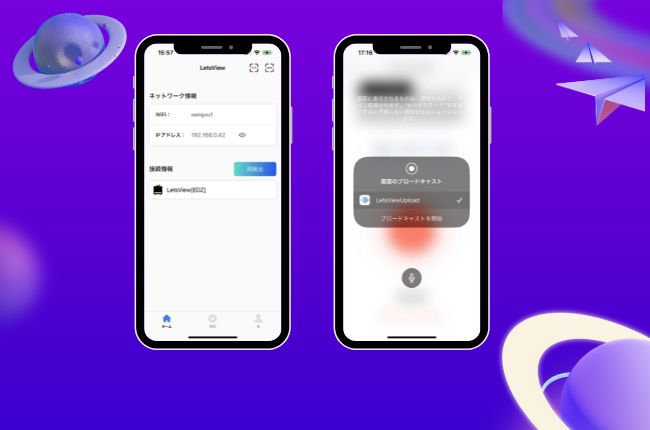










コメントを書く