パソコンは仕事や勉強に役立つツールであることは間違いありませんが、時には1台のパソコンではすべての作業ができず、追加の外付けスクリーンが必要になることもあります。もう一台のコンピュータを持っていなければ、iPhoneをセカンドスクリーンとして使うことができます。iPhoneからPCを操作する方法はいくつかありますが、ここで紹介させていただきます。
無料ダウンロード
iPhoneからPCを操作する方法
ApowerMirrorを使ってiPhoneからPCを操作する
ApowerMirrorは、iPhoneでPCをコントロールする用のユニークなアプリケーションです。ラグや遅延がほぼありません。画質を無損失のままで写真・動画をミラーリングできることがその特徴です。また、WiFiだけではなく、Lightning(ライトニング)ケーブルでも利用できるので、より便利で安定している体験を提供できます。
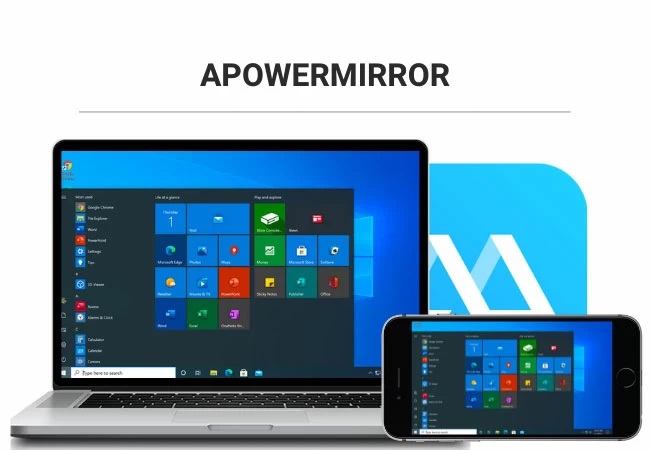
- ApowerMirrorをダウンロードして、パソコンとiPhoneにインストールする。
- 両方のデバイスを同じネットワークに接続しておく必要がある。
- スマホもパソコンもApowerMirrorを起動し、iPhone側からのミラーリング ボタンをクリックする。
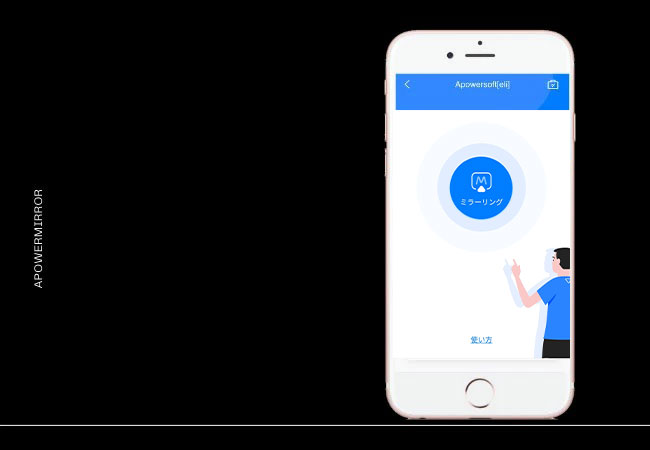
- デバイスリストからパソコンの名前をタップし、[PCをスマホにミラーリング]を選択すると、パソコンが自動的にiPhoneにキャストされる。
LetsViewを利用してパソコンをiPhoneに映す
信頼できる無料のスクリーンミラーリングアプリを探しているなら、LetsViewを試してみてはいかがでしょうか。ApowerMirrorと同じように、LetsViewはPCをiPhoneにミラーリングする機能を持っています。遅延のない完璧なミラーリングを実現する主流のミラーリング技術を採用しているので、教育や仕事でも使用できるアプリです。iPhoneでPCを操作するには、以下の手順で行います。
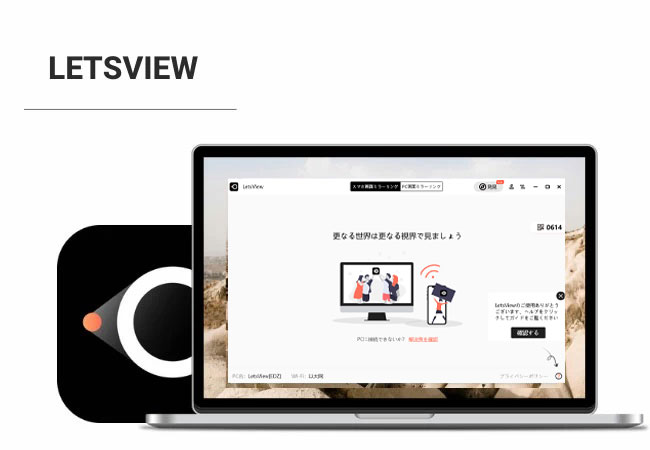
- LetsViewを検索して、お使いのデバイスにアプリをインストールします。
- 全てのデバイスを同じネットワークに接続することを確認します。アプリを開き、iPhoneで右上のアイコンをタップして、パソコンのコードを入力します。
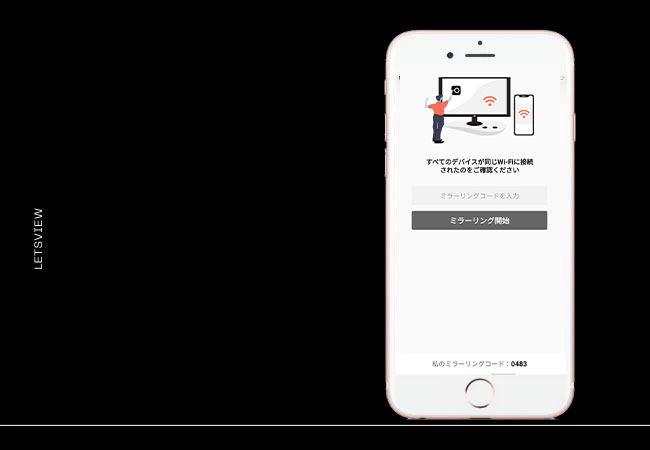
- iPhoneで「許可」をタップすると、自動的にミラーリングが開始されます。
SplashtopでパソコンをiPhoneに見る・操作する
Splashtopはリモート接続を提供していて、iPhoneからPCを遠隔操作する機能も備えています。このアプリは少々値が張りますが、他に類を見ないミラーリングの画面品質と使いやすさを備えています。
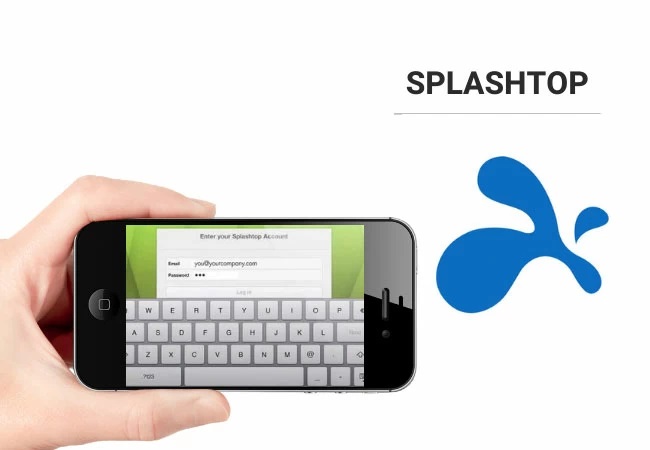
- まず、Splashtopをデバイスにダウンロードしてインストールする必要があります。
- ライトニングコードを用意して、iPhoneとPCを接続します。
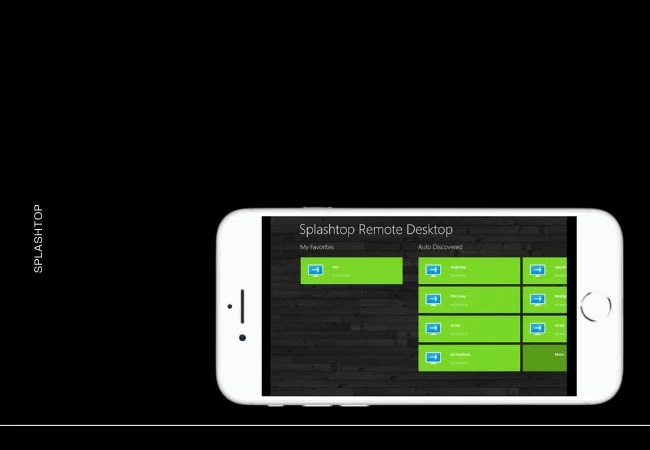
- 数秒待つと、パソコンの画面ミラーリングが自動的に始まります。
 LetsView
LetsView 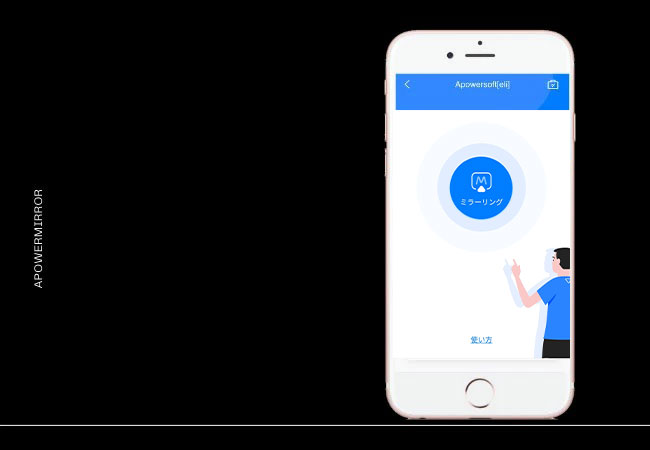
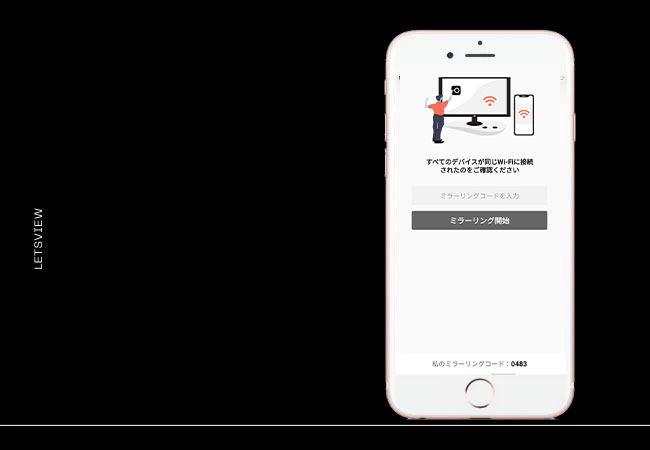
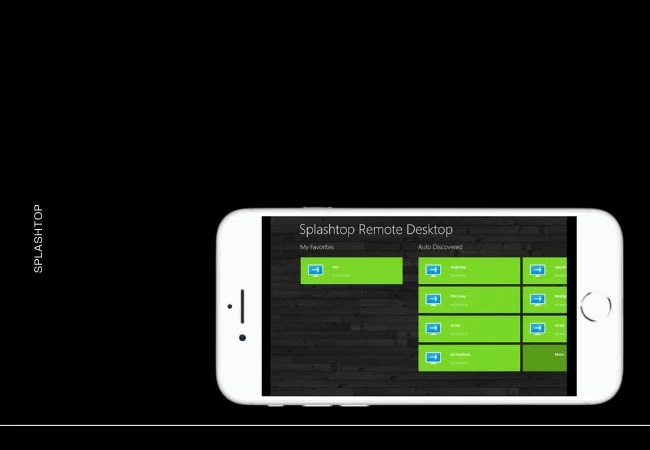










コメントを書く