
在宅ワークやオンライン飲み会をするときに、ZoomというWeb会議やビデオ通話用のアプリを使ったことがありますか。テレビでZoomを表示させたい人はたくさんいるようです。実際、Chromecast(クロムキャスト)を使ってスマホとテレビを繋ぐのはとても簡単です。この記事はクロムキャストでZoomをテレビに映す方法についてご紹介します。この記事に従えばZoomの画面をテレビに映す方法を身につけるので、ぜひ参考してください。

ChromecastでZoomをテレビに映す方法
AndroidからクロムキャストでZoomをテレビに出力
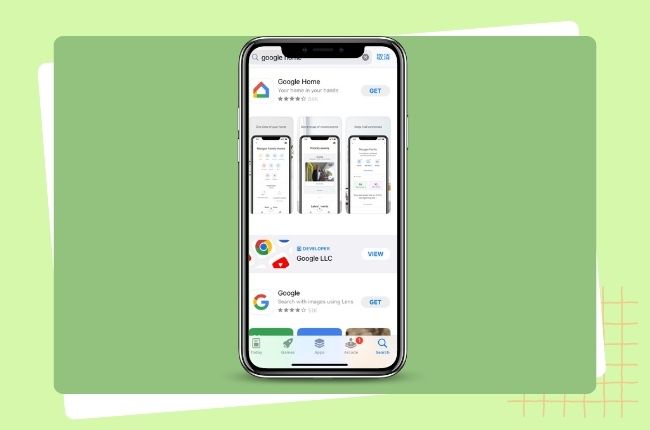
まずはグーグルホームアプリとの使い方です。Google Home(グーグルホーム)アプリ は、照明、スピーカー、カメラなどの家庭用スマートデバイスやChromecastデバイスを管理・操作できるリモコンであります。Zoom(ズーム)にはスクリーンミラーリング機能が組み込まれていないため、テレビでZoomを見ることはできません。幸いなことに、ChromecastとGoogle Homeを利用すればズームをTVにミラーリングすることは可能になります。ChromecastでAndroidスマートフォンからズームをテレビにキャストする方法については、下記の手順を参考してください。
- テレビのHDMIポートにChromecastを差し込みます。その後、スマートフォンにGoogle Homeをインストールします。
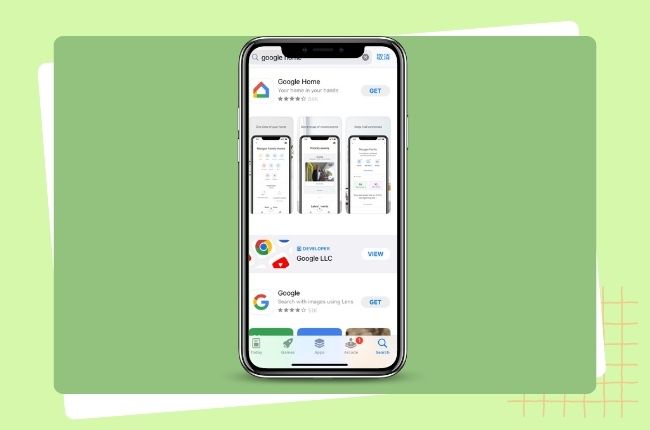
- 完了したら、スマホでGoogle Homeアプリを実行して、画面の左上隅にあるプラスアイコンをクリックします。その後、「デバイスのセットアップ」ボタンをクリックします。
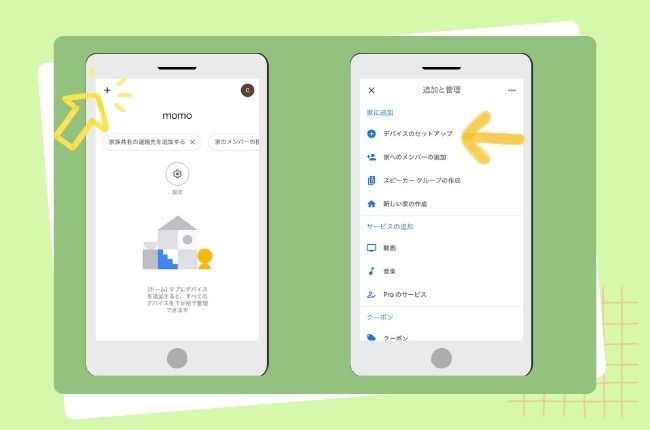
- 次に、WiFi設定に移動し、ネットワークのリストから[Chromecast]をクリックします。次に、Google Homeに戻り、「Continue」(続行)をクリックします。
- 「I see it」(確認)ボタンをクリックして、テレビのコードと一致する場合は、スマートフォンのコードを確認します。
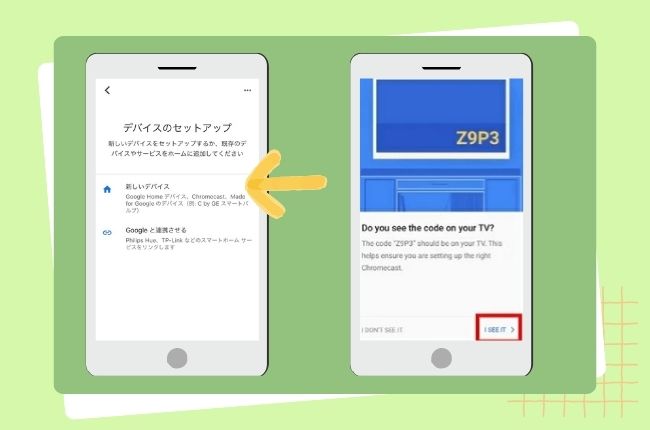
- その後、スマホでZoomミーティングを開始すると、その画面はChromecast TVにすぐに表示されます。
iOSからChromecast StreamerでZoomをテレビに映す

iPhoneまたはiPadからズームをChromecastにキャストするには、サードパーティのChromecastアプリが必要です。ここでは、Chromecast Streamerというアプリを使うことをお勧めしたいんです。このアプリは、メディアファイルをキャストしたり、iOSデバイスからZoomミーティングをリアルタイムでミラーリングしたりすることができます。Chromecast Streamerを使用して、iOSデバイスからChromecast TVにZoom会議をミラーリングする手順は次のとおりです。
- ChromecastデバイスとiOSデバイスを同じWiFiネットワークに接続します。
- iOSデバイス(iPhone/iPad)で、Chromecast Streamerアプリをダウンロードします。
- その後、アプリを実行して、「スクリーンミラー」ボタンをタップします。アプリがChromecastデバイスを認識したら、[接続]ボタンをクリックします。
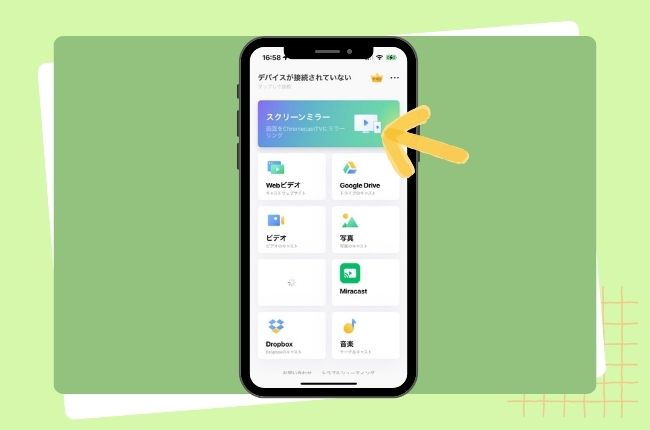
- 「Tap to start mirroring」(ミラーリングを開始)をタップして、「Chromecast」を選択してiPhone、iPadからズームをChromecastにミラーリングします。
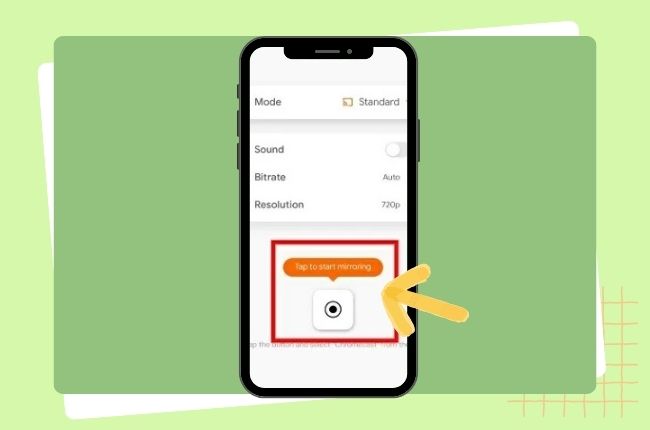
※LetsViewでZoomをテレビにミラーリングする

テレビにChromecastが組み込まれていない場合は、LetsViewを使用してZoom会議をテレビに映すこともいい選択です。LetsViewは無料の画面ミラーリングツールで、iOSやAndroidなどのさまざまなデバイスをサポートしており、だ誰でも気軽に使えます。さらに、モバイルデバイスをWindows、Mac、またはAndroid TVに画面ミラーリングできるため、用途が広くて便利なのです。下記の手順に従って、LetsViewを体験しましょう。
- テレビとスマホ(iPhone/Android)を同じWiFiネットワークに接続します。
- LetsViewアプリをスマートフォンとテレビの両方にインストールして実行します。
- スマホからアプリの画面の右上にあるボックスをクリックします。ご注意:2つのアスタリスクが入った最初のボックスはPINコード用で、2番目のボックスはQRコード用です。
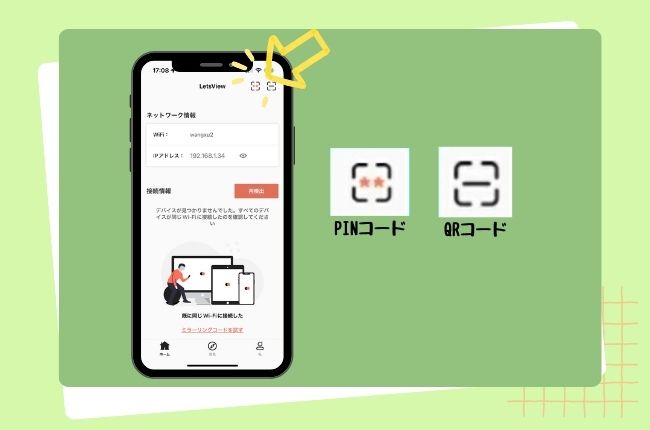
- 次に、TV画面からスマホ画面にQRまたはPINコードをスキャンまたは入力します。
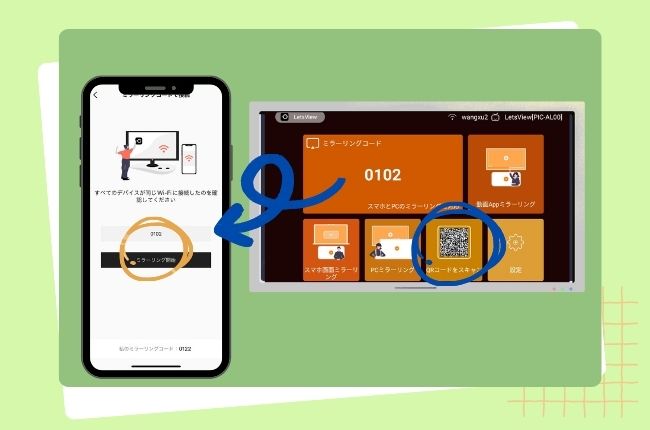
- その後、ZoomからTVへのストリーミングを開始できます。
まとめ
この記事には、ZoomミーティングをChromecastでテレビに映す方法を紹介させていただきます。Chromecastデバイスをお持ちでない方は、代替としてのLetsViewがおすすめです。自分のニーズに応じて自由に選択してください。
 LetsView
LetsView 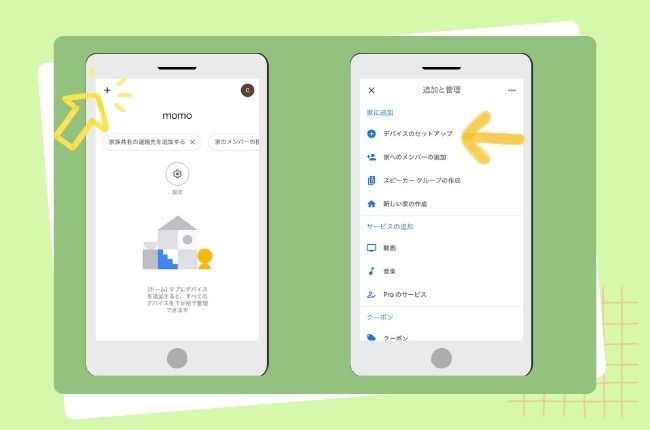
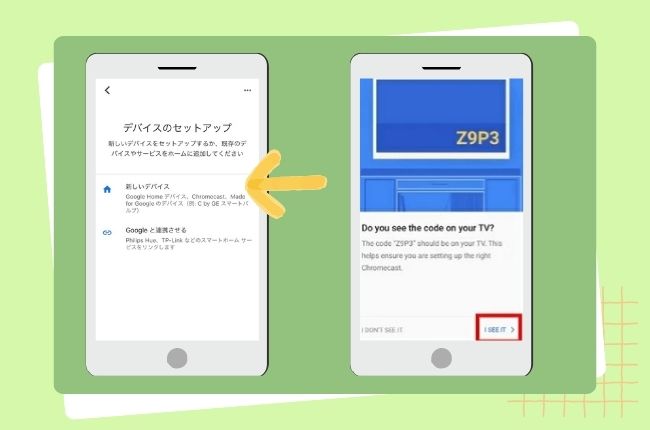
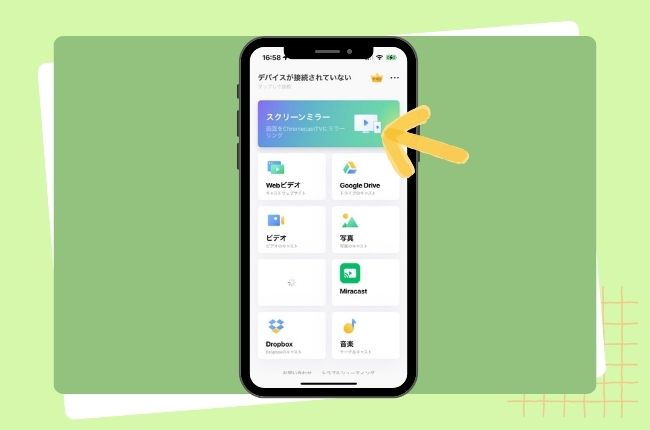
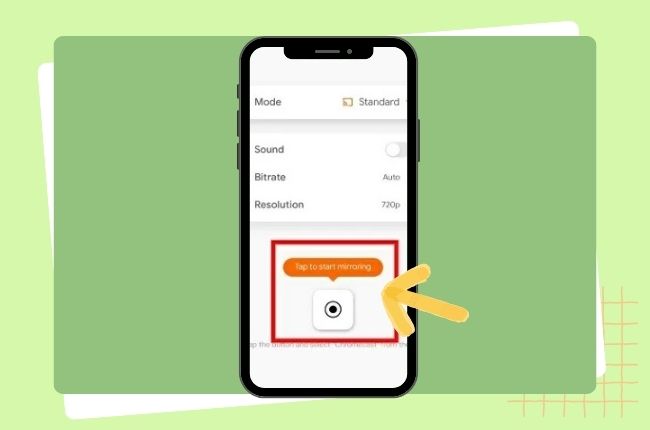
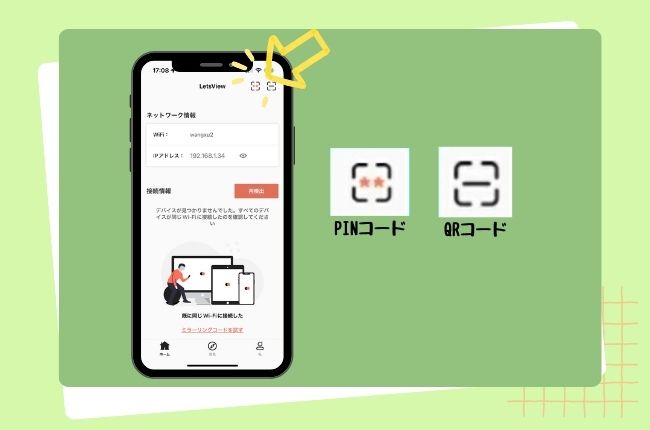
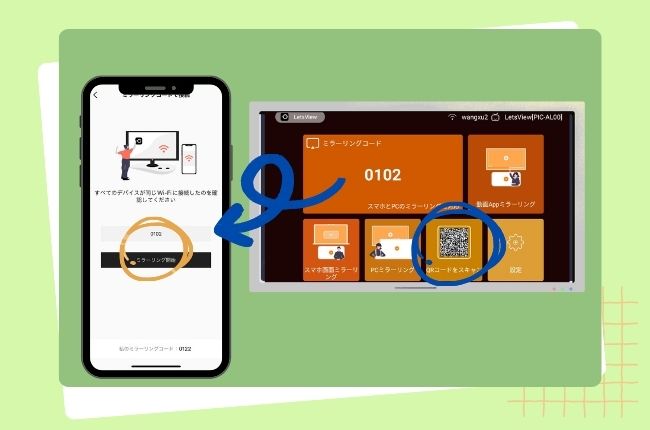










コメントを書く