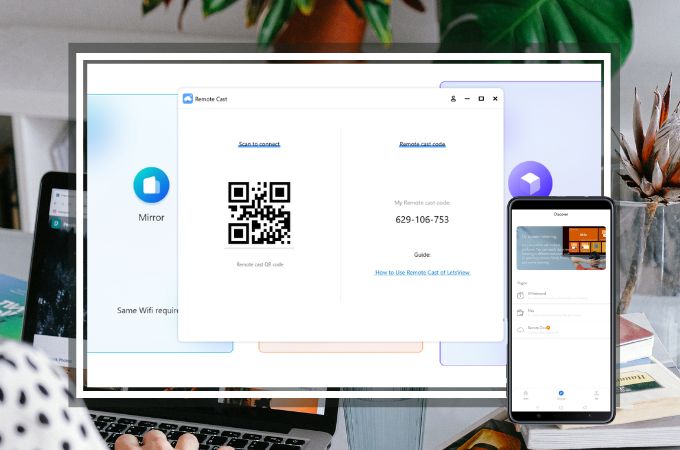
Recently, the new feature named Remote Cast has been published by LetsView. This is mainly be used to mirror two devices between different networks. What’s more, the device sound can be streamed too! The detailed steps are as follows.
How to Use Remote Cast of LetsView
Preparations
- You must download the latest version of LetsView. Click the button below to download the desktop version and go to Google Play or App Store to get the mobile app.Download
- The Remote Cast function requires you to log in your account and the time must be purchased. Please log in your account on the computer, mobile phone, or tablet and then purchase the cast time to use this function. If the time is used up, you need to purchase it again.
Connection
- Download the plug-in before using the remote cast for the first time, run LetsView on PC and click “Remote”.
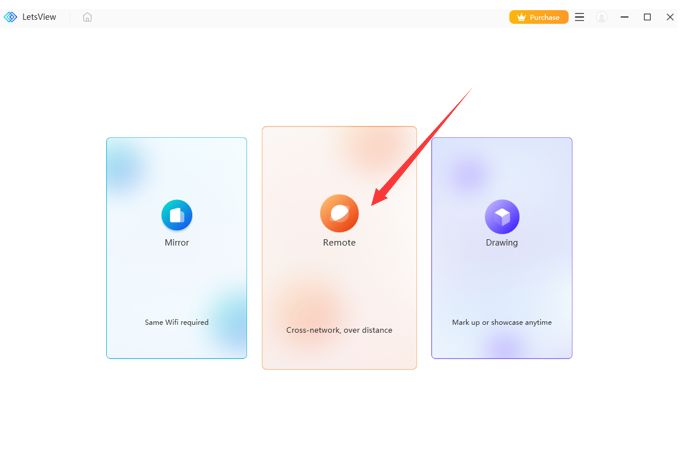
- Open LetsView on phone and tablet. Tap “Discover”>”Remote Cast”.
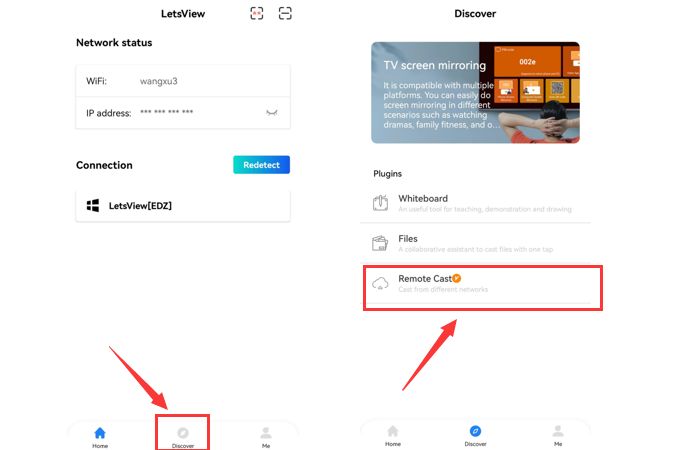
- Remote screen mirroring can be achieved through two connection methods below: scanning a QR code or using a remote cast code.
QR Code
- Tap the “Remote Cast” button and then tap “Scan” .
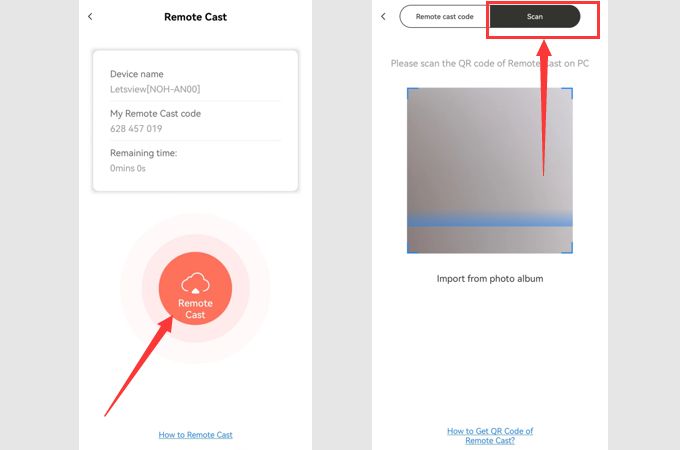
- Scan the QR code on PC.

- “Tap “Allow” on the popup. Once the “Remote Casting in progress…” interface appears, your remote casting has already begun.
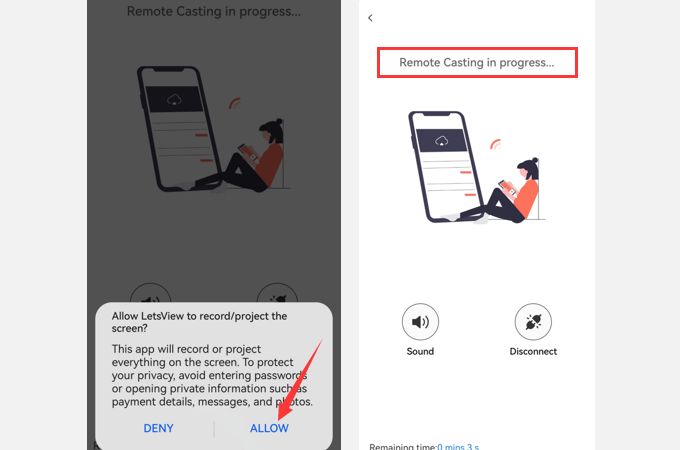
Remote Cast Code
- Open LetsView on phone and tablet. Tap “Discover”>”Remote Cast”.
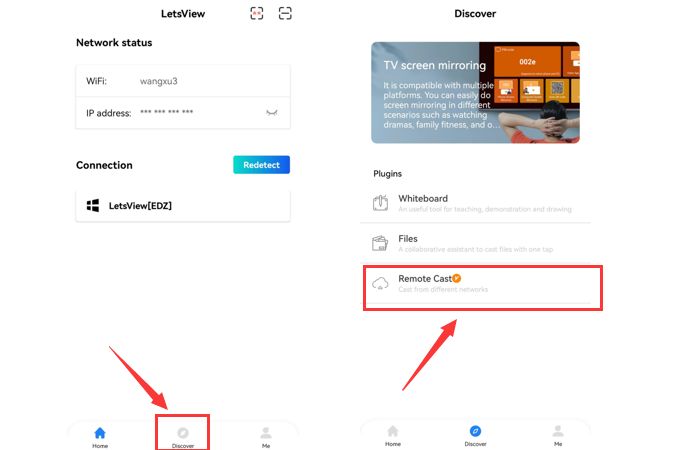
- Tap the “Remote Cast” button and a 9-digit input box will be displayed.
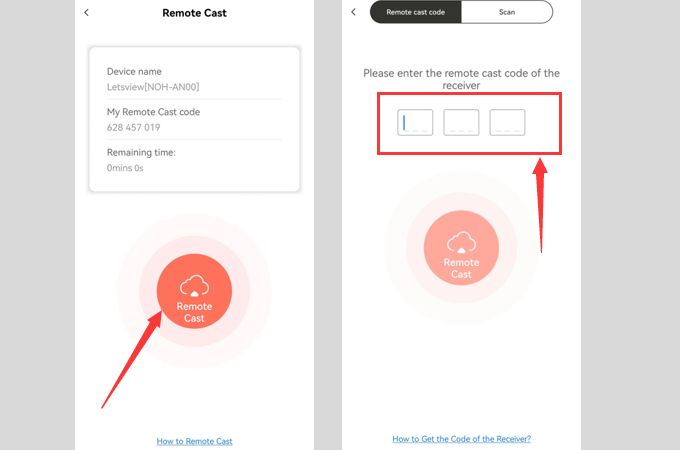
- Enter the remote cast code which is on your PC.
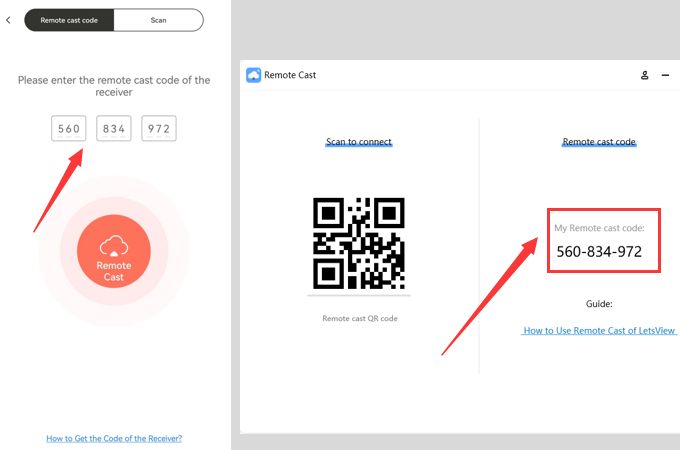
- Tap the”Remote Cast” button and a risk warning will appear. Please make sure you won’t share your screen with strangers before tapping “Continue”. Once the “Remote Casting in progress…” interface appears, your remote casting has already begun.
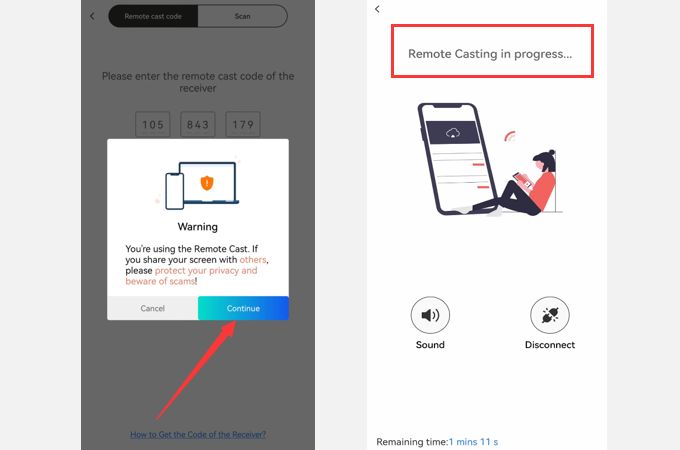
Features
Mirror phone to PC
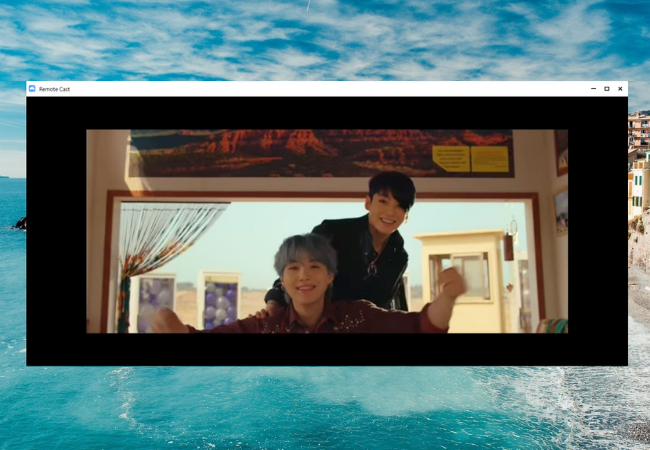
Follow the tutorial above, and you can successfully cast your phone to the computer. Meanwhile, you can click on the “□” icon on the computer to enlarge the screen.
Mirror Android to iOS
- LetsView supports casting Android to iOS. The only thing you need to do is to enter the iOS Remote Cast code on Android, and select ” Allow” in the pop-up “Allow LetsView to record/cast your screen?”. Tap the Remote Cast button, you can see that your Android device is cast on iOS successfully!
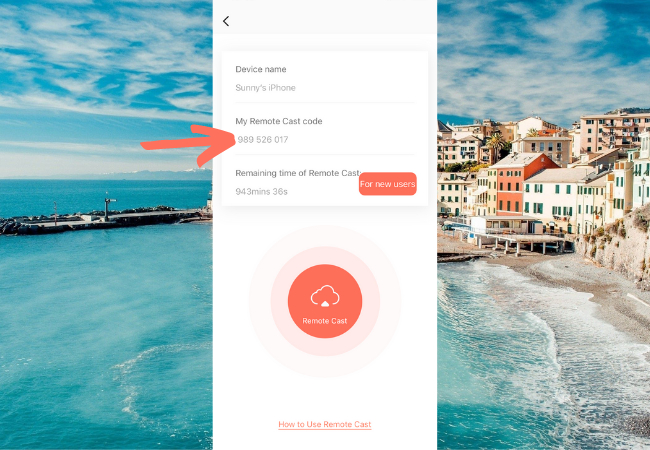
- Tap the “ʌ” icon on the screen of iOS to collapse the status bar; tap the “rotate” button to rotate the orientation of the screen; tap the rightmost button to exit Remote Cast.
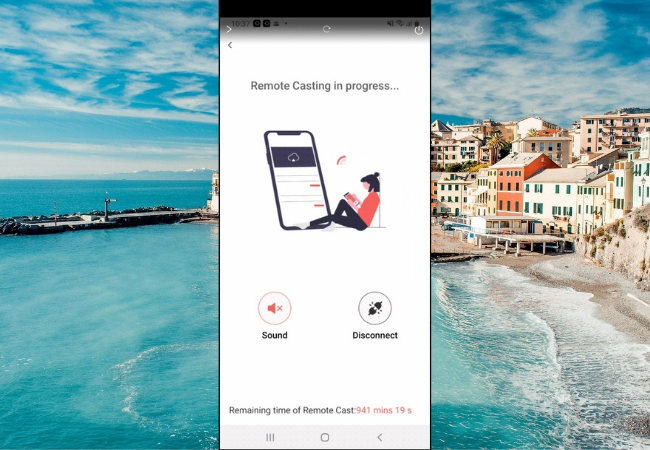
Mirror Android to Android
- LetsView also supports casting Android to another Android device from different regions. You only need to enter the Remote Cast code of the Sender on the Receiver, and the choose “Allow” on the popup. The your screen will be finally streamed!
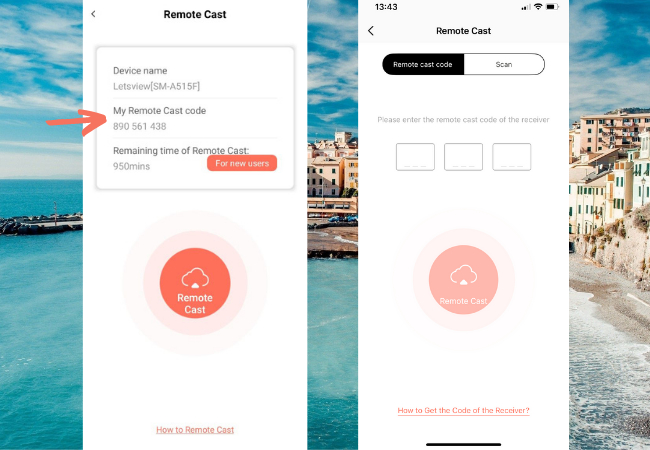
- Tap the “ʌ” icon on the screen of Android(receiver) to collapse the status bar; tap the “rotate” button to rotate the orientation of the screen; tap the rightmost button to exit Remote Cast.
Mirror iOS to Android
- LetsView allows you to remote cast iOS to Android. To do this, you only need to enter the Android Remote Cast code on iOS device, and tap the Remote Cast button. Tap “start broadcast” and you iOS device has been successfully mirrored to Android!
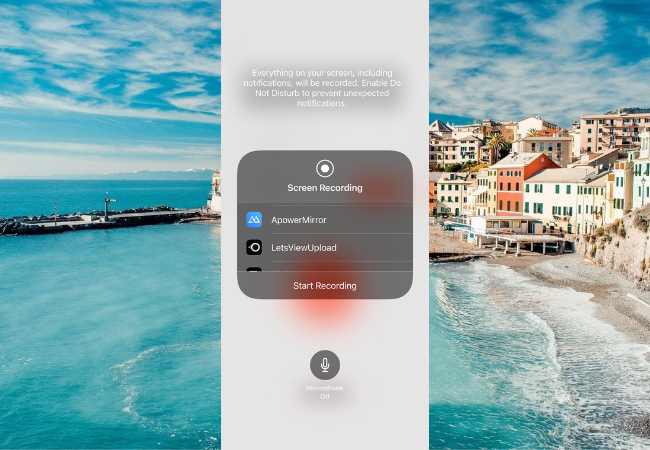
- Tap the “ʌ” icon on the screen of Android(receiver) to collapse the status bar; tap the “rotate” button to rotate the orientation of the screen; tap the rightmost button to exit Remote Cast.
Mirror iOS to iOS(Not available)
This feature is not available now. Please stay tuned.
 LetsView
LetsView 









Leave a Comment