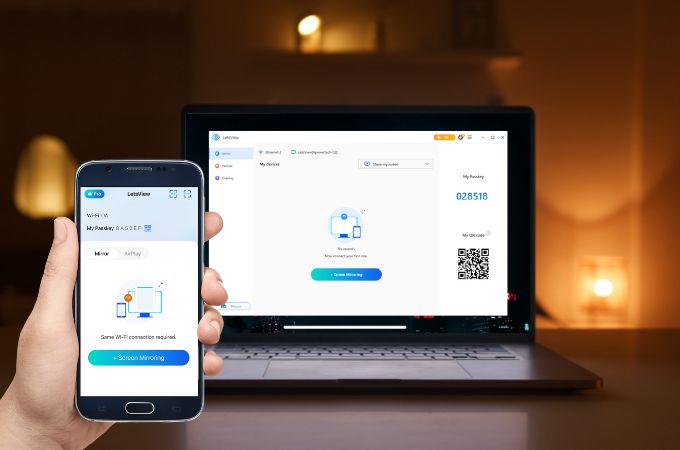
LetsView is a free screen mirroring app designed to mirror the screen of Android devices onto computers, TVs, and other compatible devices. It works smoothly on Android devices with system versions 5.0 and above, allowing you to effortlessly share photos, videos, documents, and various content from your mobile phone or Android tablet with other devices. The specific steps for operation are as follows:
How to Use Android LetsView App
Download
Android:
For Android devices, you can either click the download button below or access the app on Play Store.
PC:
Guide
There are three ways to connect Android phone to PC: searching, QR code, and passkey code. Here are the detailed ways on how to make a connection.
Search connection
- Connect your Android phone and PC to the same WiFi. If you are not sure whether your devices are connected to the same network, please refer to here to check.
- Start by opening the app on your Android device. Then, tap on the “+Screen Mirroring” option located below. This action will present you with a list of available devices, among which you should select “LetsView [name of your computer device]”.
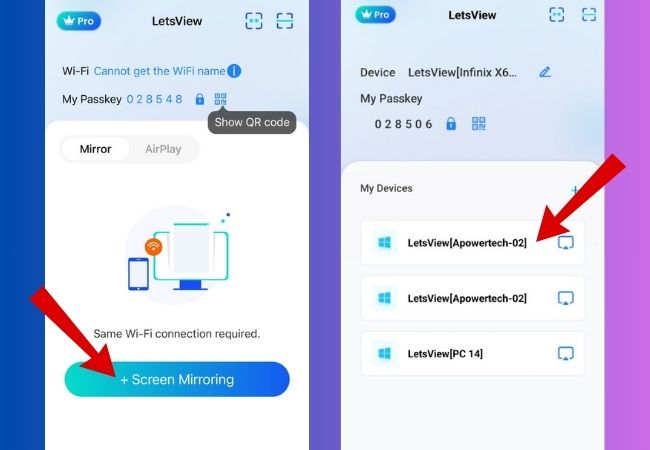
- Once you’ve made your selection, proceed to choose to “Share my screen”.
- Lastly, hit “Start Now”, this will enable you to start screen mirroring.
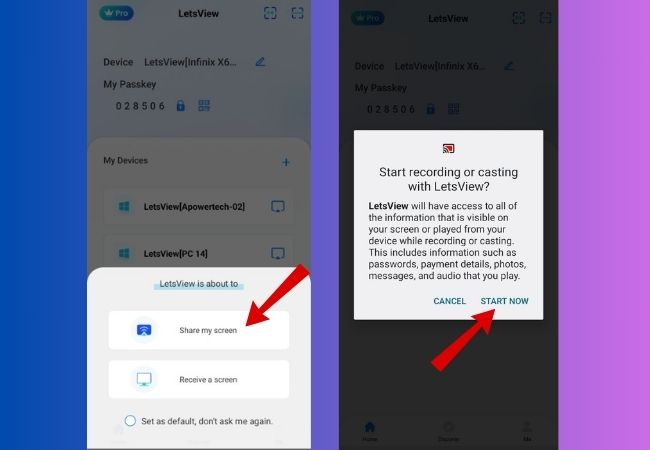
Scan code to connect
- Connect your phone and PC to the same WiFi. If you are not sure whether your devices are connected to the same network, please refer to here to check.
- Under the “Mirroring” option on your computer, you will automatically see the QR code on the right side of the interface.
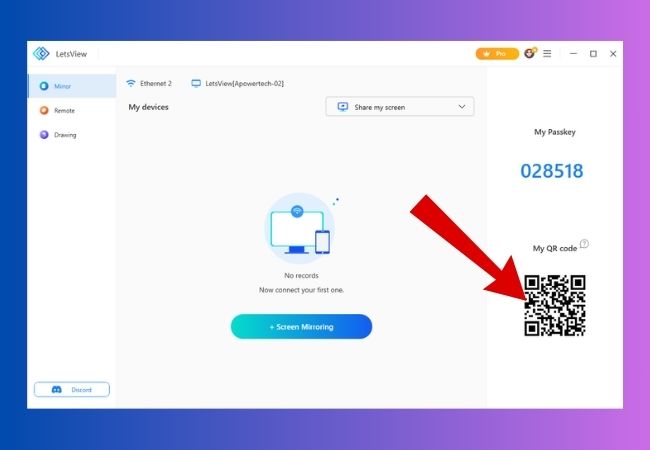
- Next, on your phone click the “-” scan code icon located on the upper right corner of your Android screen.
- Scan the QR code and hit “Start Now” and the phone screen will successfully be mirrored on your computer.
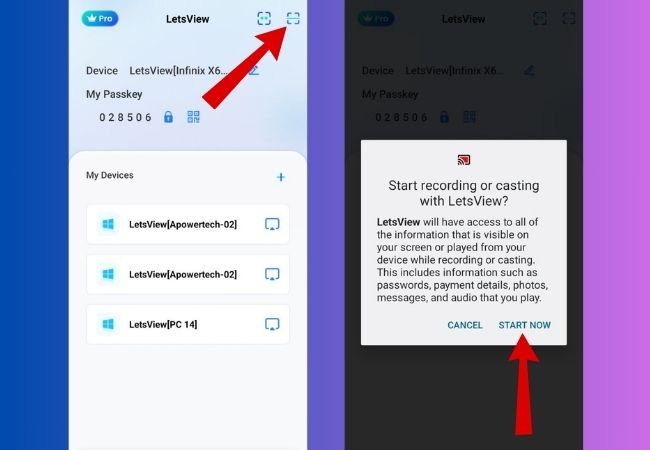
Passkey connection
- Connect your phone and PC to the same WiFi. If you are not sure whether your devices are connected to the same network, please refer to here to check.
- On your Android device, select the asterisk icon that you will see beside the scan icon.
- Enter the passkey on the text box that you will see on the app’s interface on your PC.
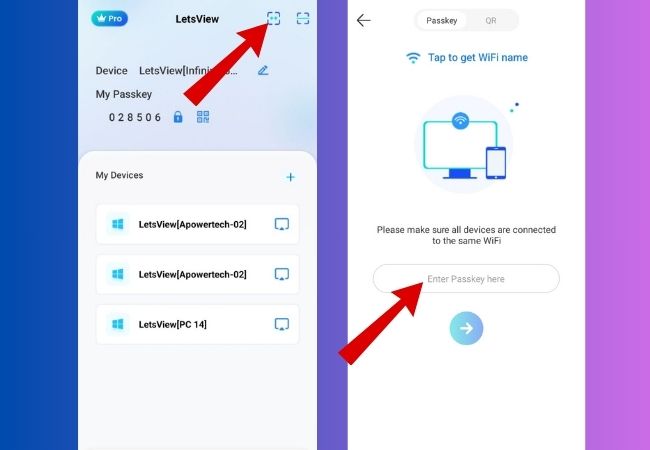
- After entering the passkey number code, you may now tap the blue button with an arrow to start the mirroring process.
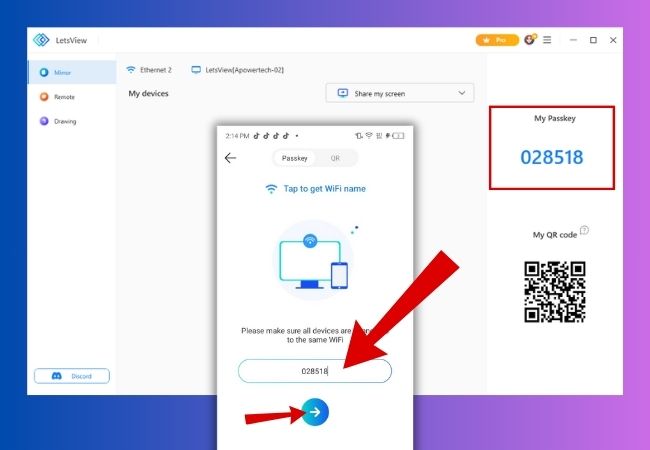
Plug-In
Whiteboard
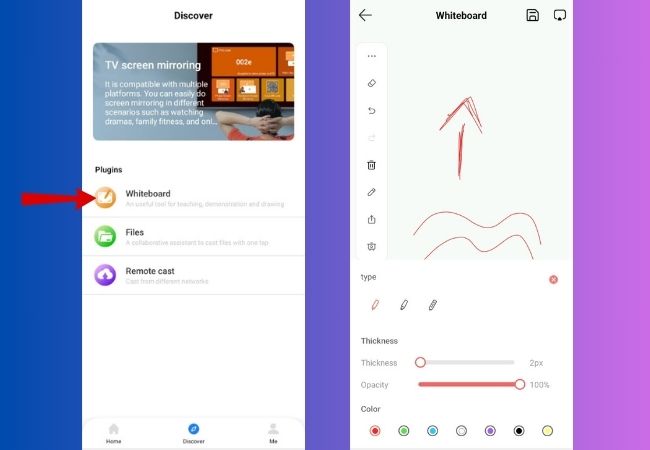
The “Whiteboard” function allows you to mirror your painting and graffiti to PC and you can share it with your families and friends. The only thing you need to do is to tap “Discover” on LetsView Android app and choose “Whiteboard”.
Files
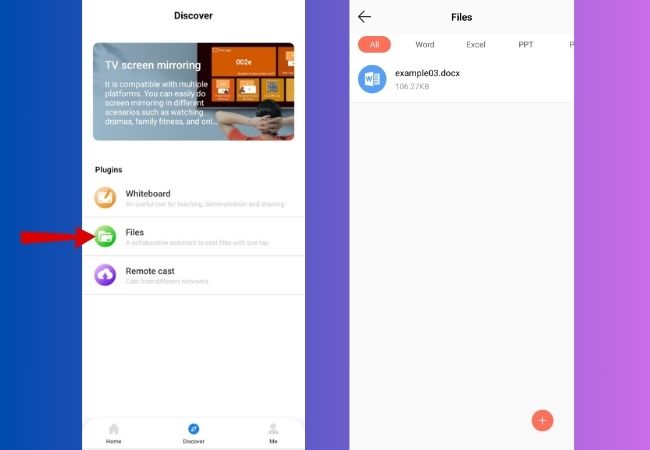
If you’re going to mirror files from your Android device, you can go visit “Files” and upload it to be displayed in real-time on your other device. May it be Word, Excel, Powerpoint, or PDF.
Remote Cast
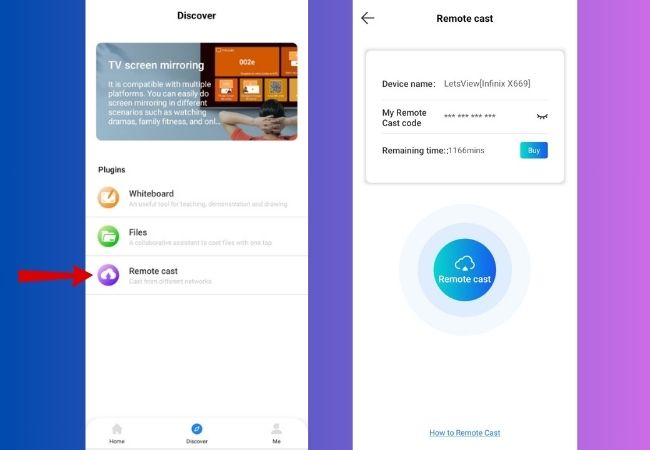
The “Remote Cast” allows users to remotely cast their Android device to another device even the two are not connected under the same internet connection. This is applicable when you’re mirroring devices from another room or country to manage it remotely.
FAQ
Q: I connected my devices to the same WiFi, but still cannot detect my computer?
A: First, please refer to here to check the issue. Make sure your phone and PC are connected to the same WiFi and restart the app. Then disable the “AP Isolation” on your router and try again. If it still doesn’t work, please use the QR code and PIN code to connect.
Q: Can I mirror my phone to the computer via USB
A: No, LetsView supports WiFi connection only.
Q: Can I control my Android phone from the computer?
A: No, you can only do screen mirroring now.
 LetsView
LetsView 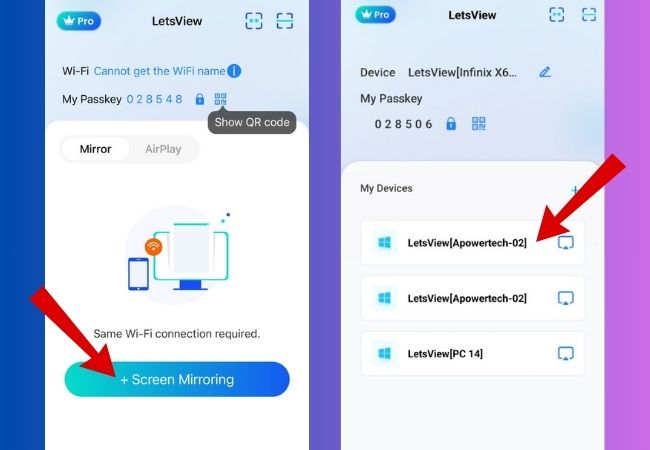
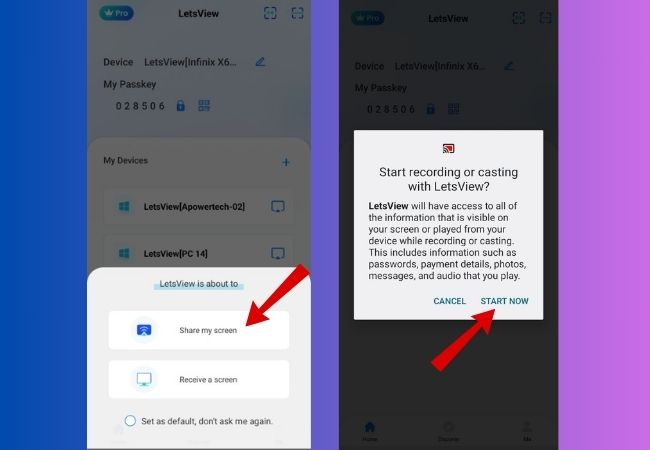
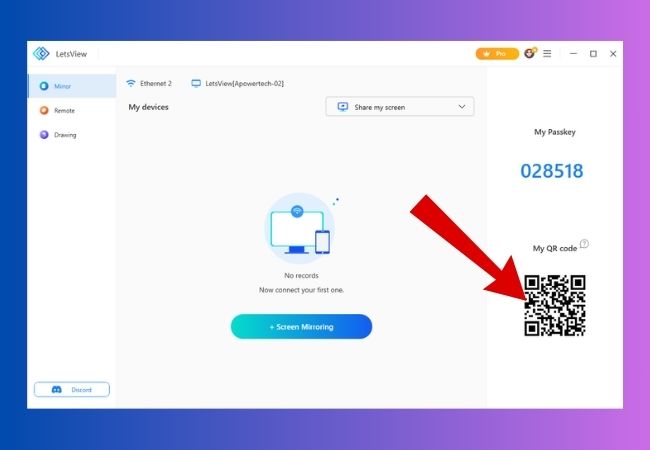
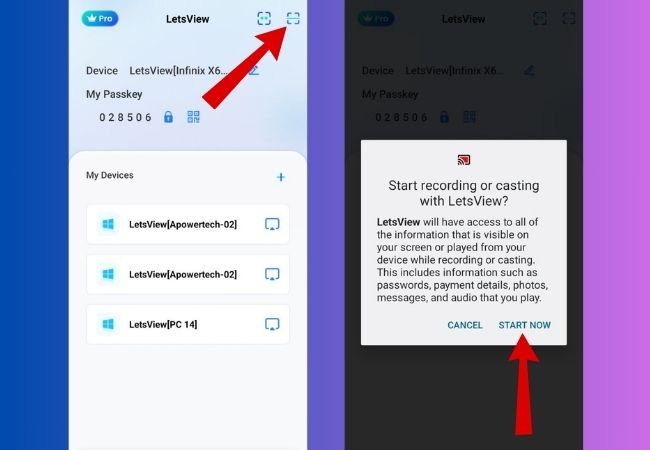
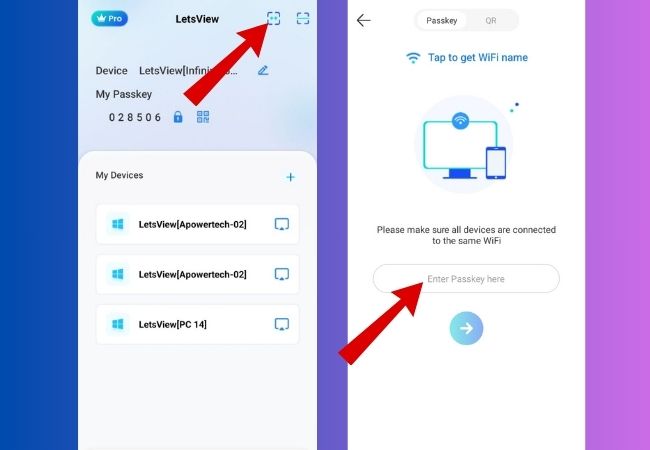
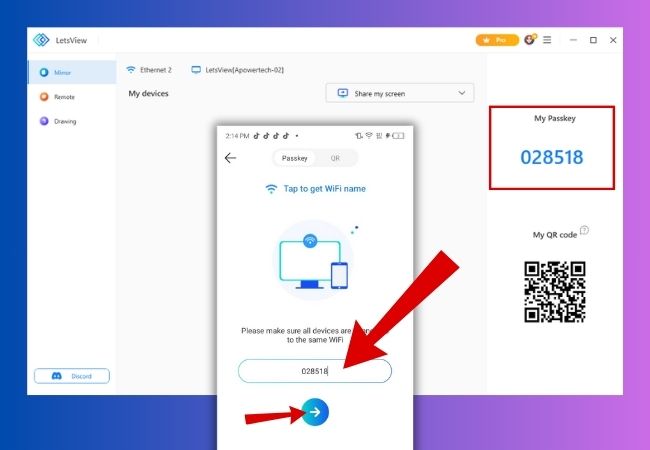










Leave a Comment