
Steam(スチーム)とは、Switchなどのゲーム機を買わなくても、PCなどで幅広いゲームを楽しめるプラットフォームです。
ゲームの種類も豊富で、この中からお気に入りのゲームを見つけることができます。
しかし最近、iPadでSteamをコントロールして遊びたい方々も増えていますね。
そのため、今回の記事では、iPadでSteamを遊ぶ方法について解説していきます。
iPadを使ってSteamをプレイするおすすめ方法
ApowerMirror

ApowerMirrorは、タブレット・スマホ・パソコンなど様々なデバイスと互換性が高い画面ミラーリングアプリです。
そして、画面ミラーリングだけでなく、ApowerMirrorには画面録画、デバイス間のコントロールやホワイトボードなどの実用的な機能も満載されています。
そのため、ApowerMirrorを使って、同じWi-Fiネットワークに接続すると音声が一緒にミラーリングして、画面共有も可能になって、iPadでSteamリモートプレイをすることができます。
ApowerMirrorを利用して、スチームをiPadで遊びましょう。
- 下記のボタンを押してパソコンにApowerMirrorをインストールします。
- アプリストアからiPadにApowerMirrorをインストールします。
- iPad側でApowerMirrorを起動します。真ん中の「ローカル」をタップして、「Apowersoft+パソコンのデバイス名」を選択します。
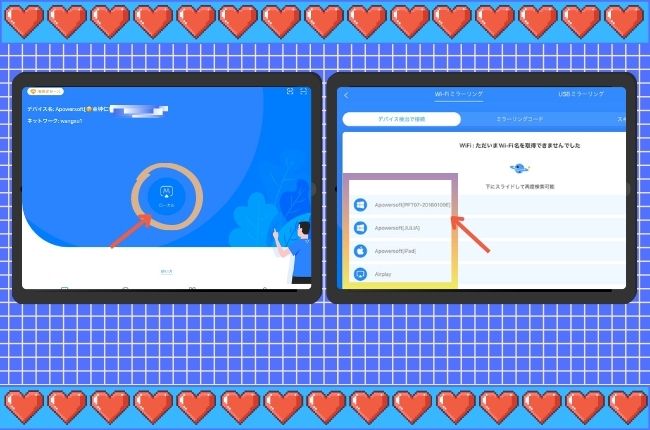
- iPadで「PCをスマホにミラーリング」をタップすれば、すぐにパソコンの画面がiPadにミラーリングされます。
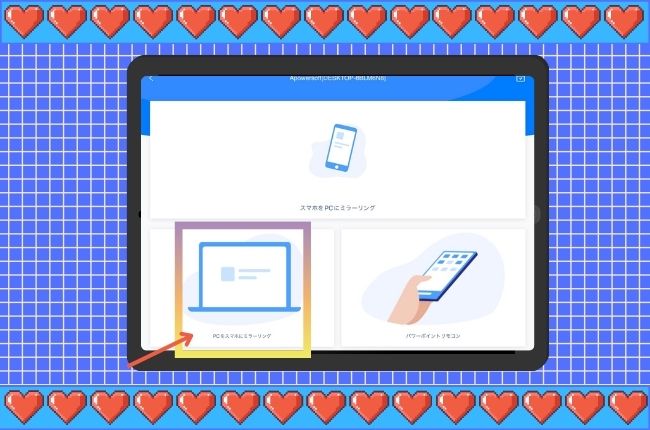
- その後、指でiPadをタッチして、パソコンの画面を操作することができます。
Letsview

もう一本の画面ミラーリングアプリLetsViewを利用して、iPadでスチームを遊ぶことができます。iPhone、AndroidやiPadなどのデバイスの画面をパソコンにミラーリングできて、タブレットでデバイスの操作を実現することが可能です。
またこれらの機能以外に、画面録画・落書きをするなど機能も含まれています。
下記のガイドを参考して、LetsViewを使ってiPadでSteamを楽しみましょう。
- 下記のボタンをクリックしてLetsViewをダウンロードして、インストールします。
- アプリストアでLetsViewを検索してインストールします。
- パソコンもiPadもLetsViewを起動して、同一ネットワーク上に接続します。
- iPadでアプリを開いて、右上隅にあるアイコンをタップすると、画面の底にミラーリングコードが表示されます。
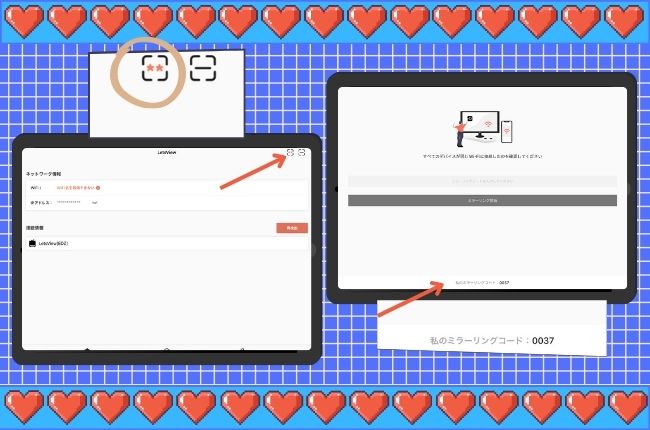
- パソコンで「PC画面ミラーリング」を選択して、ミラーリングコードを入力します。
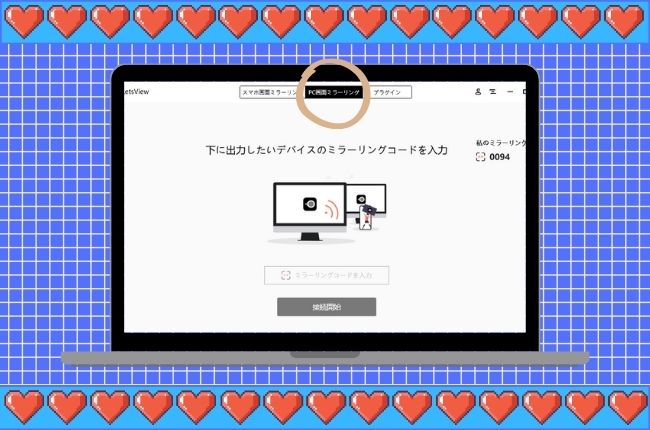
- そうすると、パソコンをiPadにリアルタイムで出力できます。
Steam Link

Steam Linkは「Steam」のクライアント上で提供されるリモートプレイアプリです。
このアプリを利用して、iPadでSteamを投影して遊ぶことができます。
Wi-Fiを使用しているにもかかわらず、映像の遅延がほとんどありません。
また、ゲームパッドにも対応しているので、iPadでプレイしているときに、まったくパソコンのようにゲームをプレイすることができます。
下記のガイドに従って、Steam LinkでiPadでスチームを楽しみましょう。
- Steam Linkの公式ページにアクセスしてダウンロードします。
- アプリストアからSteam Linkをインストールします。
- PCとスマホを同一ネットワーク上に接続します。
- iPadでSteam Linkを起動して[始めよう]をタップして、使用するコントローラーを選択して、あるいはスキップします。

- スキャン後、接続可能なPCが表示されるのでPC名を確認してタップします。

- その後、アプリでPINが発行されます。このPINをPCのSteamで入力します。

- 完了しましたら、アプリでネットワークテストとフォントのダウンロードが始まります。再び起動すると画面共有が始まります。
まとめ
上記の実用的なツールを通じて、iPadでスチームを楽しむことができます。
Steamをやってみたい方はぜひ試してみましょう。
もしiPadでSteamを遊ぶほかの方法をご存知であれば、ぜひコメントし、良い解決策を提供してください。
 LetsView
LetsView 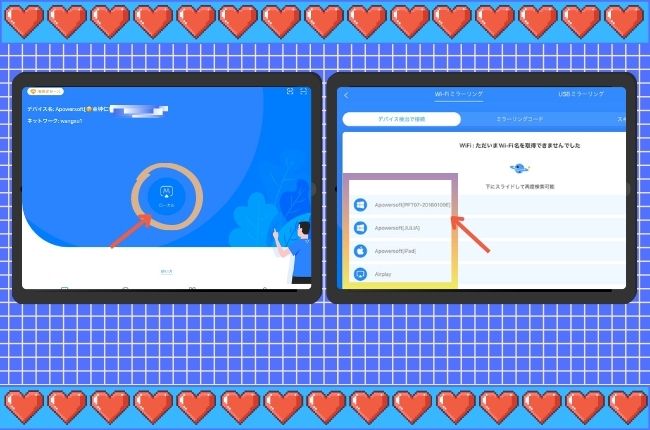
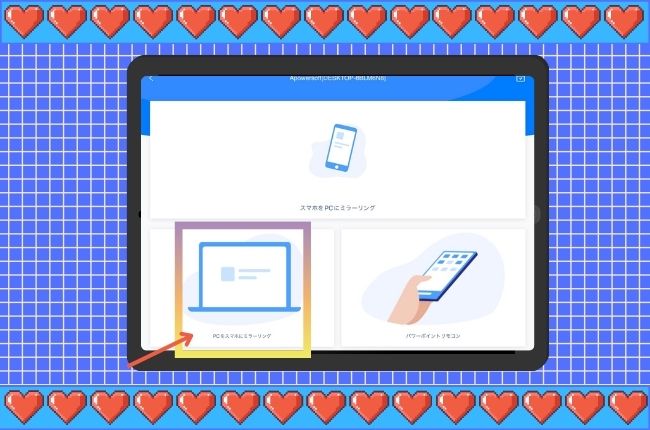
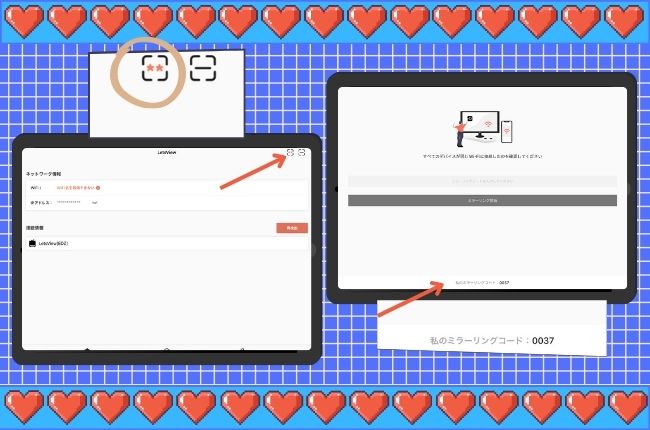
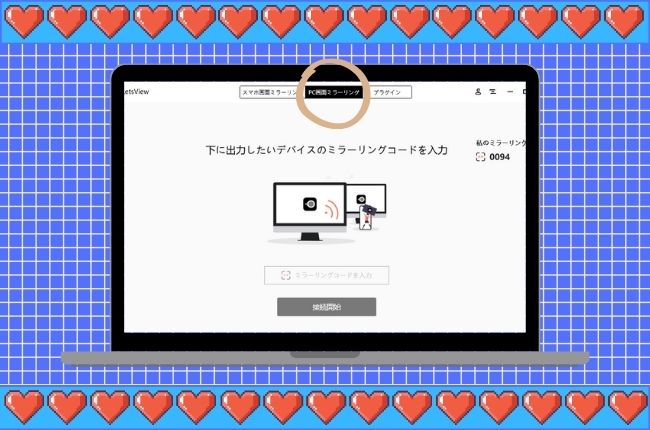













コメントを書く