Fire TVは、テレビの大画面でビデオや映画を視聴するために使用できる第三者のハードウェアデバイスです。それだけでなく、このツールを利用してiPhoneやiPadなどのモバイルデバイスやパソコンをテレビに表示させることもできます。この記事はiPhoneをFireTVにミラーリングする方法を3つ紹介させていただきます。ご参考になれば幸いです。
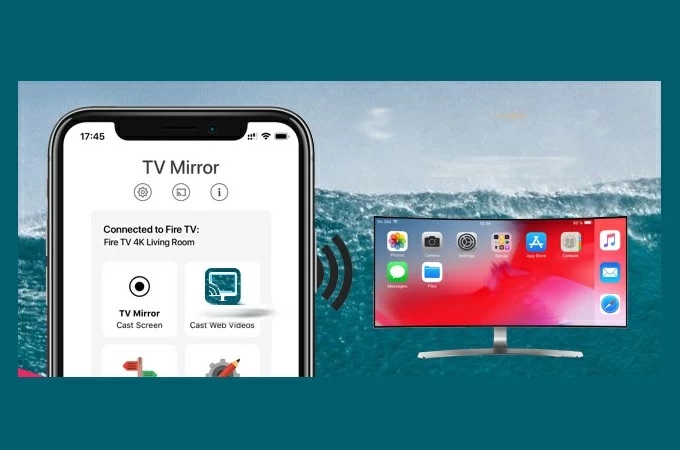
Fire TVにiPhoneを見る
ApowerMirrorでFire TV StickにiPhone/iPadの画面をミラーリングする

まずはApowerMirrorです。ApowerMirrorは様々なプラットフォームと互換性があり、これを使って、iPhoneをテレビなどのAirplay対応のデバイスに接続できます。実用的な機能が搭載されているので、iPhoneをパソコンにをミラーリングする時に、ミラーリングされた画面をキャプチャしたり、録画したり、注釈を付けることもできます。ApowerMirrorの詳細については、公式ホームページをご覧ください。では、これからFire TV StickにiPhone/iPadの画面をミラーリングする方法をご紹介いたします。
- iPhoneにApowerMirrorをダウンロードしてインストールします(下記のボタンをタップしてダウンロードします。あるいはApp Storeからダウンロードします)。テレビ側はFire TVのアプリストアからApowerMirrorを入手します。
- 同じWi-Fiネットワークに両方のデバイスを接続します。テレビとiPhoneでアプリを起動します
- テレビにあるQRコードをクリックします。次に、iPhoneで右から2番目のアイコンをタップします。テレビに表示されているQRコードをスキャンします。
- 最後に、iPhoneのコントロールセンターを開いて、画面のミラーリングをタップして、テレビの名前を選択すればミラーリングが始まります。
Miracastを利用してFire TVにiPhoneを見る
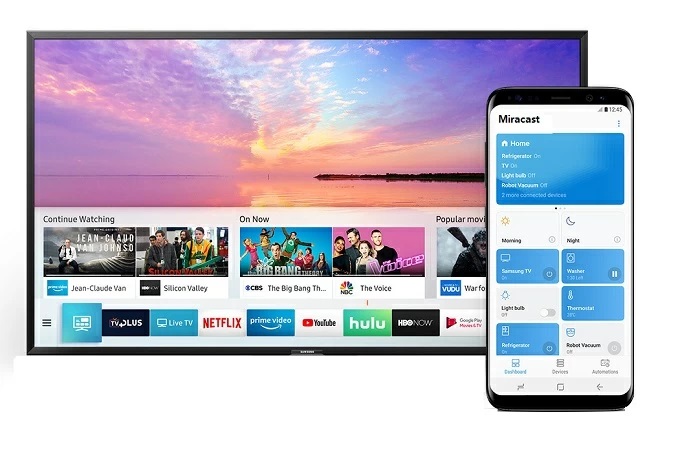
そして、Miracast-Wifi Displayについて説明いたします。Miracast-Wifi DisplayはWi-Fiネットワークを利用して無線デバイスでの画面をアンドロイドでテレビ画面にキャストできるアプリです。Android、iPhone、TVに対応していて、Fire TVとの互換性も高いです。Miracast-Wifi Displayを使ってiPhoneをFireTVにスクリーンミラーリングする方法は次のとおりです。
- AppStoreからMiracast-Wifi Displayアプリをダウンロードします。
- 同じWi-Fiネットワークでテレビとスマホを接続します。
- スマホでMiracast-Wifi Displayを起動して、接続ボタンをタップした後、テレビの名前を選択します。
LetsViewを使ってiPhoneをFireTVにミラーリングする
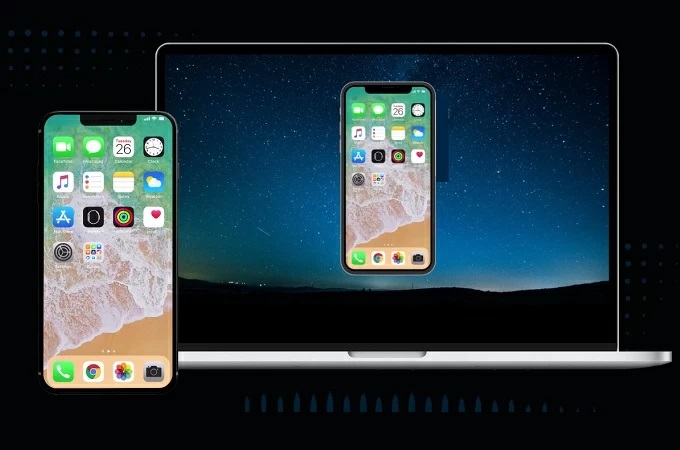
最後はLetsViewです。LetsViewはMiracast対応のアプリです。これにより、iPhoneをPCにミラーリングできるだけでなく、TVにも接続可能です。これで、両方のツールが提供する機能を1つで楽しむことができます。 LetsViewを使用してiPhoneをFireTVにキャストする方法は次のとおりです。
- お使いのスマホとPCにアプリをダウンロードします。
- それを起動して、同じWi-Fiネットワークに接続します。
- HDMIケーブルを使用してPCをテレビに接続します。次に、スマホをPCに接続します。
- アイフォンのコントロールセンターが表示されます
- 画面ミラーリングをタップして、FireTVの名前を選択します
- その後、ミラーリングが始まります。
 LetsView
LetsView 









コメントを書く