Androidスマホの内蔵機能とLetsViewでスマホをパソコンに接続するには、お使いのパソコンがMiracast機能をサポートする必要があります。
本記事では、パソコンがMiracast機能に対応できない時の対処法を紹介します。
Miracastに対応できない時は?
Miracast機能に対応する前提条件
✍パソコンはMiracast機能をサポートするには、次の条件が必要です。
- パソコンはWindows 8.1以降のシステムです。
- パソコンにはワイヤレスネットワークカードがあり、Miracast機能をサポートします。デスクトップにワイヤレスネットワークカードがない場合は、Miracast機能をサポートするワイヤレスネットワークカードを購入して使うこともできます。
- パソコンのグラフィックスカードはMiracast機能をサポートします。
- パソコンとスマホを同じWiFiネットワークに接続します。
グラフィックスカードがMiracastに対応しているかを確認
- Windows + R キーを押して「dxdiag」と入力します。
- 「情報をすべて保存」をクリックします。
- 保存した dxdiag.txt を開き、Miracast を検索します。 “Available, with HDCP” と表示されると、グラフィックスカードがMiracastに対応していることを確認できます。
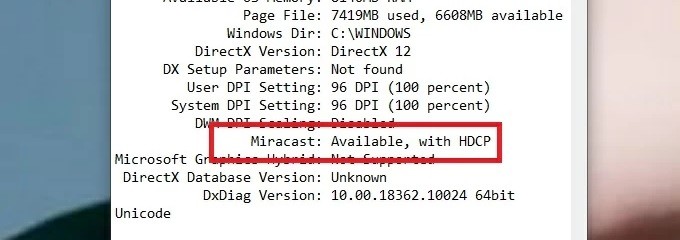
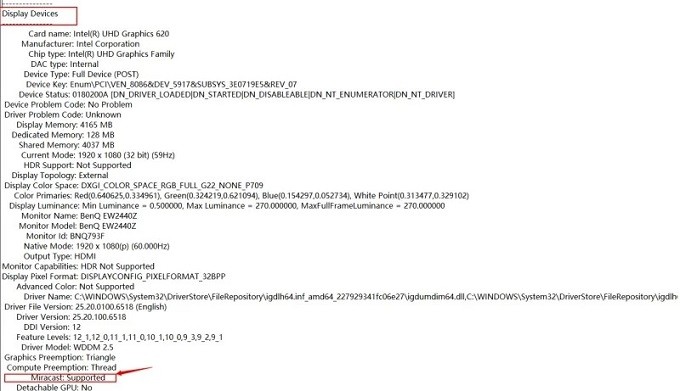
グラフィックドライバーを更新する
- 「Available, with HDCP」が表示されない場合、グラフィックドライバーを更新する必要があります。
- タスクバーにある「スタート」ボタンを右クリックして、「デバイスマネージャ」を選択します。
- 「デバイスマネージャ」ウィンドウを開きます。そのリストから「ディスプレイアダプター」をクリックします。
- ツリーが展開されます。ツリーの中にある「HD Graphics Driver」を右クリックして「ドライバーの更新」を選択します。
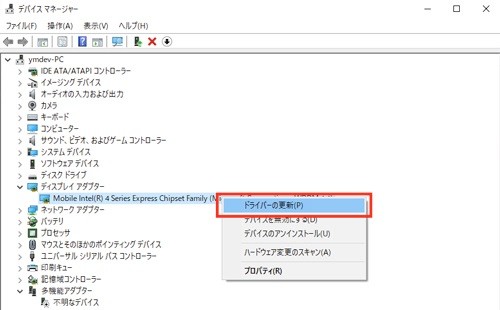
ワイヤレスネットワークカードがMiracastに対応しているかを確認
- 「スタート」ボタンを右クリックして、「Windows PowerShell」を選択します。
- 「Get-NetAdapter | Name、NdisVersion」を入力して、 Enterを押します。
- WLANの番号を確認してください。数値が6.40以上であれば、Miracast機能に対応できます。
ワイヤレスネットワークカードドライバーを更新する
- 数値が6.40未満の場合、ワイヤレスネットワークカードドライバーを更新する必要があります。
- タスクバーにある「スタート」ボタンを右クリックして、「デバイスマネージャ」を選択します。
- 「デバイスマネージャ」ウィンドウを開きます。そのリストから「ディスプレイアダプター」をクリックします。
- ツリーが展開されます。ツリーの中にある「Wireless LAN」がついてアイテムを右クリックして「ドライバーの更新」を選択します。
 LetsView
LetsView 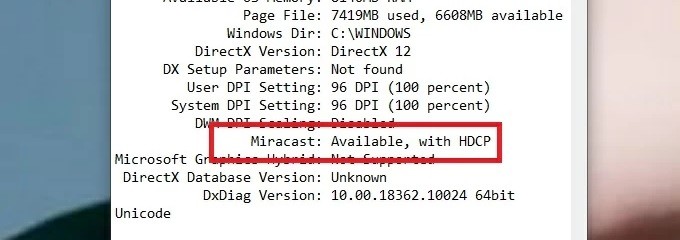
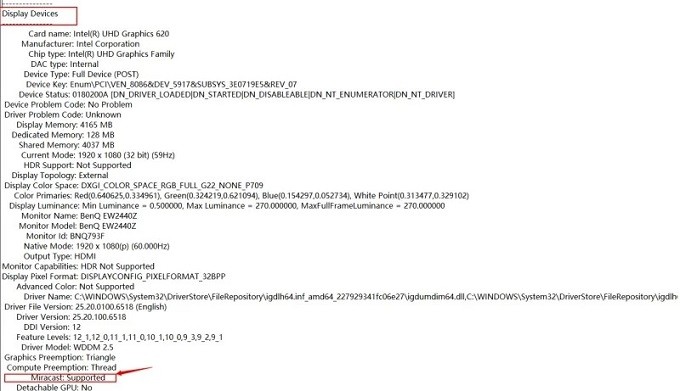
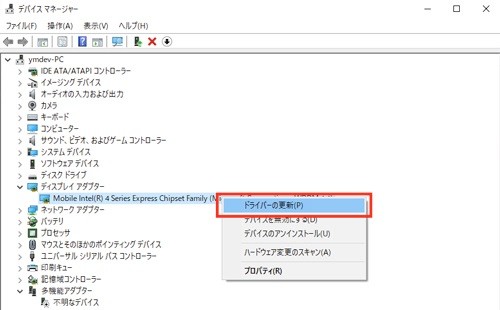










コメントを書く