Androidスマホの音声をパソコンに出力したいんですか。ほとんどのミラーリングソフトは直接的にスマホの音声をPCに出力できませんが、Miracastプロトコルを備えたLetsViewという無料のスクリーンミラーリングソフトを使えば、気軽にスマホのオディオ・画面をパソコンにミラーリングできます。
では、LetsViewでAndroidスマホの音声をパソコンにミラーリングする方法を見てみましょう。
Androidスマホの音声をPCに出力するには?
Miracast機能の確認
Miracastはデバイスの画面をワイヤレスでミラーリングできる技術です。LetsView を利用してAndroidの音声をパソコンにミラーリングする前に、パソコンにMiracast機能があるかどうかを確認しておく必要があります。
前提条件
- パソコンシステムのバージョンはWindows 8.1及びその以上
- Miracastをサポートするグラフィックカードを搭載したパソコン
- Miracastをサポートするネットワークカードを搭載したパソコン
パソコンシステムのバージョン確認:
システムのバージョンを確認するには、キーボードの[Win + R]キーを同時に押して、「winver」と入力して、[OK]をクリックして現在のシステムのバージョンを確認します。
グラフィックカードの確認:
システムのバージョンを確認したら、次の手順を参照して、パソコンのグラフィックスカードがMiracast機能をサポートしているかどうかを確認する必要があります。
- キーボードの[Win + Rキー]を同時に押して、実行ウィンドウに「dxdiag」と入力します。
- 開いたDirectX診断ツールで、[情報をすべて保存]をクリックして、デスクトップに保存します。
- デスクトップに保存されているDxDiag.txtのファイルを開いて、「Miracast」に関する項目を確認します。
ヒント
「Available」或いは「Supported」が表示されている場合、グラフィックカードドライバーがMiracast機能をサポートしています。それ以外の場合、グラフィックカードドライバーを更新する必要があります。
ネットワークカードの確認:
最後に確認するのは、ワイヤレスネットワークカードです。デスクトップコンピューターを使用している場合、Miracastをサポートするワイヤレスネットワークカードを購入しておきます。ワイヤレスネットワークカードがMiracast機能をサポートしているかどうを確認する方法は次のとおりです。
- 「スタート」を右クリックして、[Windows PowerShell(パワーシェル)]を選択します。
- PowerShell 上から「Get-NetAdapter | Select Name, NdisVersion」を入力して、実行します。
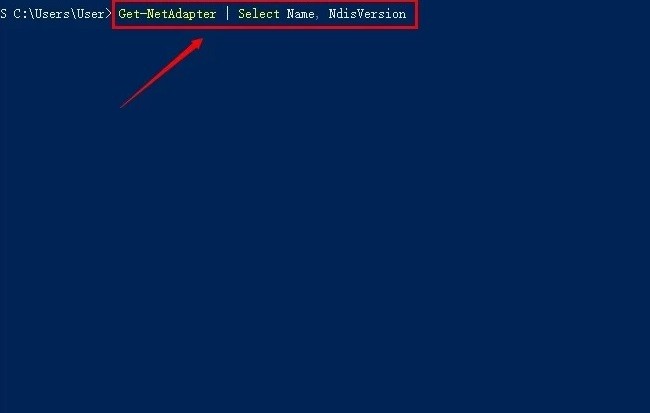
- WLANに対応する「NdisVersion」の値を確認します。
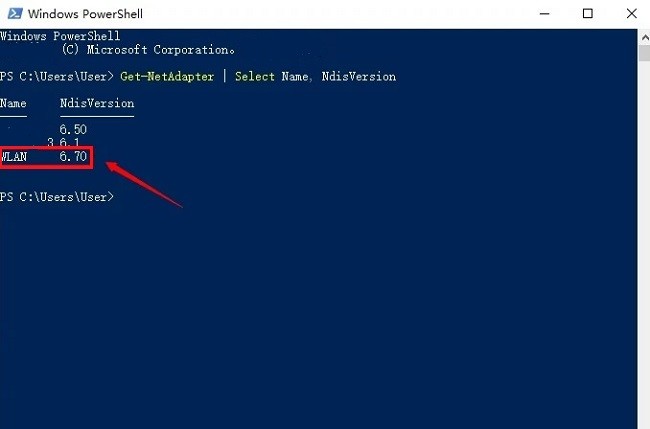
ヒント:
6.40以上の場合、ネットワークカードがMiracast機能をサポートしています。
6.40未満の場合、Miracast機能がサポートされていません。ネットワークカードドライバーを更新する必要があります。
使い方
上記の確認が完了したら、Androidスマホとパソコンを同じWi-Fiネットワークに接続して、Androidスマホ内蔵の画面キャスト(ワイヤレスディスプレイ)機能を利用します。ここではHUAWEIを例にとしますが、ほかのAndroidスマホでの操作も同様です。
- スマホの[設定]>[その他の接続方法]>[PC モード]>[ワイヤレス投影]>を順に開きます。
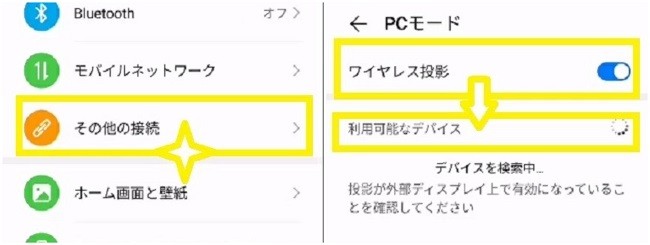
- リストからお使いのパソコン名を選択すると、画面と音声をパソコンに出力できます。
注意事項
グラフィックカードまたはワイヤレスネットワークカードがMiracast機能をサポートしていないことが検出された場合は、グラフィックカードまたはネットワークカードドライバーを更新する必要があります。
>Miracastに対応できない時の対処法を参考してください。
チュートリアルに従いながら操作する前に、Androidスマホとパソコンが同じWi-Fiネットワークに接続されていることを確認してください。
>同じWi-Fiネットワークに接続するかどうかを確認する方法を参考してください。
最後、下の無料ダウンロードボタンをクリックして、LetsViewでスマホのオーディオをミラーリングすることを体験しましょう。
 LetsView
LetsView 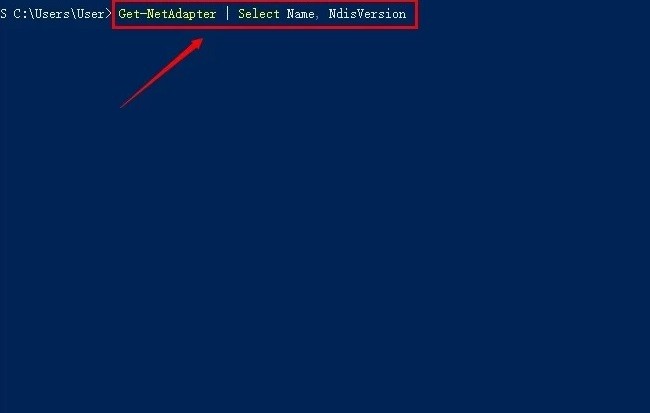
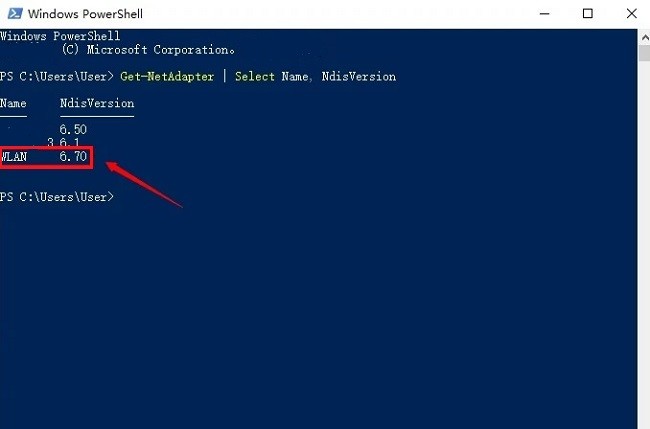
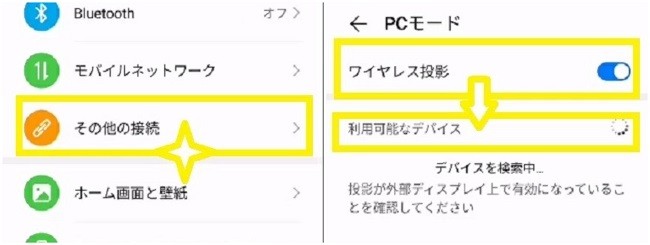










コメントを書く