
LetsViewは無料画面共有ツールであり、Windows、Mac、iOS、Androidなどさまざまなデバイスと互換性があります。フルスクリーンで表示、ホワイトボード、スクリーンショットを撮影するなどの機能が搭載されています。LetsViewを利用し、より大きな画面で写真や動画を視聴したり、スマホゲームをプレイしたりすることができます。
LetsView デスクトップ版の使い方ガイド
1.ダウンロードとインストール
無料ダウンロード
1.2 ダウンロードしたファイルをダブルクリックして、LetsViewの使用言語を選択します。
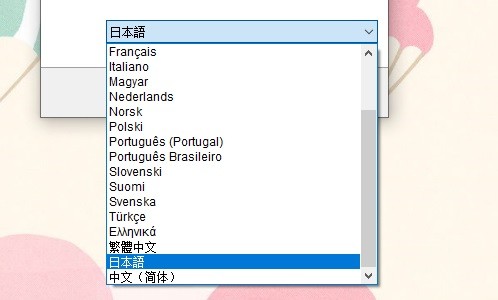
1.3 「次へ」をクリックします。
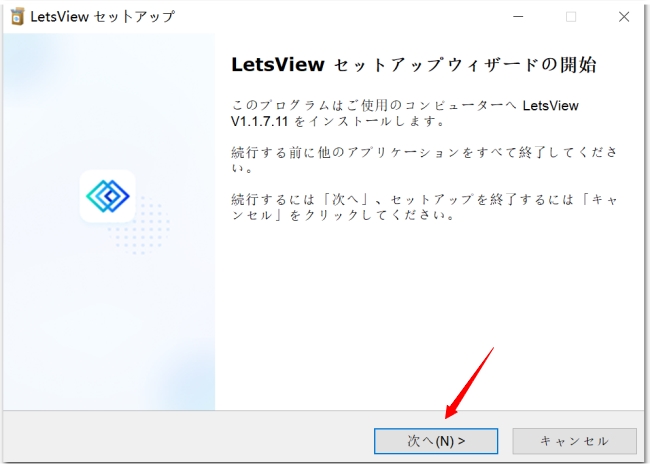
1.4 使用許諾契約書を読んで「同意」して、「次へ」をクリックします。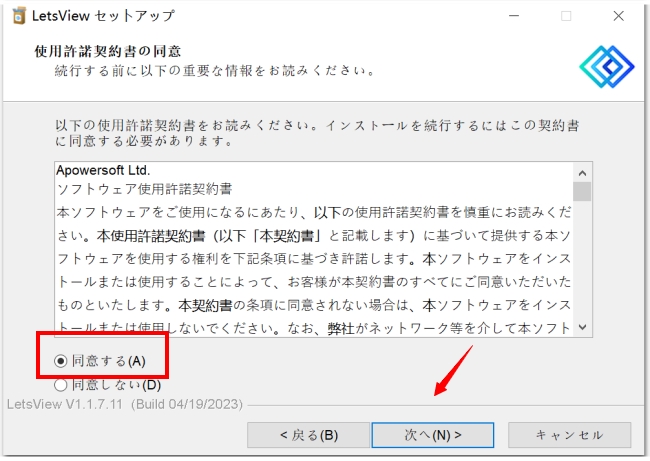
1.5 インストール先を指定して、「次へ」をクリックします。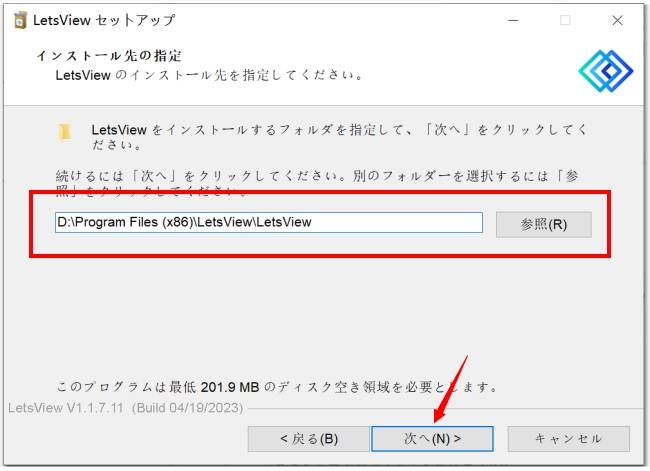
1.6 「インストール」をクリックします。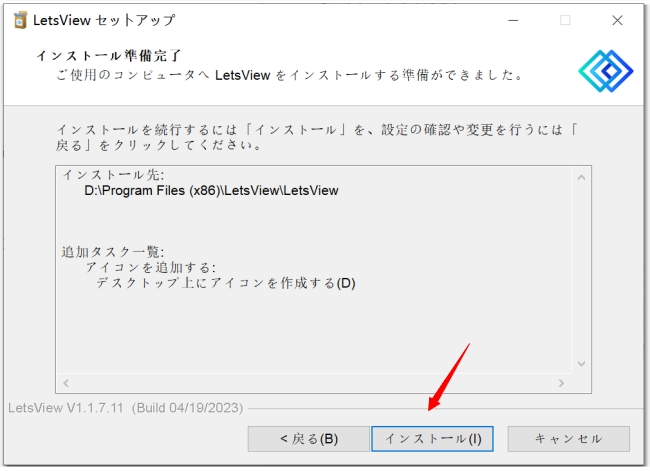
1.7 インストールが始まります。完了まで、しばらくお待ちください。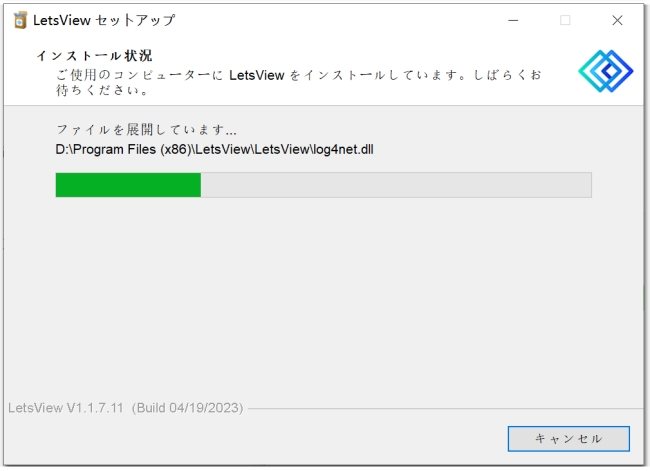
1.8 インストールができたら、「完了」をクリックして、LetsViewを起動します。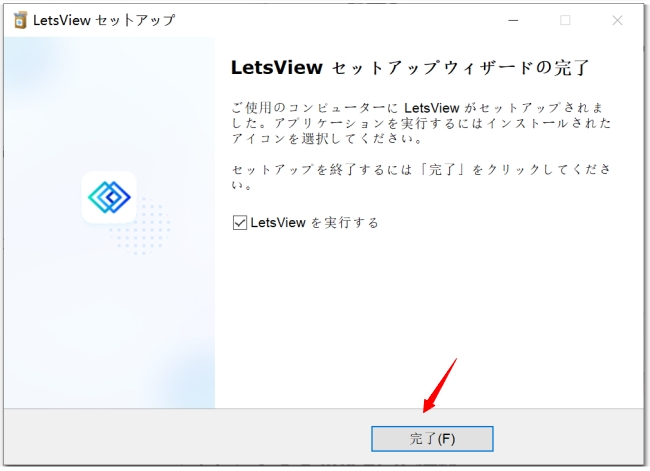
1.9 開始画面の「→」をクリックして、新しいLetsViewを始めましょう。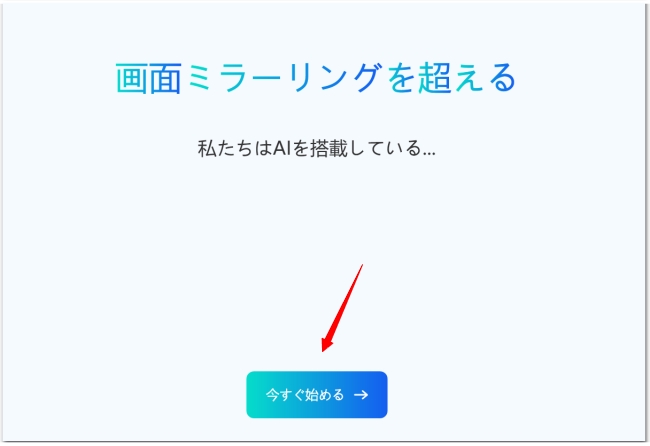
2.スマホをPCに接続
2.1 スマホをPCにミラーリングする
1、iOS デバイス
LetsViewはiOS9及びその以降のバージョンを搭載しているiOS デバイス(iPhone・iPad・ iPod)に対応できます。以下はiOS デバイスをパソコンに接続する詳しい方法です。
- App StoreからLetsViewをダウンロードします。
- お使いのiOS デバイス(iPhone・iPad ・ iPod)とパソコンを同じWi-Fiネットワークに接続します。
- LetsViewを起動して、画面にある「LetsView」が付いているPCの名前を選択します。
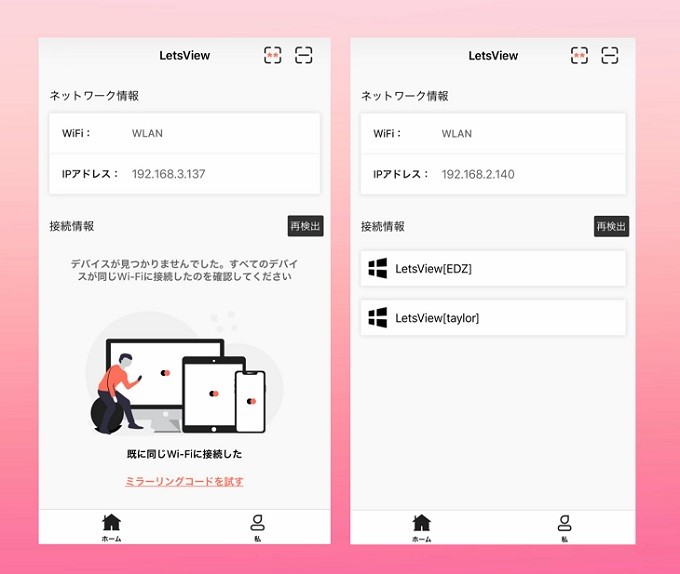
- 「スマホ画面ミラーリング」を選択します。
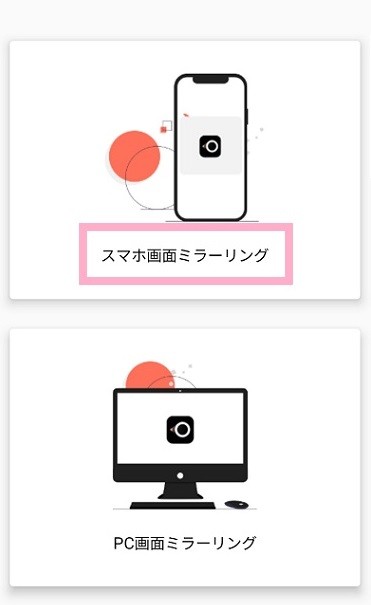
- コントロールセンターを開き、「画面ミラーリング」をタップし、名前が「LetsView」で始まるデバイスを選択します。
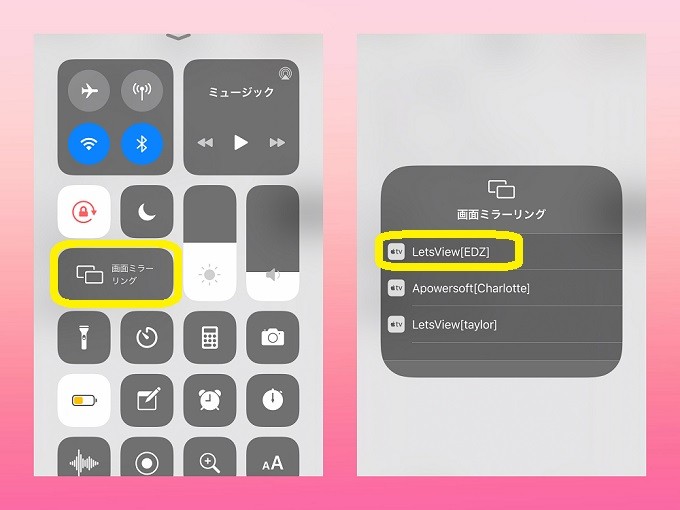 (お使いのiPhoneはiOS 9及びiOS 10が搭載された場合、「AirPlayミラーリング」をタップし、「LetsView」が付いているPCの名前を選択します。)
(お使いのiPhoneはiOS 9及びiOS 10が搭載された場合、「AirPlayミラーリング」をタップし、「LetsView」が付いているPCの名前を選択します。)
2、Android デバイス
LetsViewでAndroidスマホ、タブレット、 PDAなどAndroidシステムが搭載しているデバイスと互換性があります。LetsViewはLetsViewアプリとスマホに内蔵されているMiraCast機能でAndroidデバイスをパソコンにミラーリングできます。詳しい説明は以下のとおりです。
LetsViewアプリで接続:
- Google PlayからLetsViewアプリをスマホにダウンロードします。
- お使いのAndroidデバイスとパソコンを同じWi-Fiネットワークに接続してLetsViewを起動します。
- デバイスの画面にある「LetsView」が付いているパソコンの名前を選択します。
- 「スマホ画面ミラーリング」を選択します。
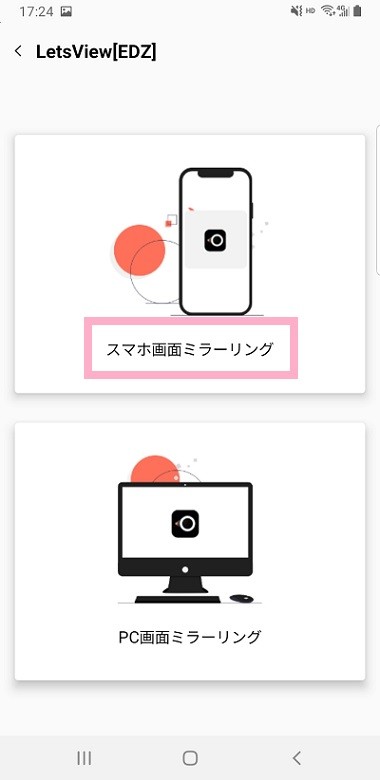
デバイスが検出されない場合、PC側のソフト画面から、「ミラーリング」をクリックして、ミラーリングコードまたはQRコードで接続してみてください。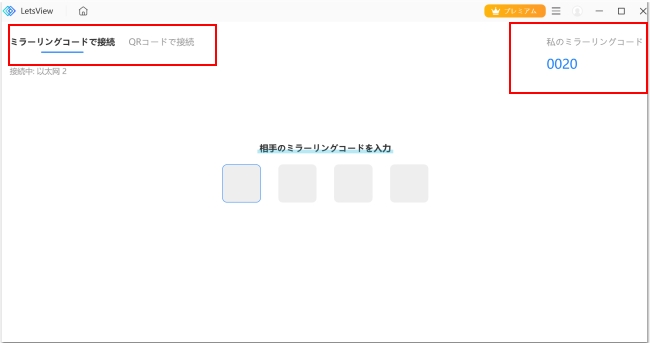
内蔵のキャスト機能
- お使いのスマホとPCを同じWi-Fiネットワークに接続して、PCでLetsViewを起動します。
- スマホの内蔵キャスト機能を開きます。
- PC名をタップして接続します。
ヒント➀:
Androidスマホに搭載されているキャスト機能は「ワイヤレスディスプレイ」または「画面キャスト」と呼ばれることが多いですが、一部のスマホには特定の名前があります。たとえば、サムスン(Samsung)のキャスト機能は「SmartView」と呼ばれます。 またキャスト機能を使うにはお使いのパソコンがMiraCastに対応する必要があります。対応できない場合は「パソコンはMiraCastに対応できない」という記事を参照してください。
ヒント➁:
Windows PCの名前は「システム」>「バージョン情報」>「デバイス名」から確認できます。PC名を変更する場合は、「このPCの名前を変更」をクリックします。
2.2 PCをスマホにミラーリングする
LetsViewはPCをスマホにミラーリングする機能をサポートしています。パソコンの画面をスマホに出力するには、下記の手順を参考してください。
- お使いのスマホとパソコンを同じWi-Fiネットワークに接続し、LetsViewを起動します。
- PC側の画面から「ミラーリング」を選択します。
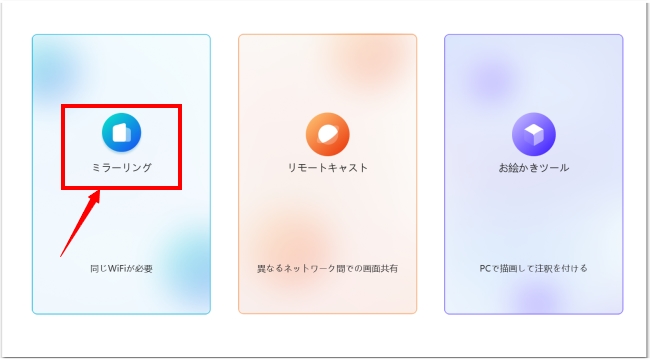
- スマホのミラーリングコードを入力します。またはQRコードをスキャンして接続します。
- アプリ側で「許可」します。
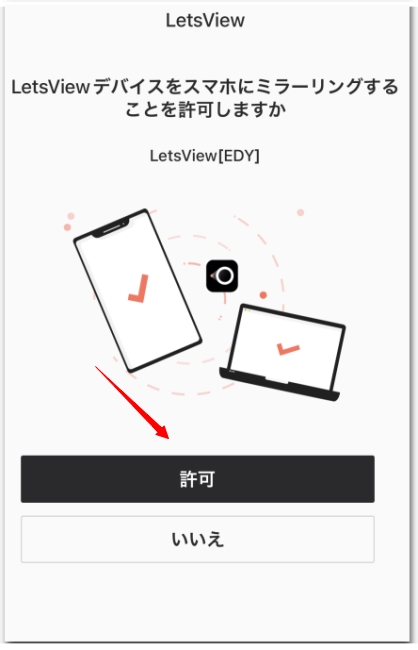
- 完了したら、パソコンの画面がスマホに表示されます。
3.PCをPCに接続
LetsViewはPCの画面を他のPCにミラーリングする機能をサーポートします。この機能を使って、パソコンの画面・音声を気軽にほかのパソコンに出力できます。
では、PCをPCに接続する方法をご紹介します。
- LetsViewを二台のパソコン(【PC-a】と【PC-b】)にインストールして、同じWi-Fiネットワークに接続しておきます。
- 両側のPCにLetsViewをダウンロード&インストールして、実行します。「ミラーリング」をクリックします。
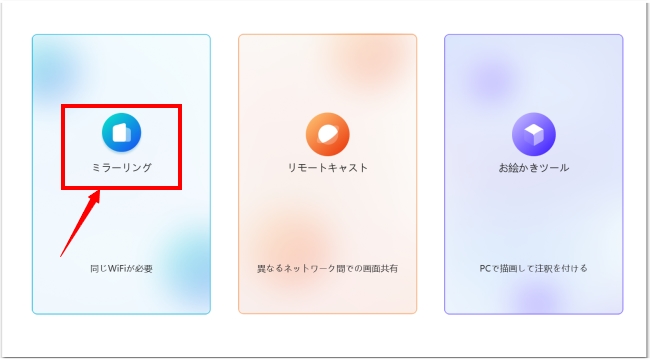
- 【PC-a】の画面を【PC-b】に映したい場合、【PC-a】で【PC-b】のミラーリングコードを入力します。
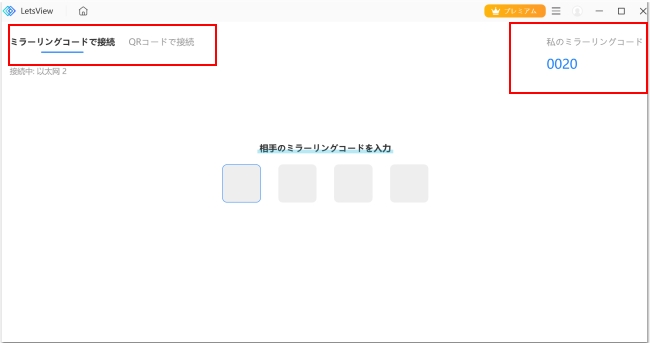
- 【PC-b】で「許可」を押します。
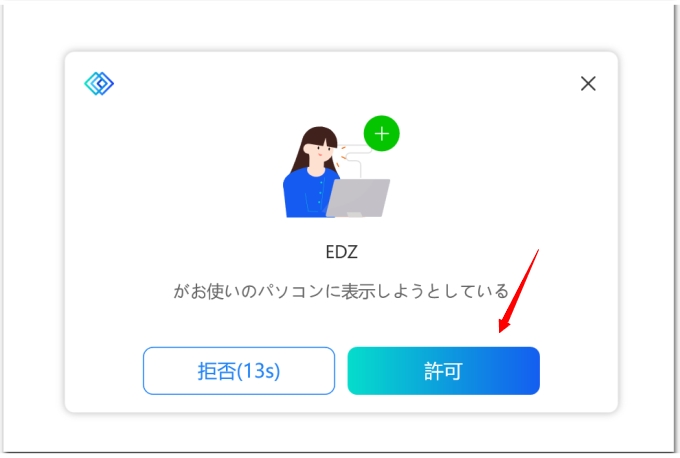
- 【PC-a】端末から、ミラーリングする必要がある画面またはファイルを選択して、「ミラーリング」をクリックしてください。
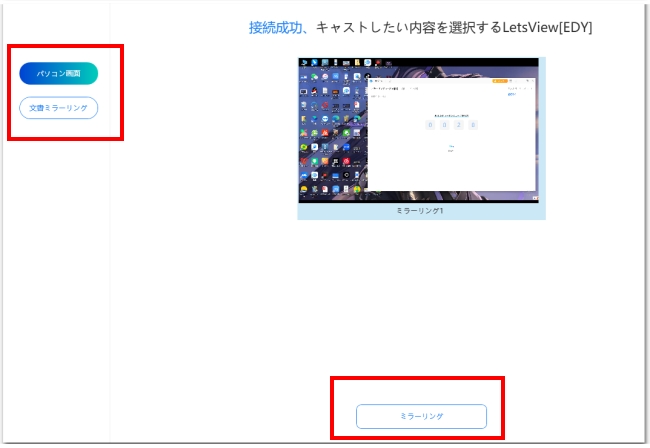
- 下記のように接続された画面が表示されたら、PC-aの画面がPC-bに成功にミラーリングされます。
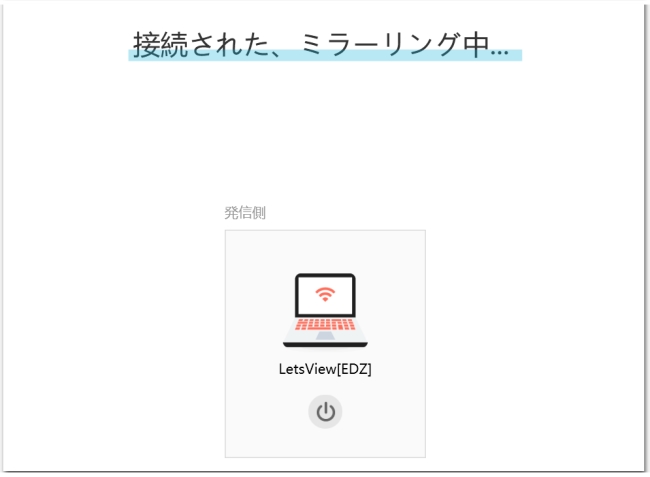
4. ミラーリング設定
AndroidをPCにミラーリングする場合、解像度または音声の設定には、Android側のアプリ内で設定する必要があります。
解像度設定
Android:
アプリを開き、右下にある「私」>「設定」の順にタップして、ミラーリング解像度を設定します。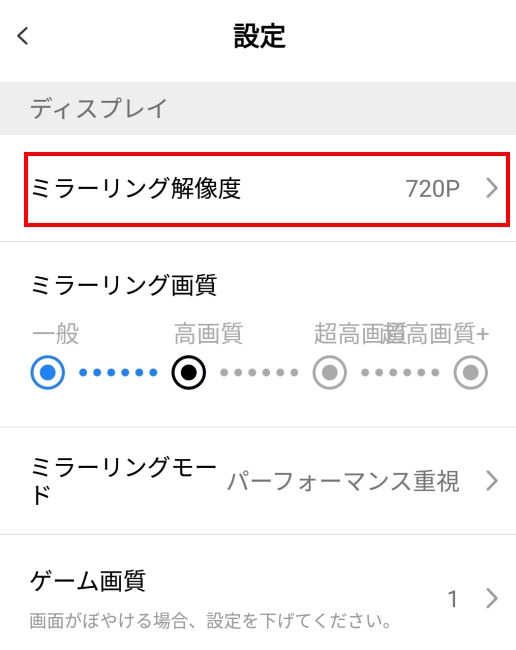
iOS:
ソフトを開き、右上にあるメニューアイコンをタップして、「設定」>「ミラーリング」>「iPhoneをPCにミラーリング」の順にクリックして、設定します。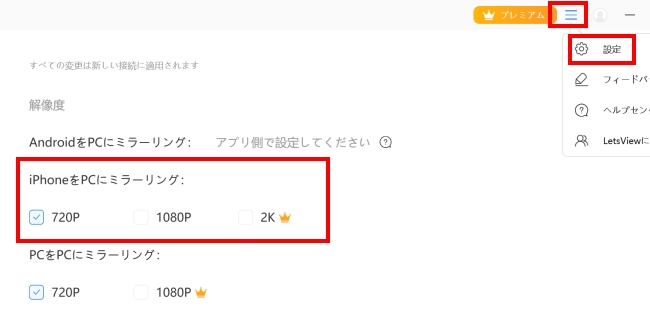
音声設定
Android:
アプリを開き、右下にある「私」をタップして、「設定」を選択します。音声出力から、ミラーリング解像度を設定します。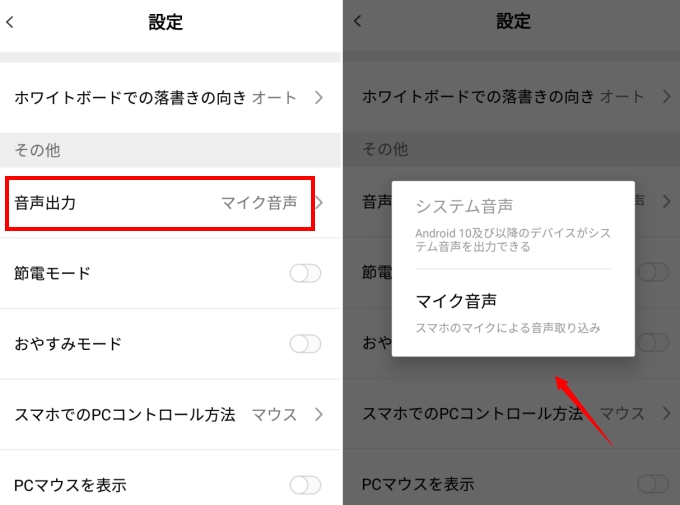
5. プラグイン
「プラグイン」にはお絵かきツールとリモートキャスト機能が追加されました。これらの機能を利用すると、同じWiFiネットワークに接続されていないデバイスをミラーリングし、画面上にメモや図面を追加することができます。
お絵かきツール(Drawing)
お絵かきツールを利用すると、画面にメモを書いたり、図形や矢印を作成したり、線や文字、数字などを追加したりすることができます。また、には、スクリーンショットを撮る機能や画面録画機能もあります。 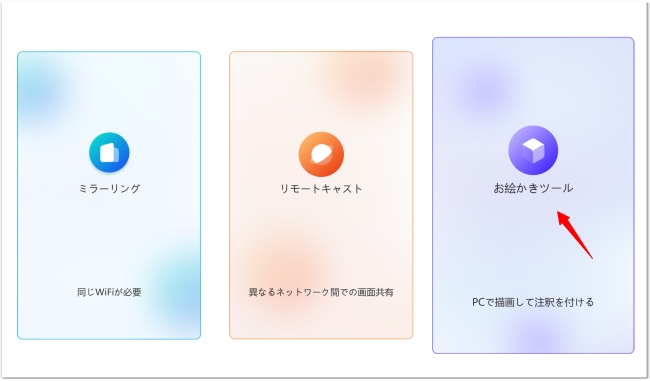
リモートキャスト
2台のデバイスを同じWifiネットワーク上で接続させずにミラーリンをしようとしている場合は、「リモートキャスト」機能を利用することがいい選択です。QRコードやミラーリングコードを使って2台のデバイスを簡単に接続できます。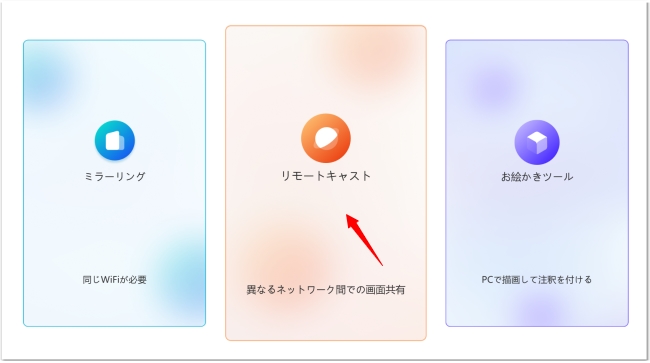
6. 機能
無線ミラーリング機能のほかに、LetsViewは以下の実用的な機能も含めています。
スクリーンショットを撮影できる
スマホの画面をパソコンに出力した後、画面の右上にある第4番目のアイコン>「スクリーンショット」をクリックして、スクリーンショットを撮影して、パソコンに保存できます。
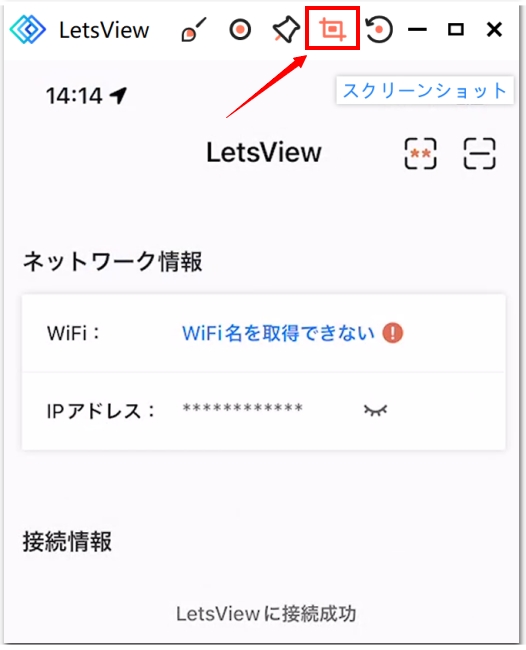
画面を録画できる
画面右上の丸型の「録画」ボタンをクリックして録画を開始できます。 同じボタンをクリックすると、録画されたビデオがパソコンに保存されます。スマホの画面を回転させると、画面の解像度が変わます。それによって、録画が自動的に一時停止することになります。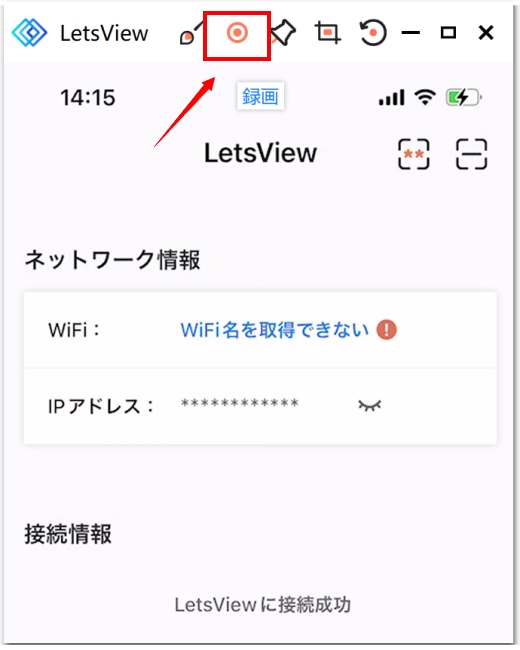
ホワイトボード
LetsViewを使用するときに、パソコンの画面で絵を描いたり落書きをしたりすることもできます。一番初めのアイコンをクリックしてすぐに絵を描けます。マウスの左クリックしながらドラッグすると、線を引くことができます。
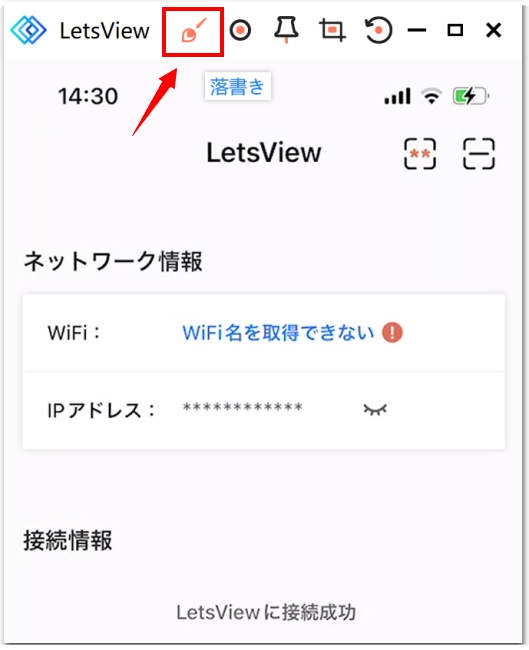
そして、右上にある「クリア」アイコンをクリックして描いた絵をすべて消去できます。「取り消し」を選択すると、前で描いたものを「カラー」から色の変更ができ(デフォルト色は黒色で、緑、黄色、青色、白色、赤色に変更できます。)、「終了」をクリックすると、落書きを終了できます。落書きをしていると同時に、スマホでの操作によって、ミラーリングされている画面もリアルタイムで更新できます。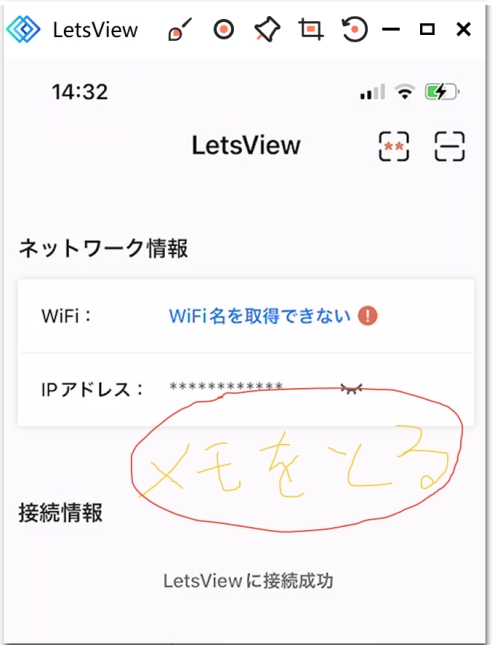
フルスクリーンとトップに表示
フルスクリーンで表示またはトップに表示したい場合、下記のボタンを押せばできます。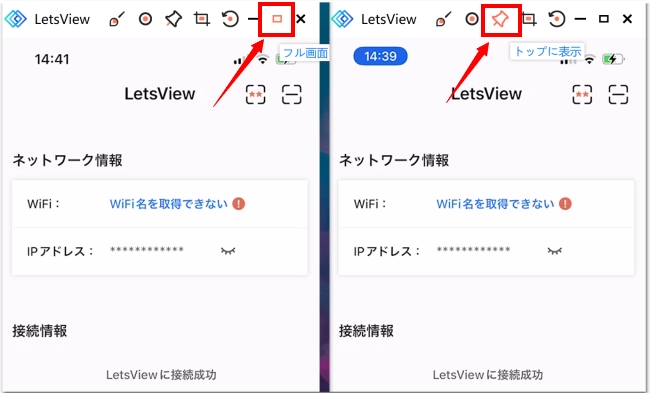
設定
「設定」ボタンをクリックしてミラーリングの設定を変更できます。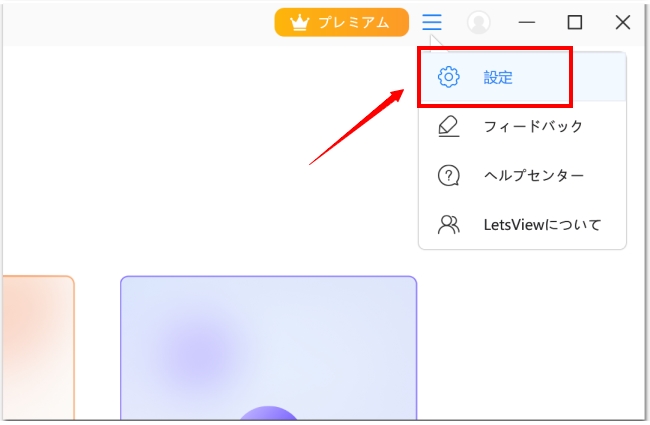
設定を変更
システム設定、ミラーリング設定及び保存先、ショートカットなどの設定を変更できます。
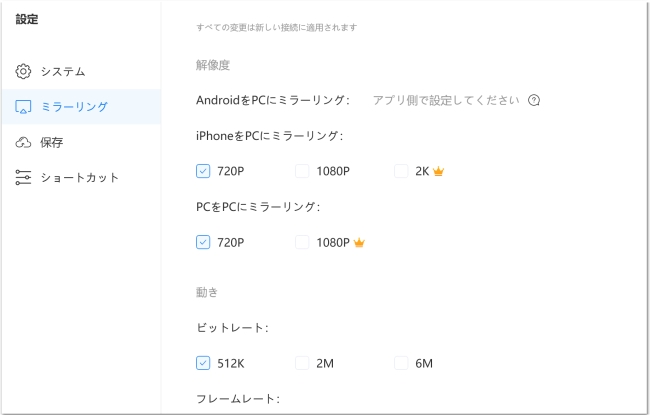
ホットキー設定
ホットキーを使用してウィンドウの表示および非表示にすることができます。
1.「設定」>「ショートカット」に移動します。
2.設定したいホットキーを入力し、「はい」をクリックします。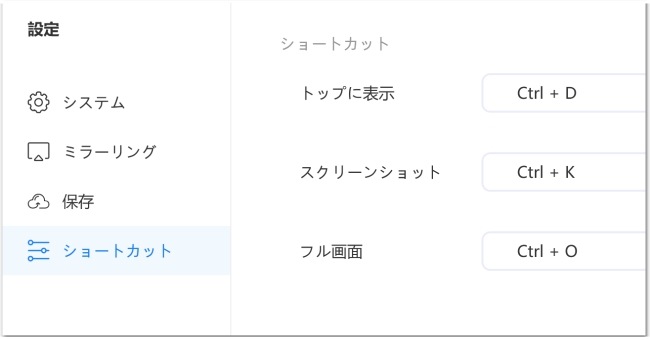
ご注意:Shift、Ctrl、Alt、およびFnの4つのキーは個別に設定されません。他のキーと組み合わせて設定する必要があります。例えば、押しCtrlキーとBセットに同時にはCtrl + Bの表示/非表示ウィンドウへのショートカットキーと設定します。
7. FAQ
Q1:LetsViewは無料で使用できますか?
A:LetsViewは個人の場合は無料で利用できます。ビジネスに関するご使用はお問い合わせサポート(support@letsview.com)にお問い合わせください。
Q2:LetsViewのシステム制限はありますか?
A:LetsViewのTV版にはAndroid5.0以降が必要です。LetsViewのiOS版はiOS9.0以降が必要です。
※Wi-Fi環境により、ミラーリングの状況も変わりますので、ルーターを2.4Gではなく5Gネットワークに設定してください。
8. お問い合わせ
サポートセンター:support@letsview.com
Twitter:https://twitter.com/Letsview_jp
 LetsView
LetsView 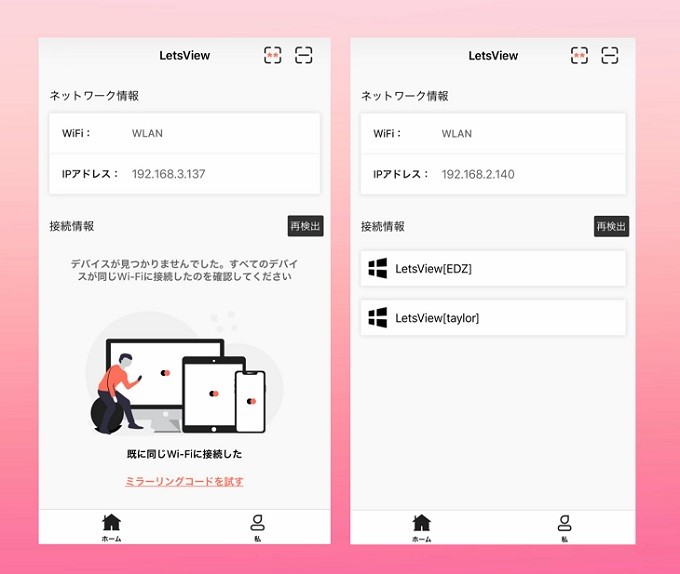
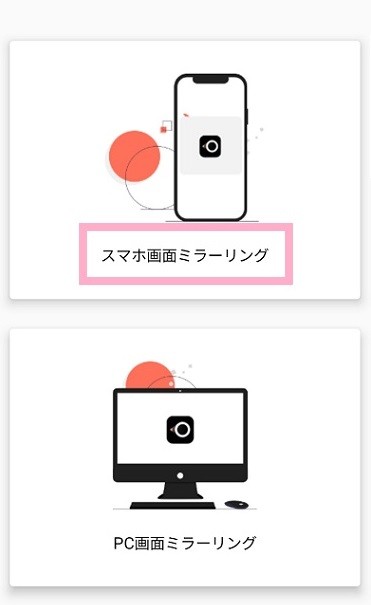
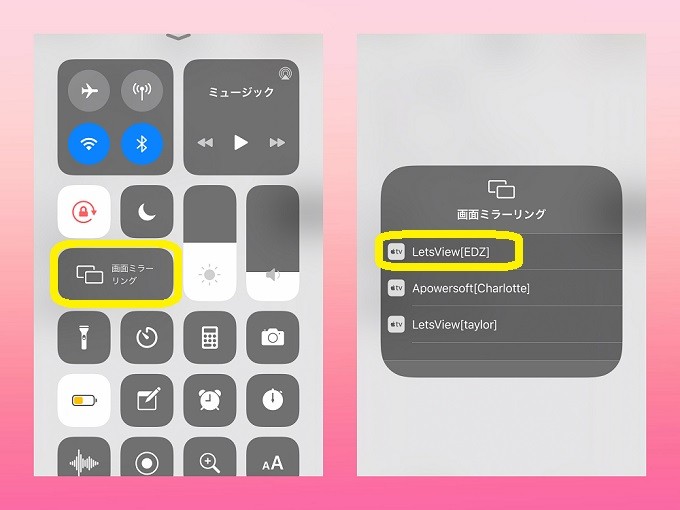 (お使いのiPhoneはiOS 9及びiOS 10が搭載された場合、「AirPlayミラーリング」をタップし、「LetsView」が付いているPCの名前を選択します。)
(お使いのiPhoneはiOS 9及びiOS 10が搭載された場合、「AirPlayミラーリング」をタップし、「LetsView」が付いているPCの名前を選択します。)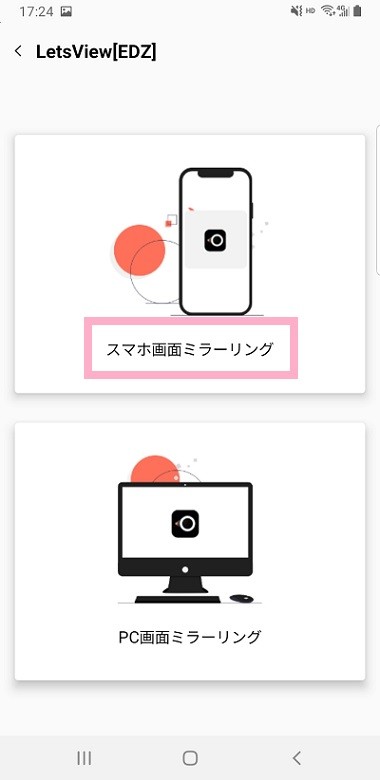
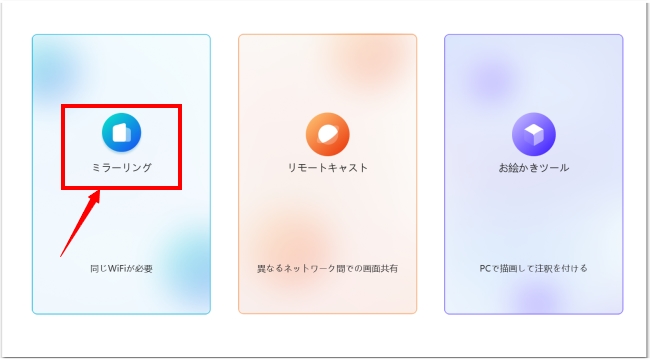
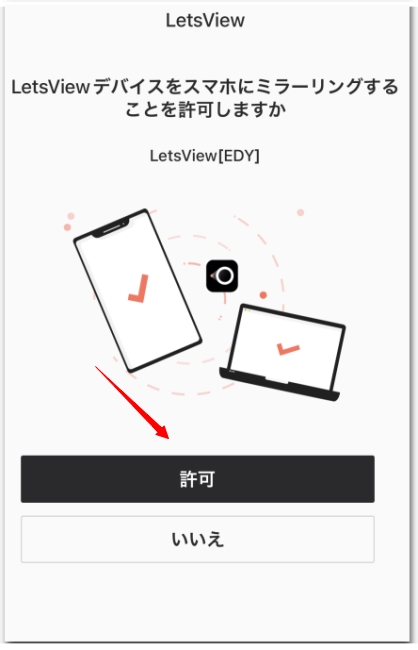
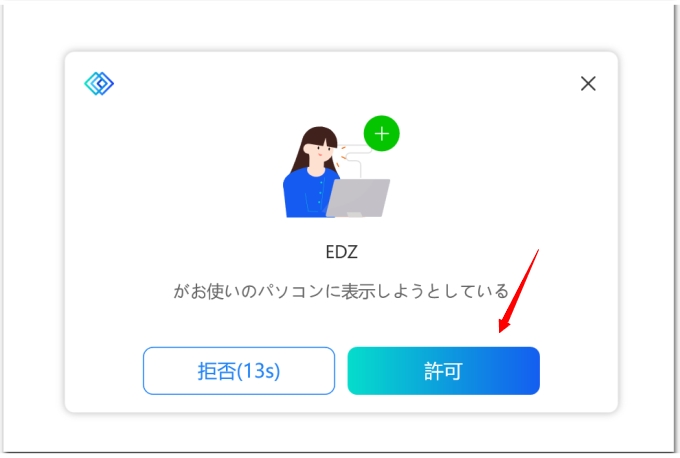
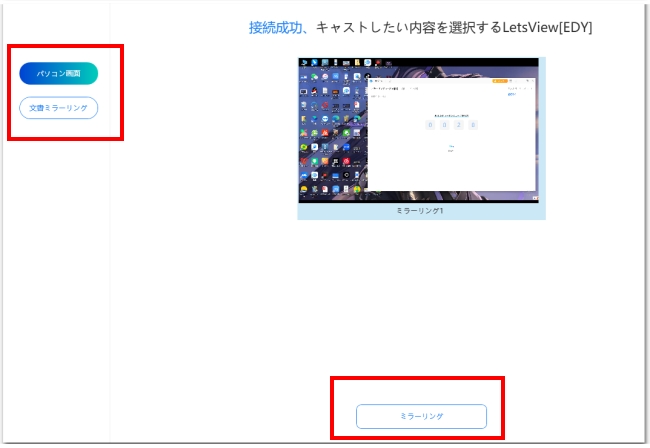
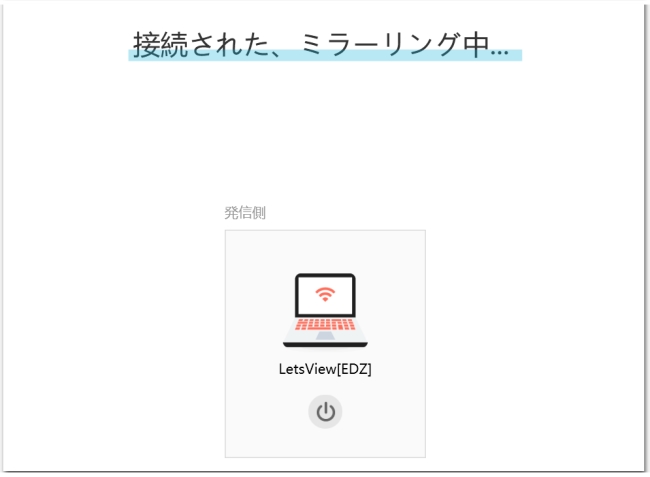










コメントを書く