
最近、LetsViewが「リモートキャスト」という新機能を発表しました。この機能は異なるネットワーク間で2つのデバイスをミラーリングするために開発されました。画面だけでなく、デバイスの音声も同時にミラーリングできます。詳しい手順は以下の通りです。
LetsViewのリモートキャスト機能を使う方法
事前準備
- LetsViewの最新バージョンをダウンロードする必要があります。PC版をダウンロードするには下のボタンをクリックし、モバイルアプリを入手するにはGoogle PlayまたはApp Storeにアクセスしてください。無料ダウンロード
- リモートキャスト機能を使うにはアカウントを登録してリモートキャストの利用時間を購入する必要があります。アカウントを登録した後、お使いのパソコン・スマホ・タブレットなどのデバイスにアカウントをログインして購入すればソフトのリモートキャスト機能を利用できます。時間を使い切った場合は、再度ご購入いただく必要があります。
ガイド
QR コード
- パソコンからLetsViewを起動して「リモートキャスト」を選択します。リモートキャストのQR コードが画面に表示されます。
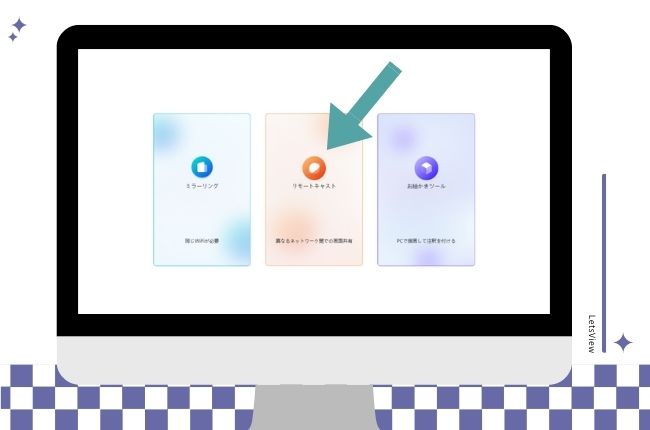
- スマホまたはタブレットでLetsViewを開きます。「発見」>「リモートキャスト」の順にタップします。
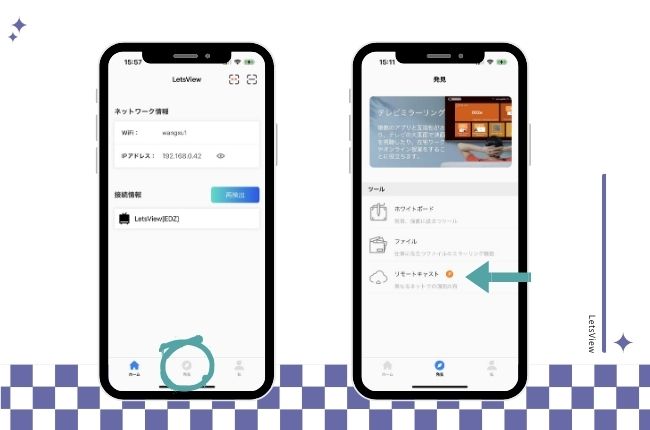
- スマホの画面中央にある「リモートキャスト」>「スキャンする」をタップします。
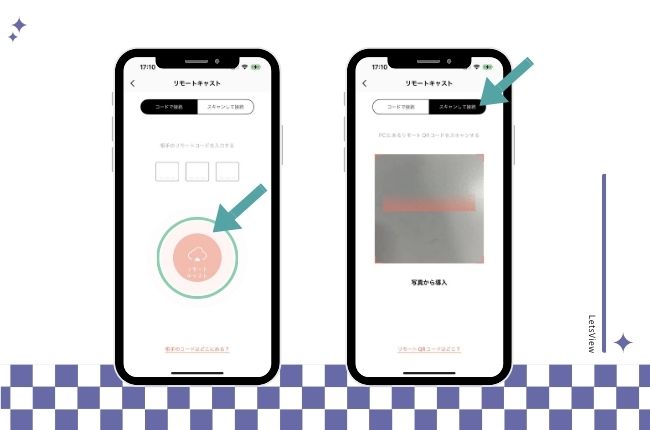
- パソコンにあるQR コードをスキャンします。
- スマホで「LetsVieが画面を録画/投影することを許可しますか」というポップアップが表示されたら、「許可」を選択してください。
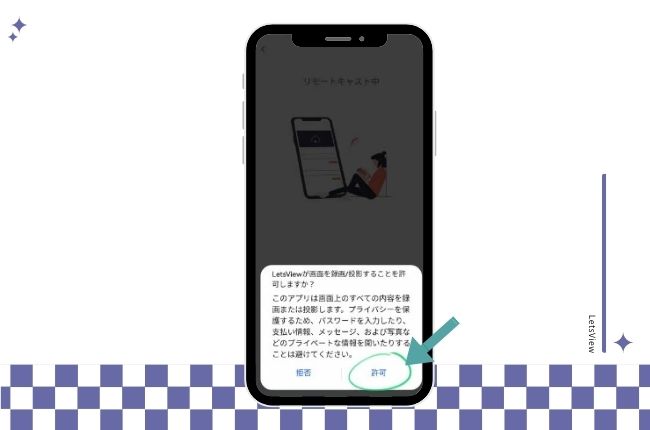
- すると、リモートキャストが開始されます。
リモートコード
- スマホまたはタブレットでLetsViewを開きます。「発見」>「リモートキャスト」の順にタップします。
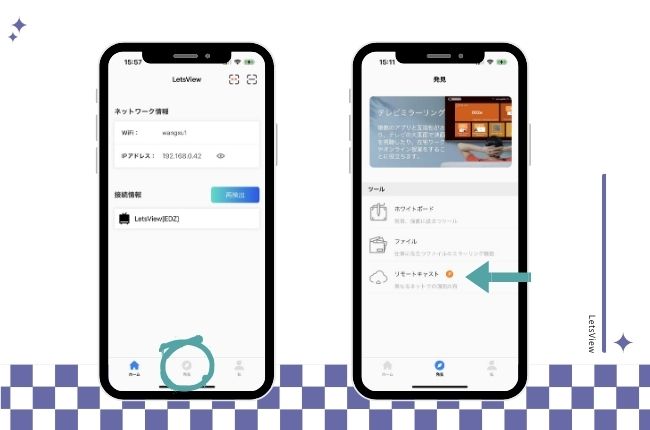
- スマホの画面中央にある「リモートキャスト」>「ミラーリングコード」をタップして、「相手のリモートコードを入力する」という画面が表示されます。
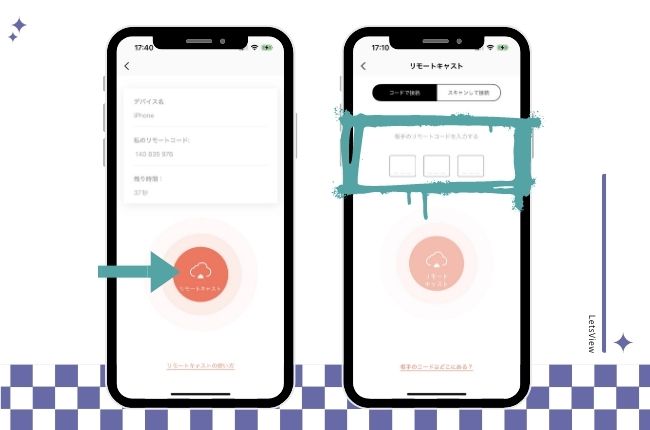
- パソコンからLetsViewを起動して「リモートキャスト」を選択します。リモートコードが画面に表示されます。
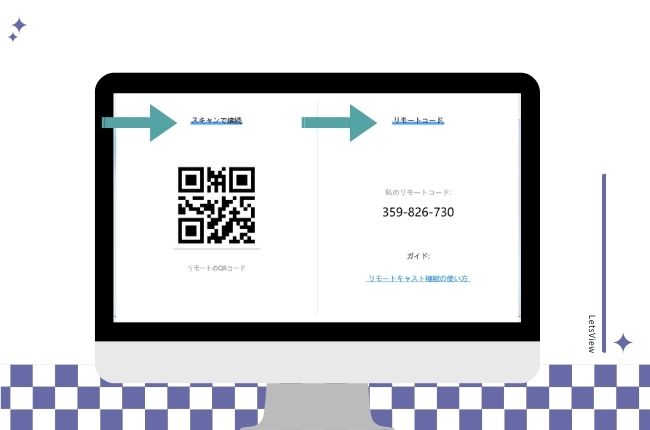
- スマホにリモートコードを入力して、リモートキャストをタップします。
- スマホで「LetsVieが画面を録画/投影することを許可しますか」というポップアップが表示されたら、「許可」を選択してください。
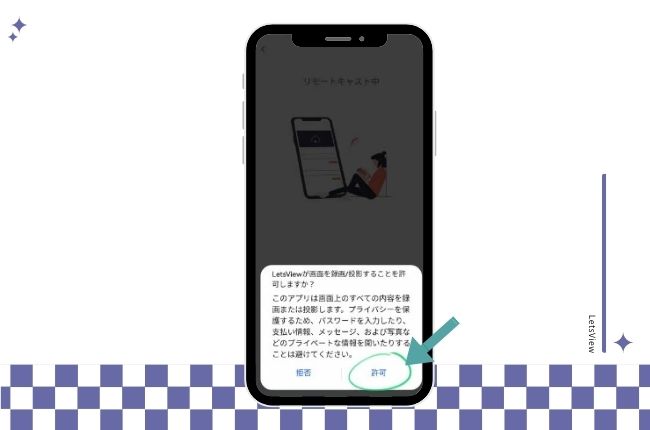
- 「リモートキャスト中」という画面が表示されたら、すでにリモートキャストは開始されています。

機能
スマホをPCにミラーリング
上記の手順に従うと、スマホをコンピュータに映すことができます。一方、パソコンの「□」アイコンをクリックすると、画面を拡大することができます。
AndroidをiOSにミラーリング
- LetsViewはAndroidからiOSへの画面出力に対応しています。AndroidでiOSにあるリモートキャストコードを入力し、ポップアップの「LetsVieが画面を録画/投影することを許可しますか」で「許可」を選択するだけでミラーリングを行うことができます。

- iOSの画面上の「ʌ」アイコンをタップするとステータスバーが折りたたまれます。「回転」ボタンをタップすると画面の向きが回転します。一番右のボタンをタップするとリモートキャストが終了します。

AndroidをAndroidにミラーリング
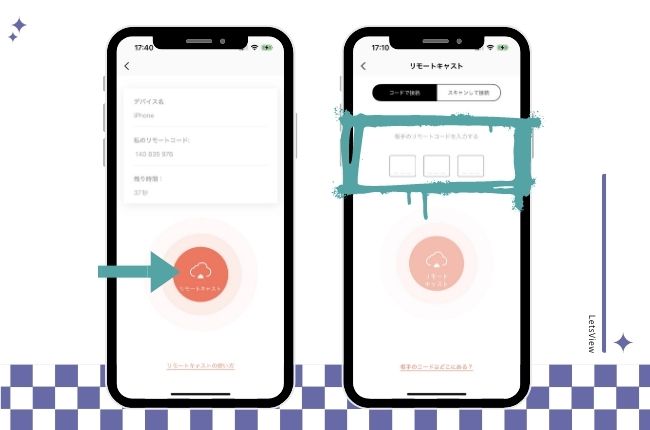
- LetsViewは、異なる地域にあるAndroidデバイスをAndroidをミラーリングすることもサポートしています。送信側のデバイスにあるリモートキャストコードを受信側に入力し、ポップアップで「許可」を選択すればできます。
- Android(受信機)の画面上の「ʌ」アイコンをタップするとステータスバーが折りたたまれ、「回転」ボタンをタップすると画面の向きが変わり、一番右のボタンをタップするとリモートキャストが終了します。
iOSをAndroidにミラーリング

- LetsViewでは、iOSをAndroidにリモートキャストすることができます。これを行うには、iOSデバイスにAndroidのリモートコードを入力し、「ブロードキャストを開始」をタップすと、iOSデバイスがAndroidにミラーリングされます。
- Android(受信機)の画面上の「ʌ」アイコンをタップするとステータスバーが折りたたまれ、「回転」ボタンをタップすると画面の向きが回転し、一番右のボタンをタップするとリモートキャストが終了します。
iOSをiOSにミラーリング(近日公開予定)
この機能は現在ではサポートされていません。もうしばらくお待ちくださいますようお願いいたします。
 LetsView
LetsView 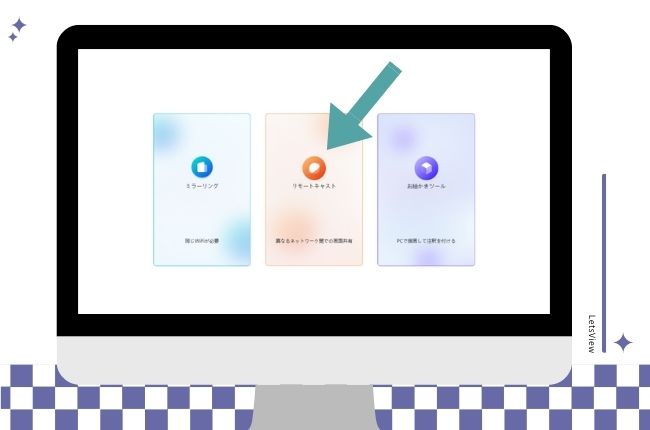
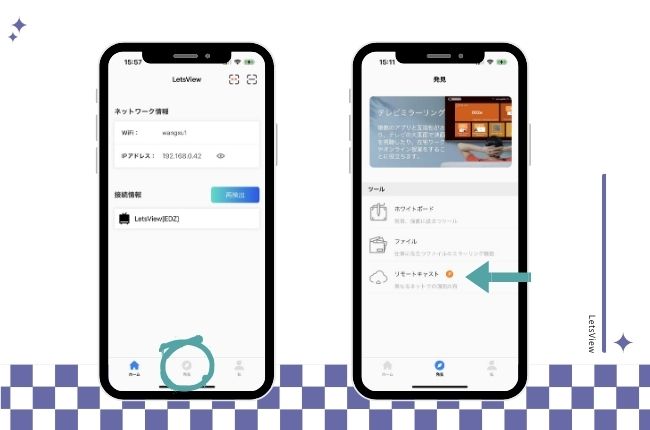
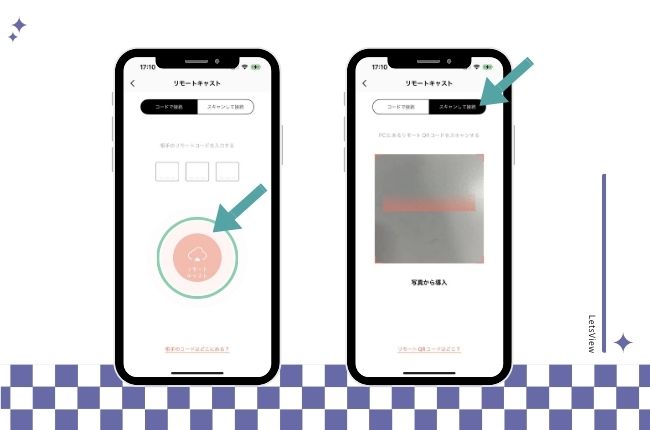
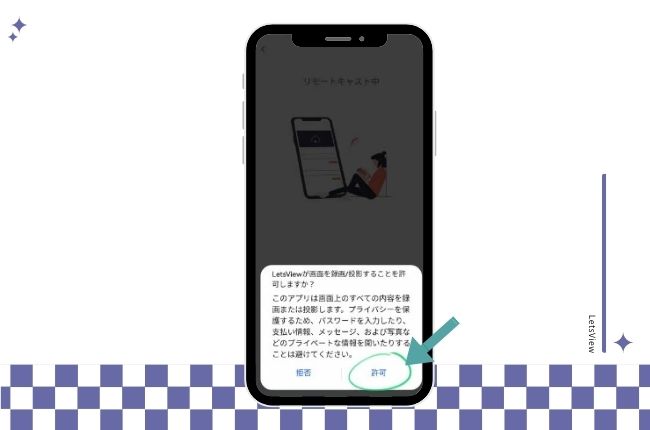
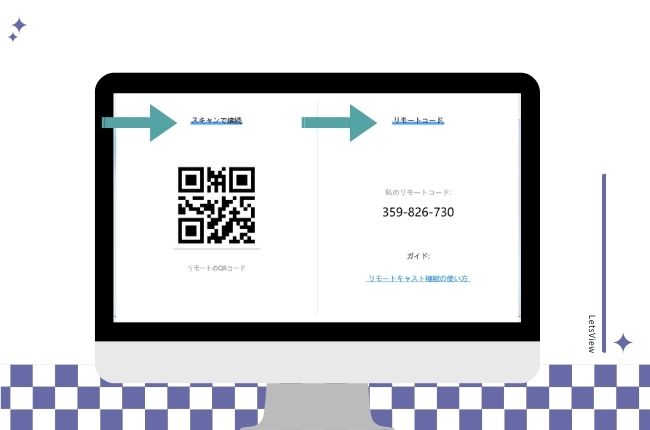










コメントを書く