LetsView Mac版はMac 10.12及びそれ以降の端末用の無料画面共有ツールであり、様々なデバイスとお互いに無線ミラーリングできます。ミラーリングの他、ホワイトボード、全画面表示、スクリーンショット撮影、録画などの機能も利用できます。LetsView Mac版を利用して、Mac上でスマホのコンテンツをリアルタイムで閲覧したり、Macでスマホゲームの実況をしたりすることが簡単になります。
LetsView Mac版の使い方
1.ダウンロード&インストール
iOSデバイスは下記のボタンをクリックして、App StoreからLetsViewアプリを入手してください。
Androidデバイスは下記のボタンをクリックして、Google PlayからLetsViewアプリを入手してください。
Mac版は下記の「無料ダウンロード」ボタンをクリックして、ダウンロードしてください。
無料ダウンロード
2.Mac版のインストール方法:
- ダウンロードしたインストーラを開き、「続ける」をクリックします。
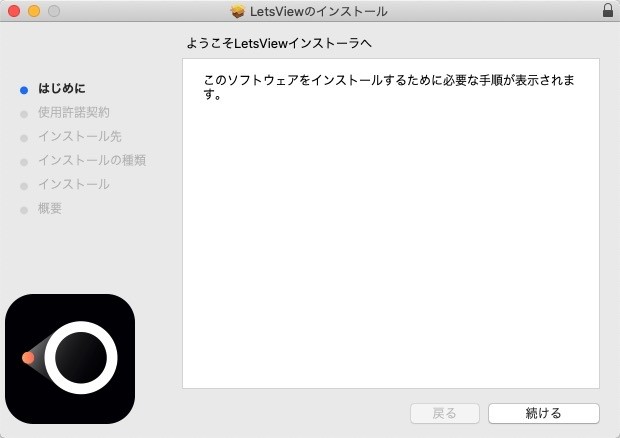
- 「使用許諾契約」の画面が表示され、確認した上で「続ける」をクリックします。
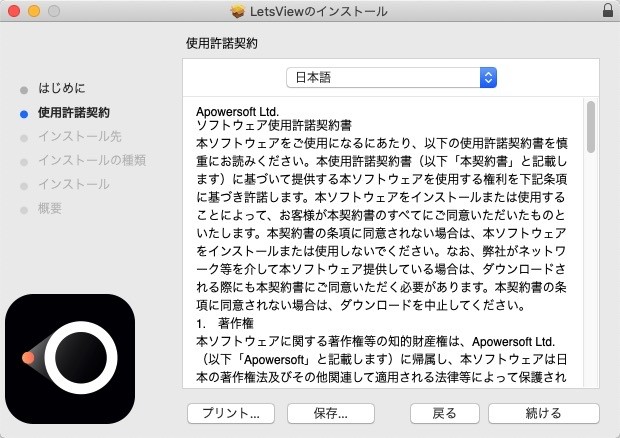
- そしてポップアップのダイアログに「同意する」をクリックします。
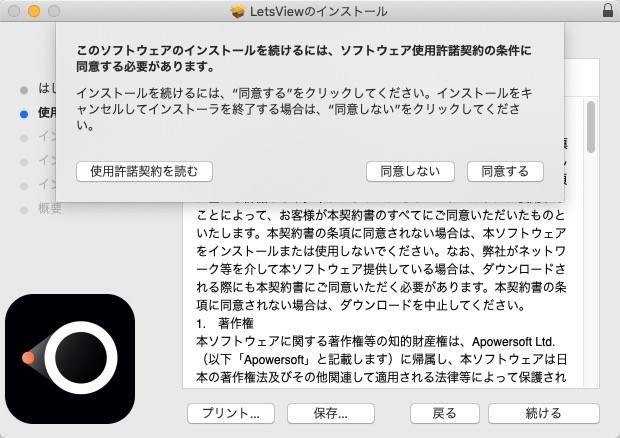
- 次の画面で「インストール」をクリックします。
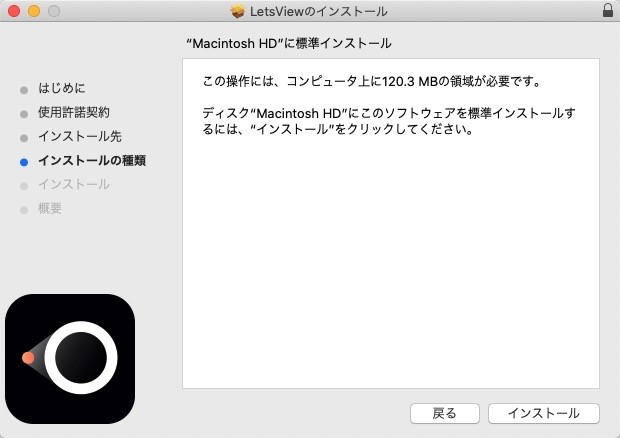
- しばらくすればインストールが完了され、「閉じる」をクリックします。
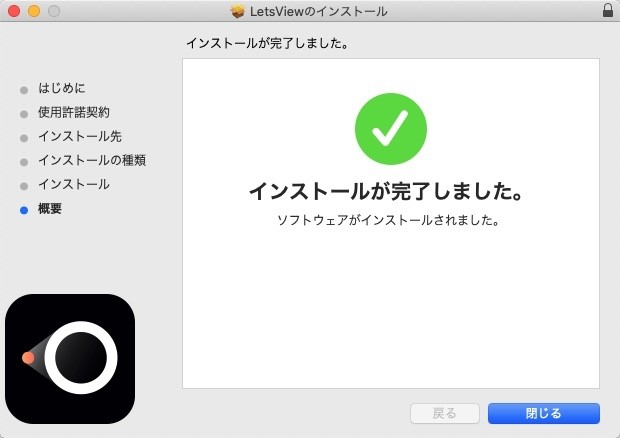
1.iOS デバイス:
LetsView Mac版はiOS 9及びそれ以降のiOSデバイス(iPhone・iPad・iPodなど)に対応します。iOSデバイスからLetsViewアプリを起動し、次の手順に従ってください。
- お使いのiPhoneなどのiOSデバイスをMacと同じWi-Fiネットワークに接続します。
- Mac版のLetsViewを起動します。
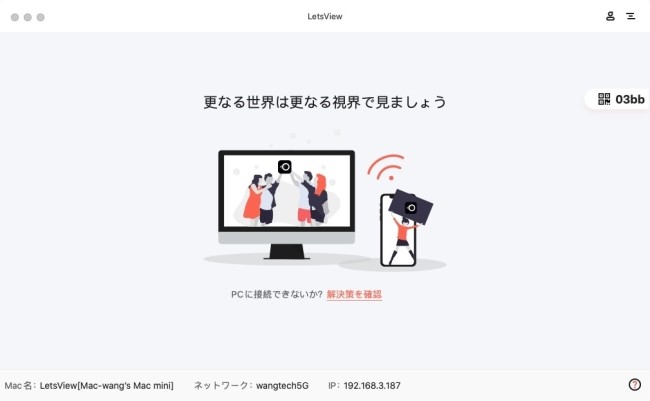
- iPhoneのLetsViewアプリに検出されたデバイスからお使いのMac(前に「LetsView」がついている)をタップします。検出されなかった場合は「再検出」ボタンをクリックします。
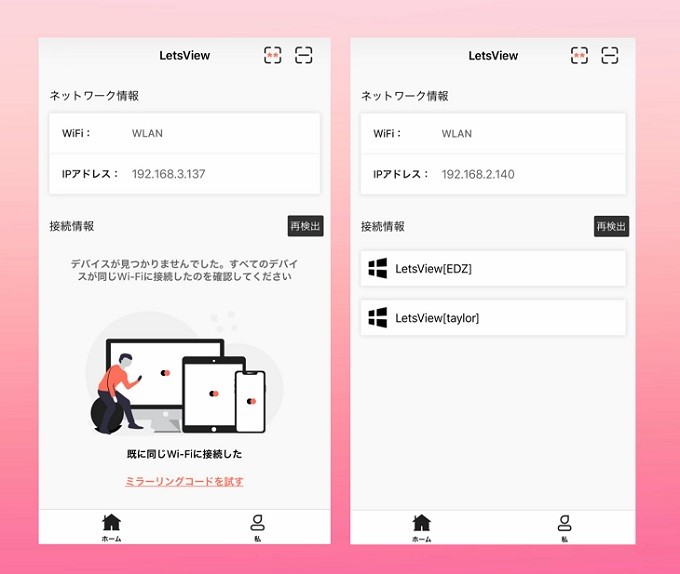
- アプリで「スマホ画面ミラーリング」を選びます。
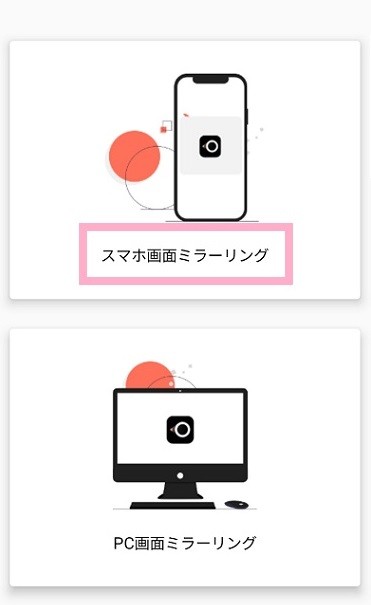
- iPhoneのコントロールセンターを開き、「画面ミラーリング」(iOS 11以下では「AirPlayミラーリング」)をタップし、先アプリで選択したお使いのMacを再度選択します。
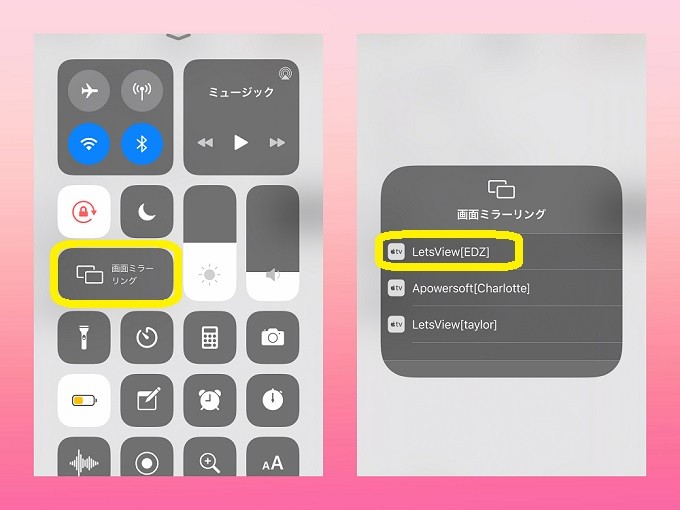
2.Android デバイス:
LetsViewはAndroidAndroidシステムが搭載しているデバイスと互換性があります。LetsViewはLetsViewアプリを利用してAndroidデバイスをMacにミラーリングできます。詳しい説明は以下のとおりです。
- Google PlayからLetsViewアプリをスマホにダウンロードします。
- お使いのAndroidデバイスとMacを同じWi-Fiネットワークに接続してLetsViewを起動します。
- デバイスの画面にある「LetsView」が付いているMacの名前を選択します。
- 「スマホ画面ミラーリング」を選択します。
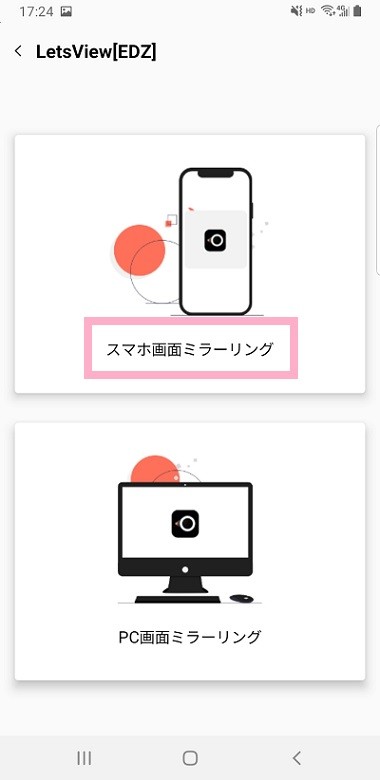
3.他の実用機能
フルスクリーン
ミラーリング画面のトップバーにある「三」のアイコンをクリックし、「フルスクリーン」を選択すれば、ミラーリング映像を全画面で表示できます。縦画面の場合、スマホのアスペクト比とMacが大分異なるため、フルスクリーンで表示させると左右に黒い部分があります。
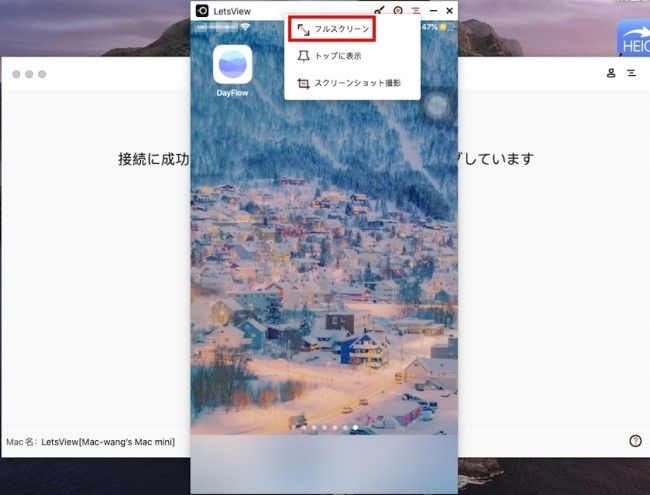
録画
ミラーリング画面の右上にある丸い「録画」アイコンをクリックすれば、録画できます。同じアイコンを再度クリックすれば、録画を終了し、Macに保存できます。スマホの画面向きを変えると、録画の解像度も変更されるため、録画が停止されることをご注意ください。
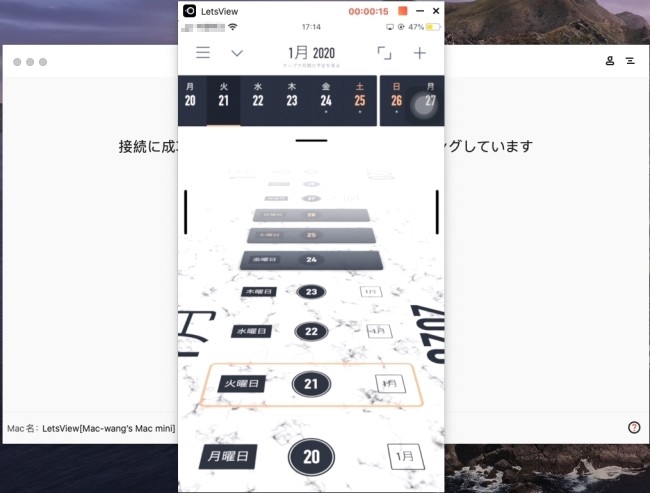
スクリーンショット撮影
ミラーリング画面の右上の「三」アイコンをクリックし、「スクリーンショット撮影」をクリックすれば、現在のミラーリング映像をスクリーンショットとしてMacに保存できます。
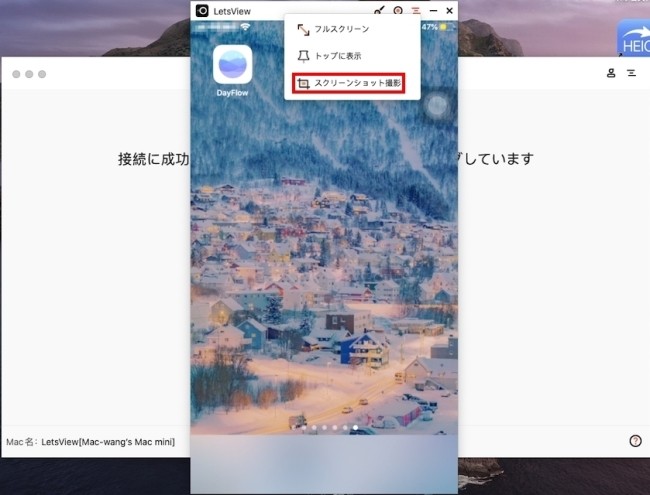
ホワイトボード
ミラーリング後、トップバーにある筆のようなアイコンをクリックすれば、ホワイトボード機能を使って落書きすることができます。筆の色なども選択可能なので、プレゼンや授業の時には活用できます。
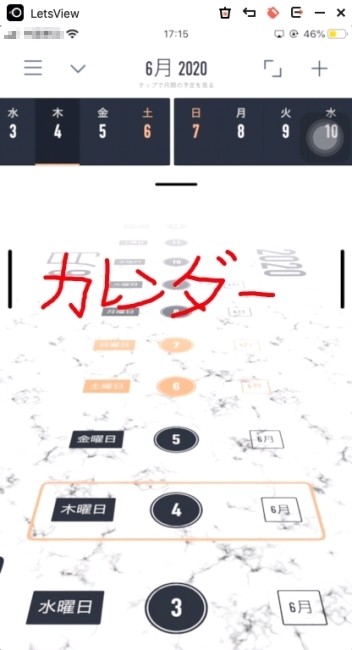
他の設定
LetsView Mac版のメイン画面の右上の「三」アイコンをクリックし、「設定」、「ヘルプ」、「バージョン」を確認できます。「ヘルプ」をクリックすればガイド記事が開かれます。「バージョン」をクリックすれば、現在お使いのLetsViewのバージョンを確認できます。「設定」では、「言語選択」や「ディスプレイ設定」など、いろいろな設定を変更できます。
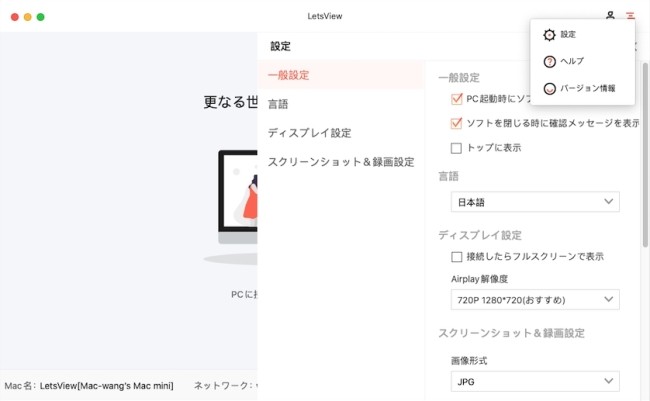
 LetsView
LetsView 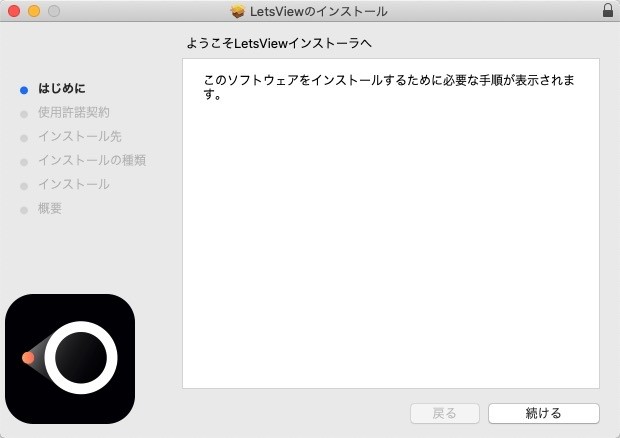
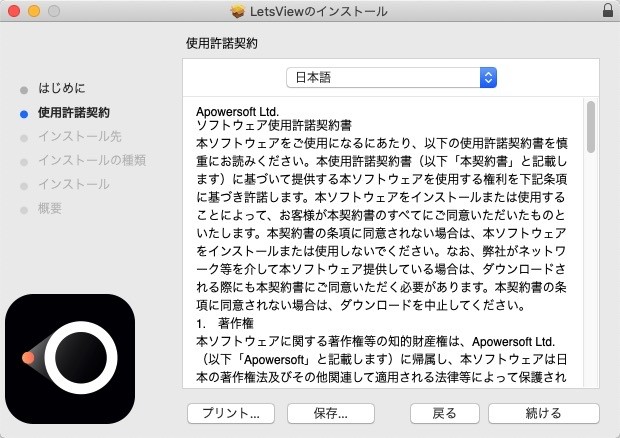
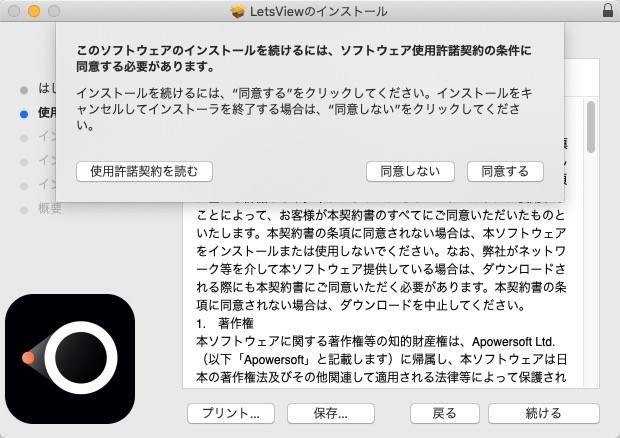
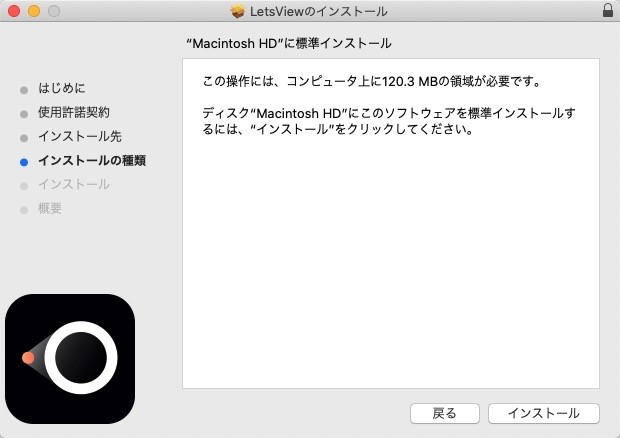
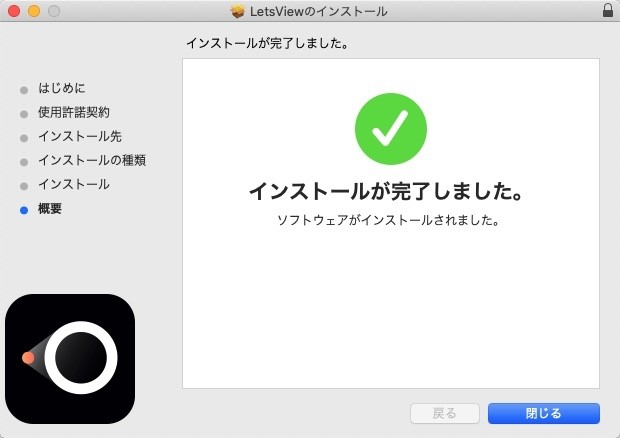
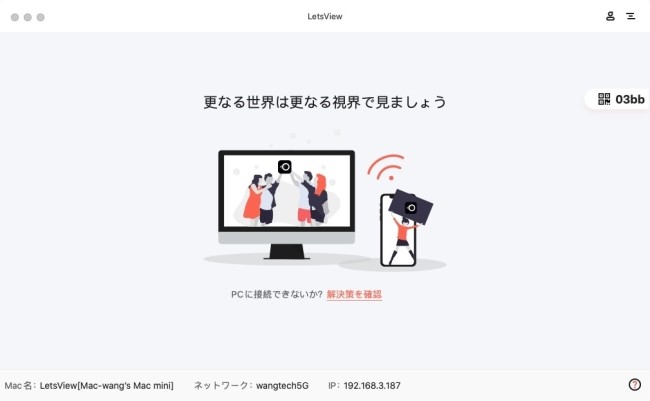
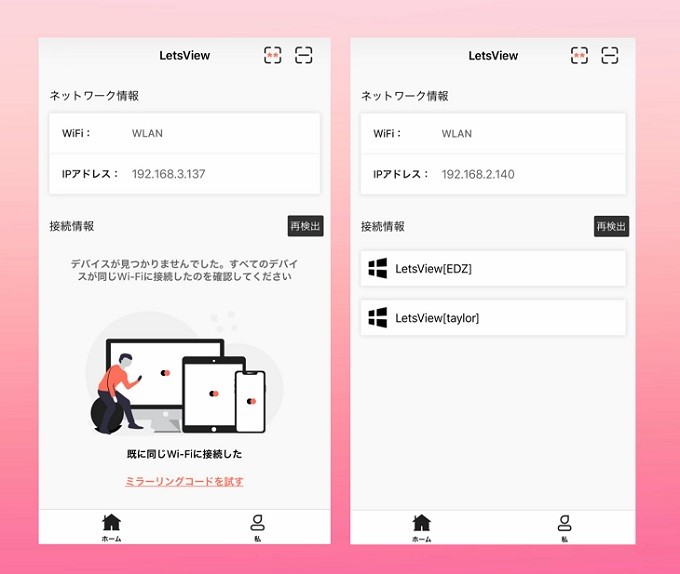
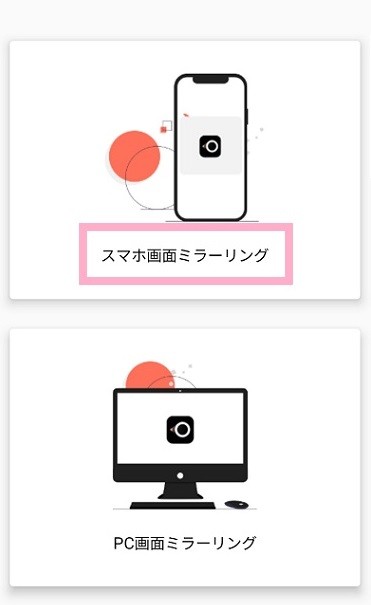
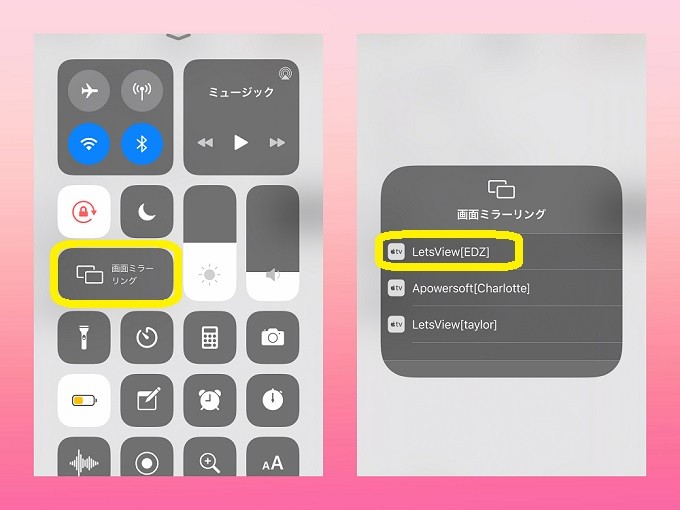
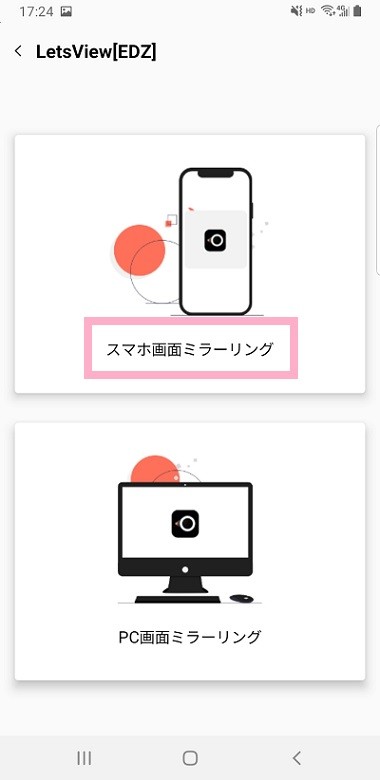










コメントを書く