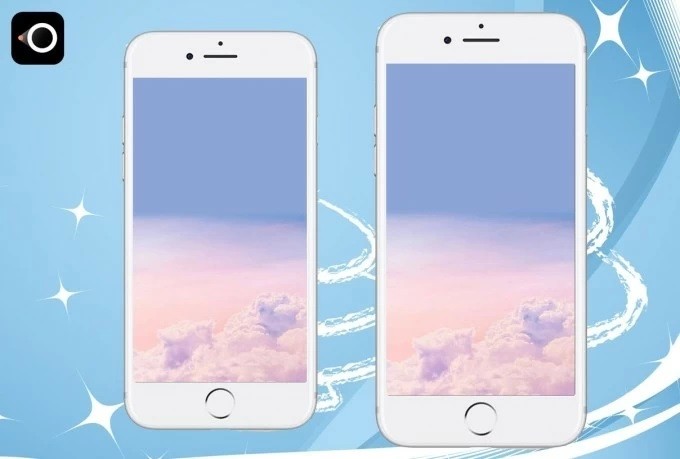
LetsViewはiPhone/iPadの画面をパソコンにミラーリングできる無料アプリです。iOS 9.0及びそれ以降のバージョンを搭載したデバイスをお使いの場合、それを使用し、簡単に画像、動画、ファイル又はほかのコンテンツをパソコンで表示させることができます。次は、LetsViewの iOS版の使い方をご紹介します。
LetsView iOSアプリの使い方
ダウンロード
パソコン:以下のボタンをクリックしてLetsViewアプリをパソコンにダウンロードしてください。
無料ダウンロード
iPhone/iPad:App Storeに行き、ApowerMirrorアプリをiPhone/iPadにダウンロードしてください。
ユーザガイド
iOSデバイスの画面をパソコンにミラーリングするには、一般的な方法、QRコードをスキャニングする、、ミラーリングコードを入力するという3つの接続方法があります。これからその詳細についてご紹介します。
一般的な方法
- スマホとPCを同じWi-Fiネットワークに接続します。同じWi-Fiネットワークに接続しているかどうかを確認できないなら、この記事を参考してください。
- 画面にある「LetsView」が付いているPCの名前を選択します。
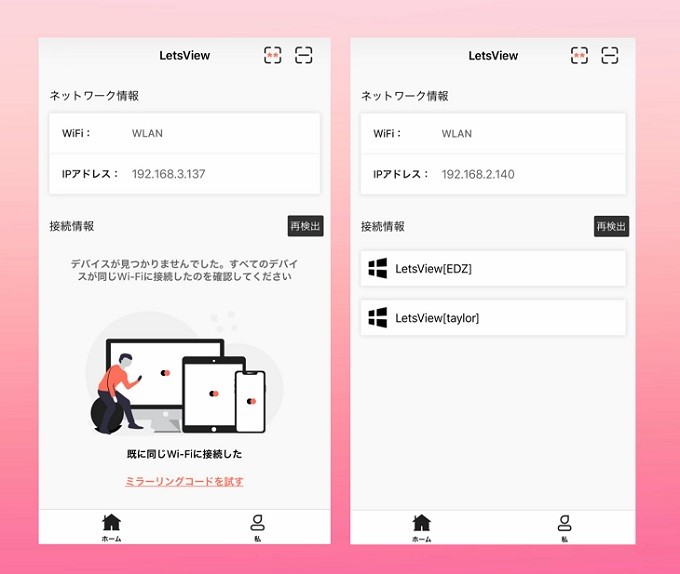
- 「スマホ画面ミラーリング」を選択します。
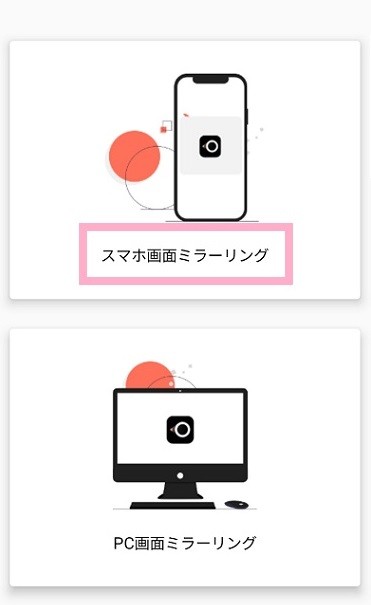
- お使いのiPhoneはiOS 11及びそれ以降のバージョンが搭載された場合、コントロールセンターを開き、「画面ミラーリング」をタップし、名前が「LetsView」で始まるデバイスを選択します。
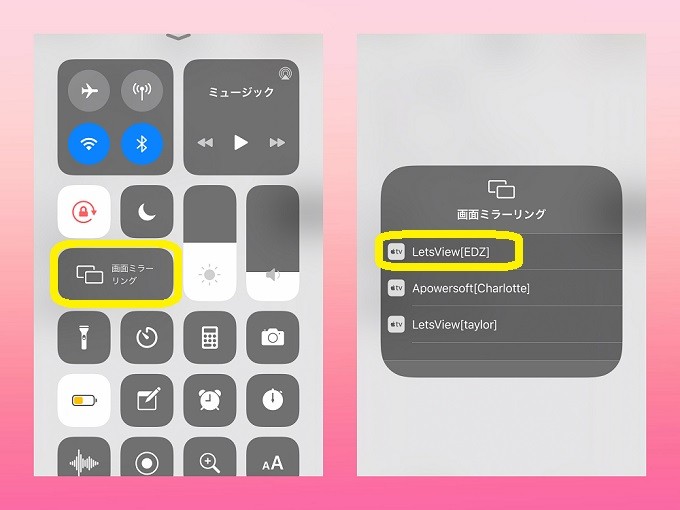
- お使いのiPhoneはiOS 9及びiOS 10が搭載された場合、「AirPlay ミラーリング」をタップし、「LetsView」が付いているPCの名前を選択します。
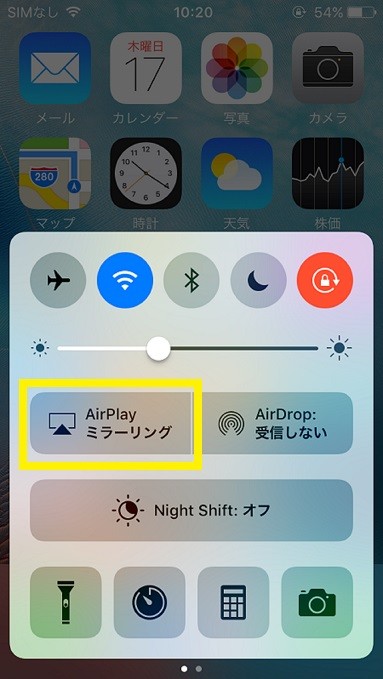
- その後、ミラーリングが開始させます。
QRコードをスキャニングする
- スマホとPCを同じWi-Fiネットワークに接続します。同じWi-Fiネットワークに接続しているかどうかを確認できないなら、この記事を参考してください。
- パソコンでLetsViewを起動し、画面の右に隠しれているQRコードをクリックします。
- iPhoneでLetsViewを開き、画面の右上にある「—」アイコンを選択します。パソコンに表示されているQRコードをスキャニングし、上述の「一般的な方法」に書いてある第4番目或いは第五番目のとおりに操作します。
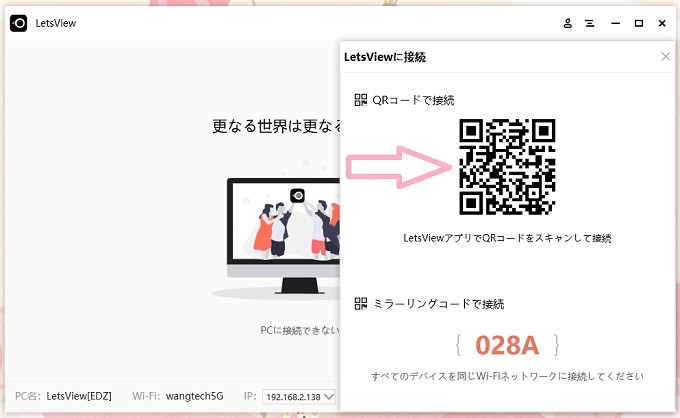
- その後、iPhoneの画面はPCに映されます。
ミラーリングコードを入力する
- スマホとPCを同じWi-Fiネットワークに接続します。同じWi-Fiネットワークに接続しているかどうかを確認できないなら、この記事を参考してください。
- コンピュータでLetsViewを開き、画面の右に隠しれているミラーリングコードをクリックします。
- スマホでLetsViewを起動し、インターフェースの右上にある「**」アイコンを選択し、コンピュータにあるミラーリングコードを入力します。上述の「一般的な方法」に書いてある第4番目或いは第五番目の操作に従います。
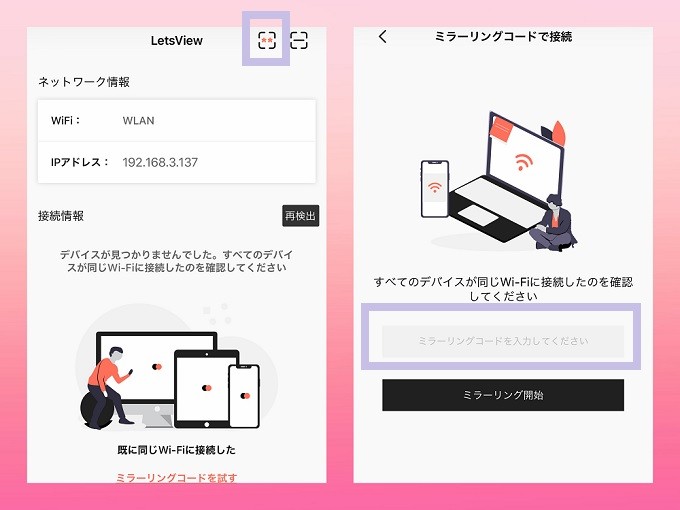
- その後、スマホの画面はコンピュータに表示できます。
プラグイン
ホワイトボード
アプリに搭載されている「ホワイトボード」機能を利用し、絵や落書きをパソコンにミラーリングして友達に共有することが簡単です。LetsView iOSアプリからインターフェースの右下にある「私」をタップし、「ホワイトボード」を選択するだけで好きなように描き始めます。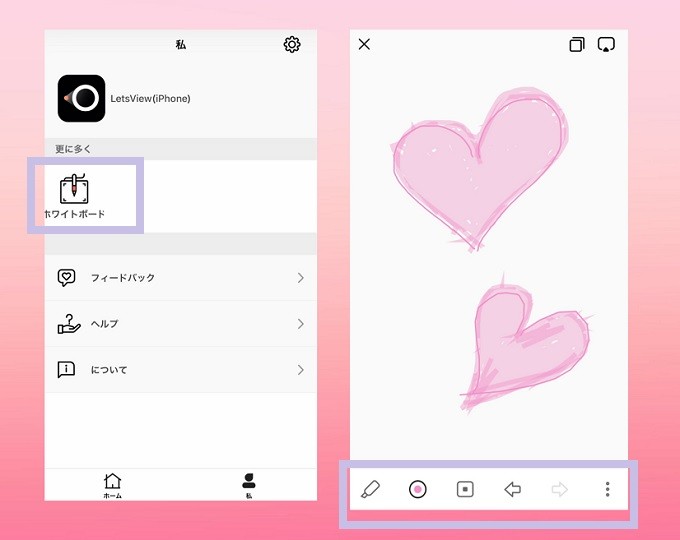
ファイル
「ファイル」機能を使えば、スマホからファイルをインポートして、ほかのデバイスにミラーリングすることができます。「発見」アイコンをタップして「ファイル」を選択すれば、PDFなどのファイルを取り込むことができます。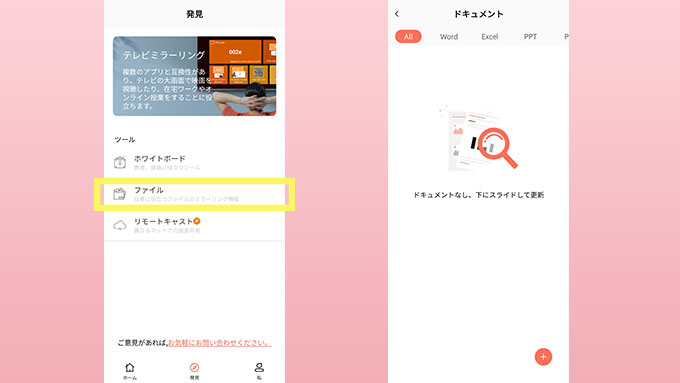
リモートキャスト
リモートキャストは、デバイスが同じWifiネットワークに接続されていなくても、iOSを他のデバイスに簡単にミラーリングすることができます。この機能は、画面の遠隔表示や海外などでのスクリーン出力に最適です。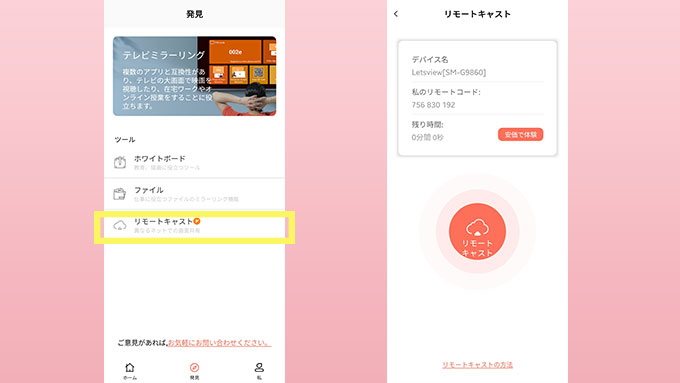
機能
音声付きで画面録画:
「設定」→「キャプチャー設定」→「オーディオ入力」を選択すれば、音声付きで画面を録画できます。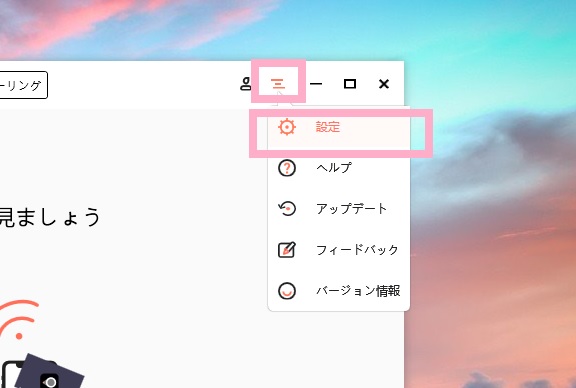
※「システムサウンドとマイク」システム音とマイク音の両方を録画することができます。
「システム」の場合はゲーム音などのサウンド、「マイク」の場合はマイクの音声のみを録画できます。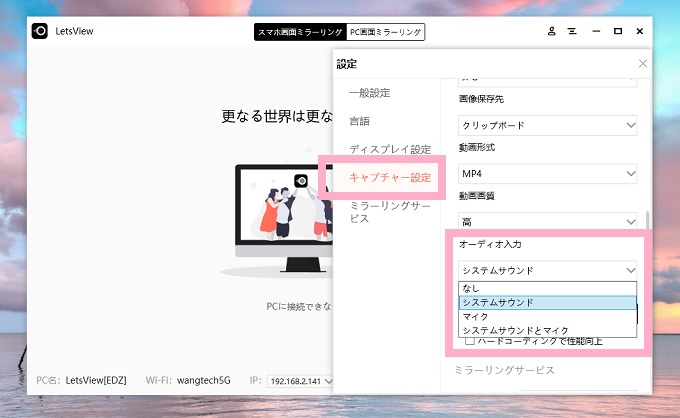
FAQ
Q:iPhoneとPCを同じWi-Fiネットワークに接続していますが、ミラーリングすることができません。
A:この記事を参照して問題を確認してください。
Q:USBでiPhoneをPCに接続して、画面を出力できますか。
A:いいえ。現在、Wi-Fiのみで、iPhoneをPCに接続できます。
Q: LetsViewを使ってPCからスマホを操作できますか?
A: いいえ。現在、スマホをPCにミラーリングすることのみができます。
 LetsView
LetsView 
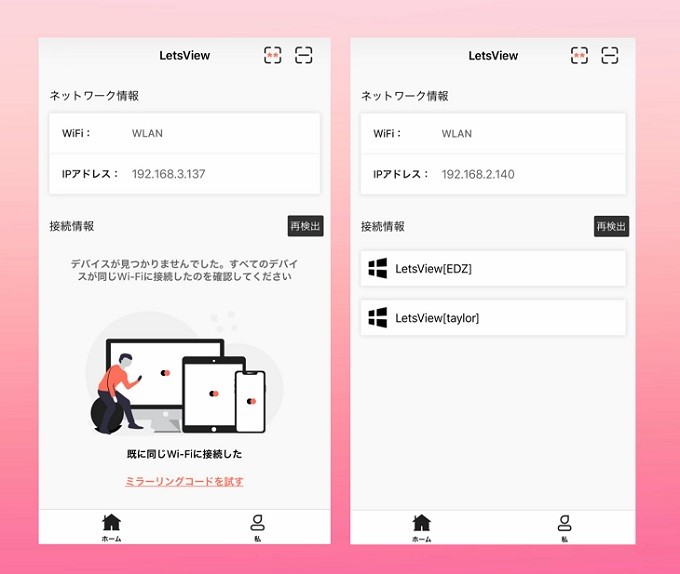
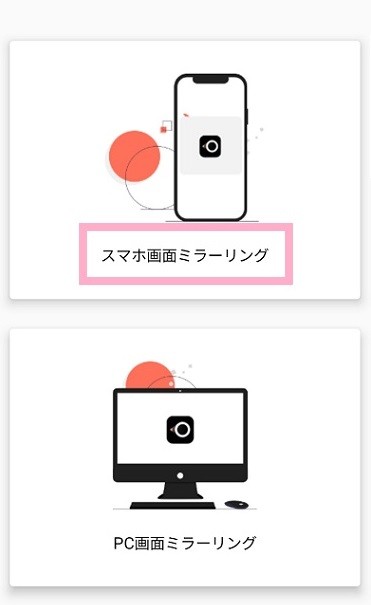
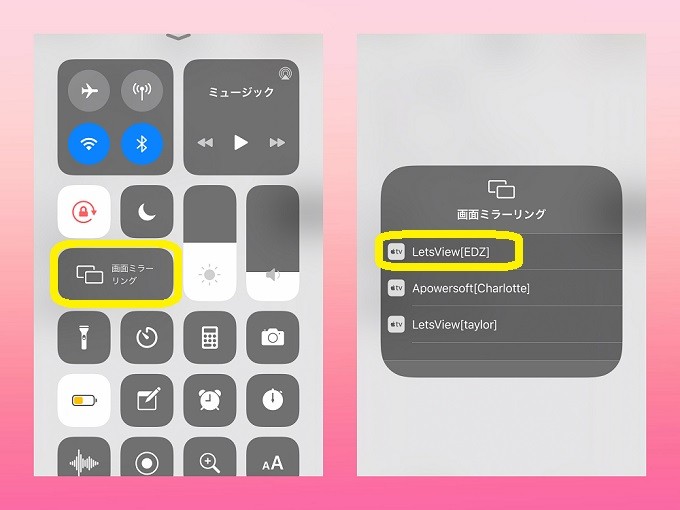
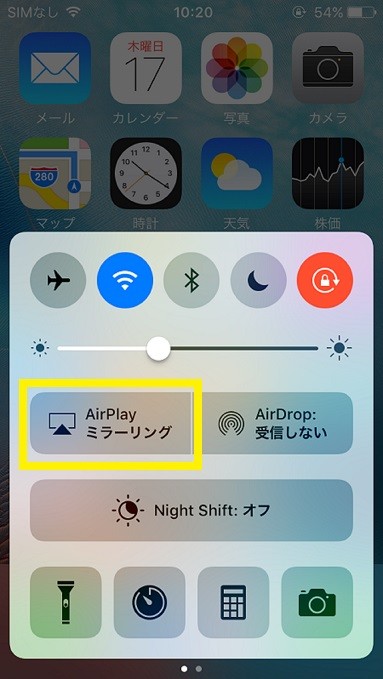
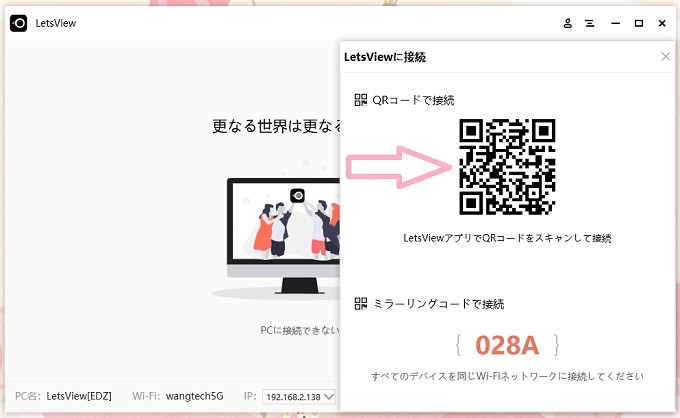
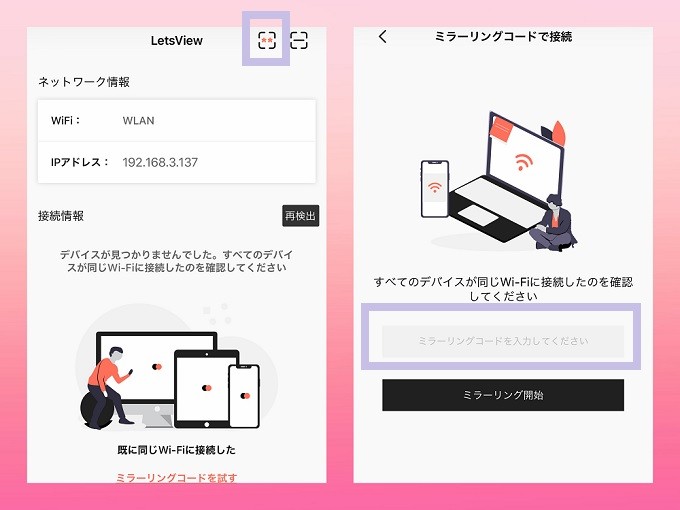










コメントを書く