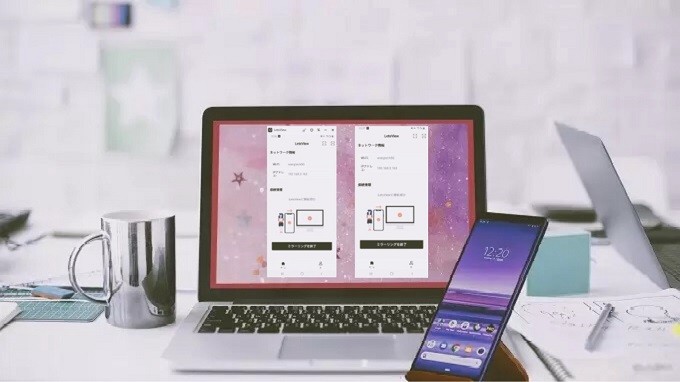
LetsViewはAndroidデバイスの画面をパソコンにミラーリングできる無料アプリです。お使いのデバイスはAndroid 5.0及びそれ以降のシステムが搭載されている場合、LetsViewを利用し、写真、動画、又はほかのコンテンツをパソコンの大画面で表示させます。では、LetsViewのAndroid版の使い方をご紹介します。
LetsView Androidアプリの使い方
ダウンロード
Android:
以下のボタンをクリックして、或いはGoogle PlayからLetsViewアプリをパソコンにダウンロードしてください。
PC:
無料ダウンロード
ユーザガイド
Androidデバイスの画面をパソコンにミラーリングするには、一般的な方法、QRコードスキャニング、ミラーリングコード入力という3つの方法があります。これからその詳細についてご紹介します。
一般的な方法
- AndroidスマホとPCを同じWi-Fiネットワークに接続します。同じWi-Fiネットワークに接続しているかどうかを確認できないなら、この記事を参考してください。
- 画面にある「LetsView」が付いているPCの名前を選択します。
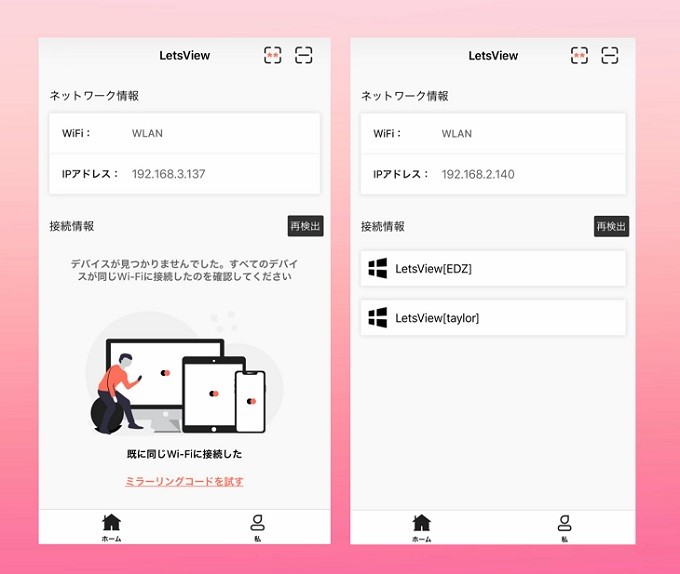
- ポップアップが出てくる場合は、「今すぐ開始」を選択し、ミラーリングを開始します。
- 「スマホ画面ミラーリング」を選択します。
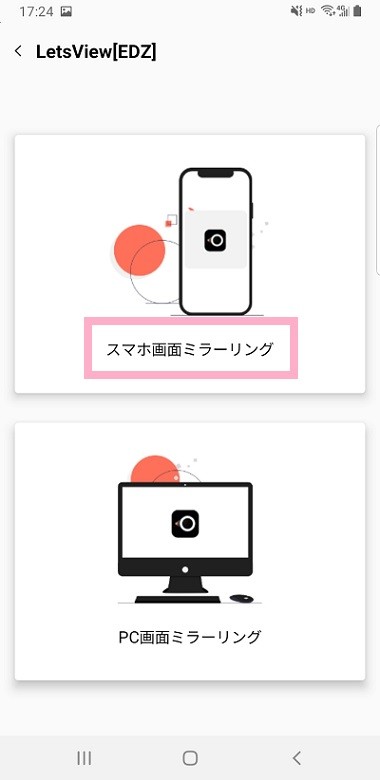
QRコードをスキャニングする
- スマホとPCを同じWi-Fiネットワークに接続します。同じWi-Fiネットワークに接続しているかどうかを確認できない場合、この記事を参考してください。
- パソコンでLetsViewを起動し、画面の右にあるQRコードをクリックします。
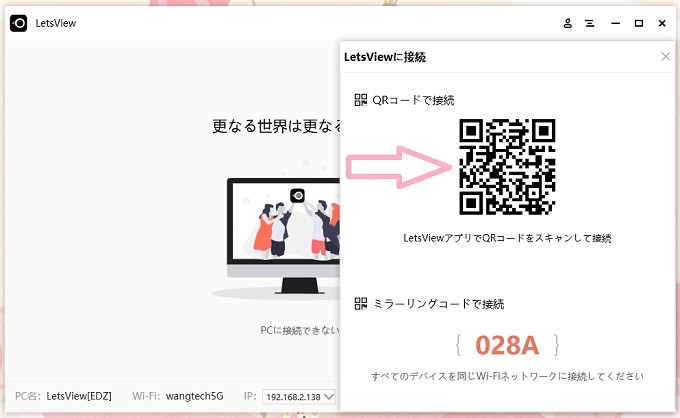
- AndroidスマホでLetsViewを開き、画面の右上にある「—」アイコンを選択します。パソコンの画面に表示されているQRコードをスキャニングしAndroidスマホの画面はPCに映されます。
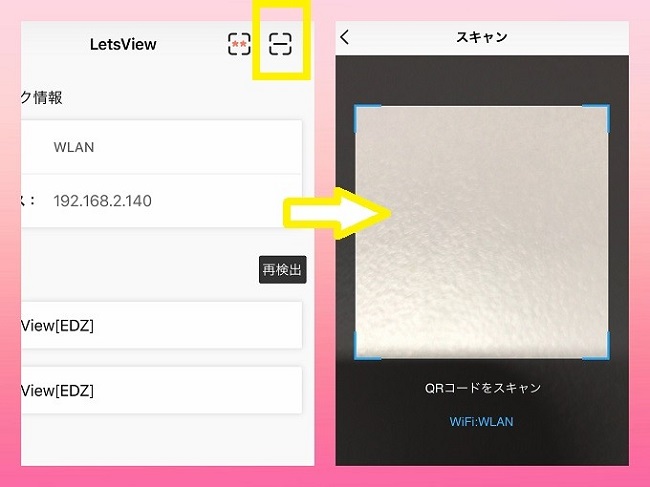
ミラーリングコードを入力する
- スマホとPCを同じWi-Fiネットワークに接続します。同じWi-Fiネットワークに接続しているかどうかを確認できないなら、この記事を参考してください。
- コンピュータでLetsViewを開き、画面の右に隠しれているミラーリングコードをクリックします。
- スマホでLetsViewを起動し、インターフェースの右上にある「**」アイコンを選択し、コンピュータにあるミラーリングコードをスマホに入力します。その後、スマホの画面はコンピュータに表示できます。
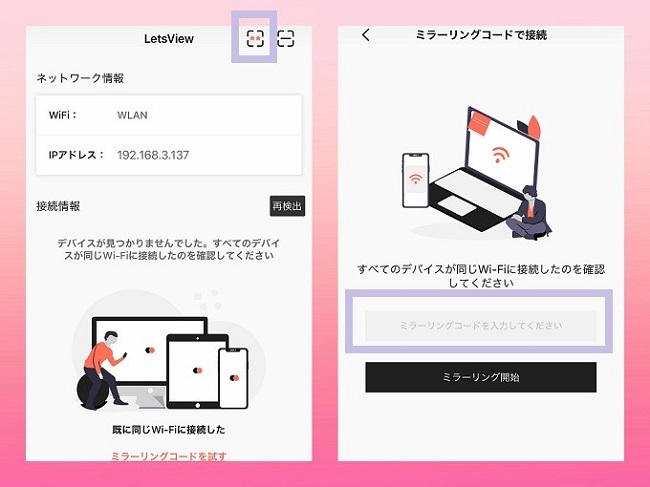
プラグイン
ホワイトボード
アプリに搭載されている「ホワイトボード」機能を利用し、絵や落書きをパソコンにミラーリングして友達に共有することが簡単です。LetsView iOSアプリからインターフェースの右下にある「私」をタップし、「ホワイトボード」を選択するだけで好きなように描き始めます。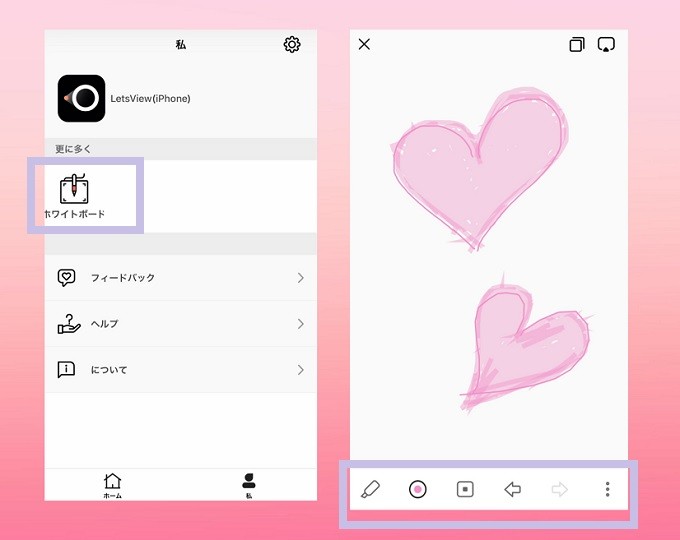
ファイル
Android端末からファイルをミラーリングする場合は、「発見」>「ファイル」の順に選択してスマホに保存しているファイルをアップロードすれば、相手の端末にリアルタイムで表示されます。アプリはワード、エクセル、パワーポイント、PDFなどのファイルに対応できます。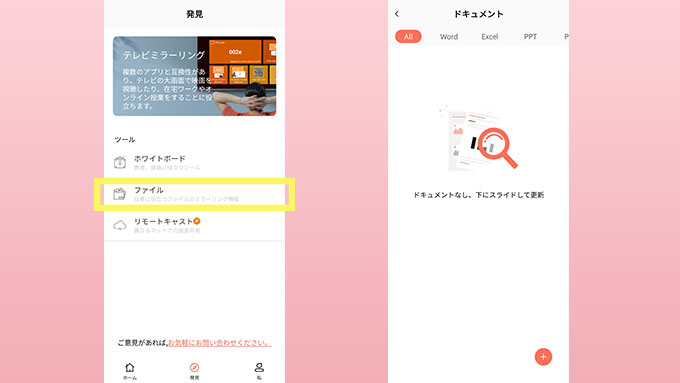
リモートキャスト
「リモートキャスト」は、同じインターネットに接続されていなくても、自分のAndroid端末を他の端末にリモートキャストすることができます。これは、別の部屋や国からデバイスを出力して、リモートでスマホをミラーリングする場合に適用されます。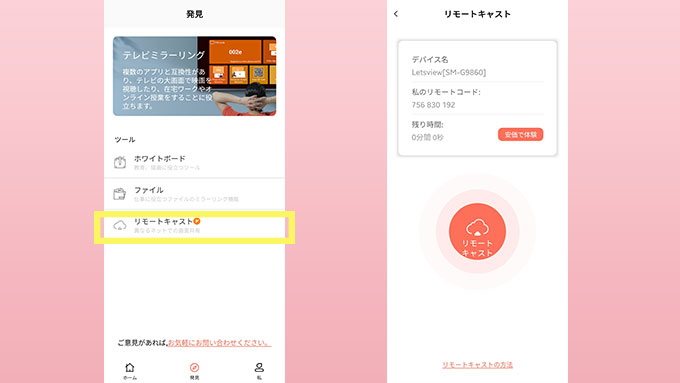
FAQ
Q: AndroidスマホとPCを同じWi-Fiネットワークに接続していますが、ミラーリングすることができません。
A: まずはこの記事を参照して問題を確認してください。AndroidスマホとPCを同じWi-Fiネットワークに接続しているかどうかを確認し、アプリを再起動します。そして、Wi-Fiルーターの「APアイソレーション」を無効にし、再試行してください。それでもミラーリングできない場合、QRコードやミラーリングコードを使用してください。
Q: USBでAndroidスマホをPCに接続して、画面を出力できますか。
A: いいえ。現在、Wi-Fiのみで、AndroidスマホをPCに接続できます。
Q: LetsViewを使ってPCからスマホを操作できますか?
A: いいえ。現在、スマホをPCにミラーリングすることのみができます。
 LetsView
LetsView 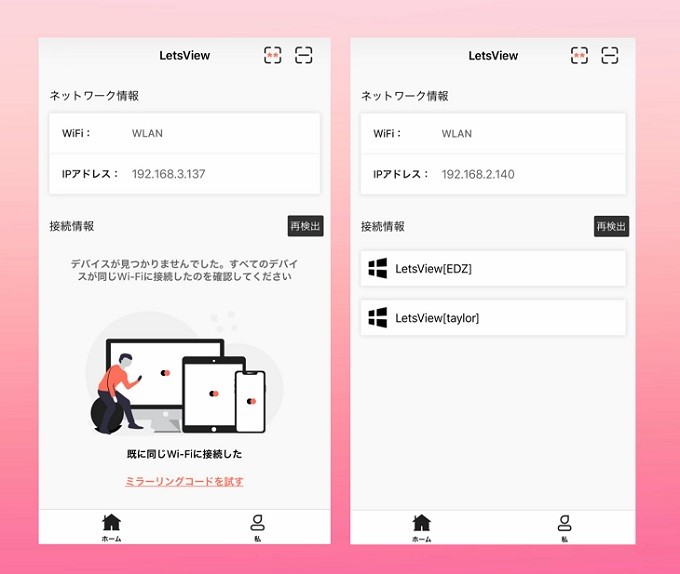
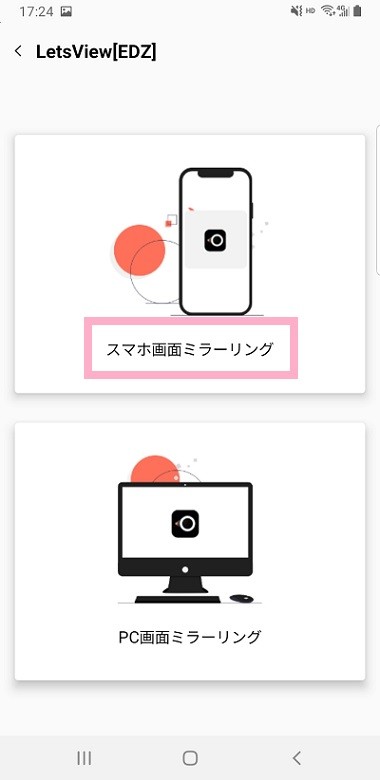
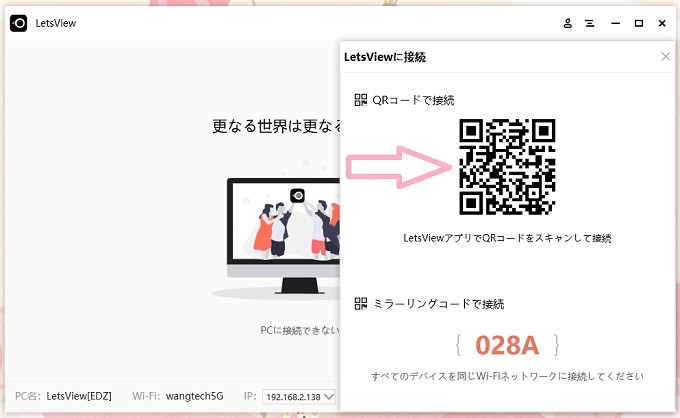
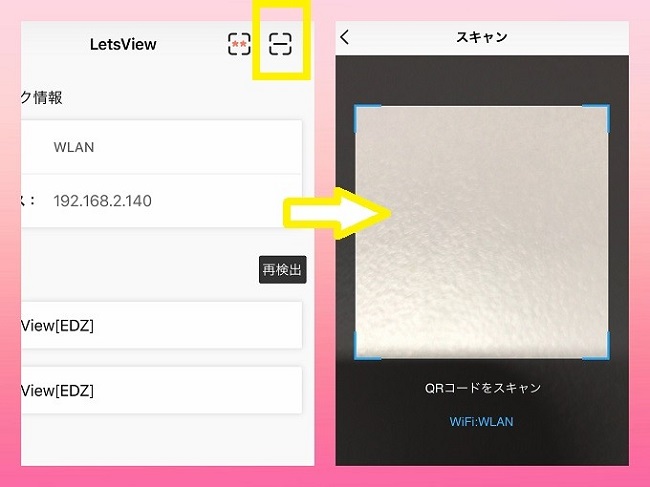
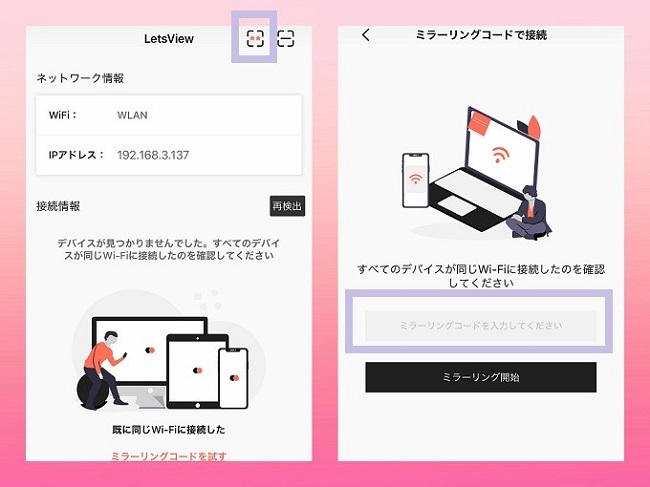










コメントを書く