
多くのユーザーはスマホデバイスがWi-Fi経由でLetsViewのMac版に接続できない問題の解決策を探しています。では、下記の方法をご覧ください。
Android・iOSがWi-Fi経由でLetsView Mac版にに接続できない問題の解決策
基本的な解決策
- スマホとパソコンを同じWiFiネットワークに接続します。
- スマホ、パソコン、ルーターを再起動して再試行してください。
- パソコンからLetsViewを再起動して、再試行してください。
ミラーリングコードが間違って入力されていないかを確認
ミラーリングコードで接続する場合、ミラーリングコードが間違って入力されていないかを確認する必要があります。
- ミラーリングコードでお使いのiPhone・Androidをパソコンにミラーリングするとき、スマホでPCに表示されているミラーリングコードを入力しておく必要があります。
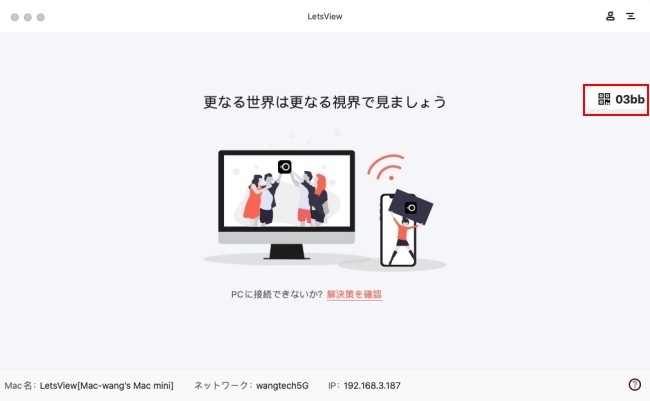
- パソコンの画面をスマホに出力したい場合、パソコンでスマホに表示されているミラーリングコードを入力してください。
注意:現在では1台のデバイスのみをミラーリングできます。例えば、既にスマホをパソコンに出力した場合、他のスマホまたはパソコンの画面を出力できません。
ルーター・仮想マシンの設定を確認
1.公衆または会社のWiFiを使用している場合、会社のルータが「APアイソレーション」をオンにしているか、またはWi-FiがLetsViewの使用中のポートをブロックしているかが接続できない原因かもしれません。この問題を解決するには、貴社のネットワーク管理者にご相談ください。
2.仮想マシンでLetsViewを実行している場合は、ネットワークの共有モードを「ブリッジモード」に変更します。
フィードバックの送信
上記の方法で問題を解決できない場合は、下の図を参照してフィードバックをお送りください。
 LetsView
LetsView 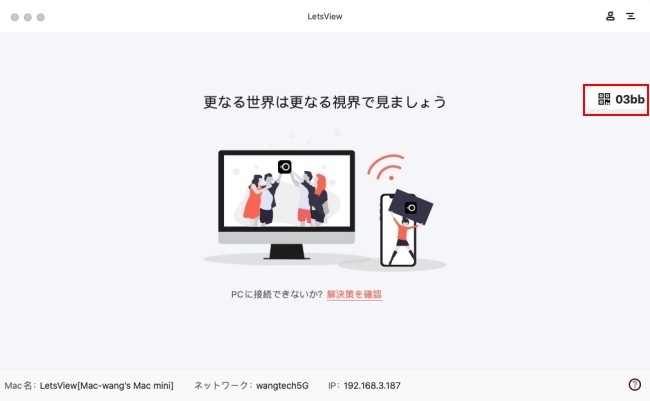










コメントを書く