
1台のパソコンでゲームと配信の両方を行う場合、画面の遅延や画質の劣化に悩まされる方は多いでしょう。
実際に、2PC(ゲーミングPCと配信PC)配信を行えば、パソコンの負荷を軽減してより快適に配信することが可能ですね。
さらに、ApowerMirrorなどのミラーリングソフトを利用すれば、無線でも簡単に2台のパソコンを配信できます。
そのため、今回は2PC配信のやり方から必要な環境・設備まで詳しく解説していきます。
2PC配信について
2PC配信に必要なものについて
💡2PC配信のメリット

今は、2台のパソコンを使ってゲームのライブ配信をする人が多くなっていますね。
1台のパソコンでゲームをプレイしながらライブ配信を行うと、パソコンが重くなって画面の遅延や画質の低下などが発生する可能性が高いです。
このため、2PC配信のメリットとは、一部の作業を分担することで、1台のパソコンの負荷を軽減して、画質アップできて、遅延も少なくなって、より快適にライブでのやり取りをしやすくすることです。
皆さんはぜひ試してみてくださいね!
💡2PC配信に必要な機材

2台のパソコンで配信する場合は、まずゲーム用PCと配信・録画用PCが必要です。
配信用PCの場合、高い性能は必要ありませんが、ゲーム用のPCは、ゲームなどのソフトが使える必要環境以上で、負荷の高い処理が要求されます。
そして、ゲーム画面と音声を表示するための無料キャプチャーソフト「OBS Studio」をお勧めします。
また、PS4やNintendo Switchの場合は、配信PCにゲーム画面を送るためのキャプチャーボードも必要となります。PCゲームの場合は、ゲームプレイはまずPCで表示されるため、そのまま録画・配信が可能です。
さらに、無線で配信できる画面ミラーリングソフト「ApowerMirror」と「Letsview」もおすすめです。
以上が2PC配信に必要な機材になります。ごニーズに応じて選びましょう。
キャプチャーボードで2PC配信のやり方

上記で紹介した通り、キャプチャーボードは、PS4やNintendo Switchなどのゲーム機の画面を配信するために使用することができます。
複雑そうに見えるかもしれませんが、プロセスはシンプルにできるんですね。
具体的なプロセス:ゲーム用PC(HDMI)──キャプチャーボード──(USB)配信用PC
では、下記の手順に沿って、キャプチャーボードを利用して2PC配信を試してみましょう。
⭐️ゲーム用PCの手順:
- ゲーム用PCとキャプチャーボードが繋がれると、ゲーム用PC側で「設定」→「システム」→「ディスプレイ」からキャプチャーボードが検出されます。
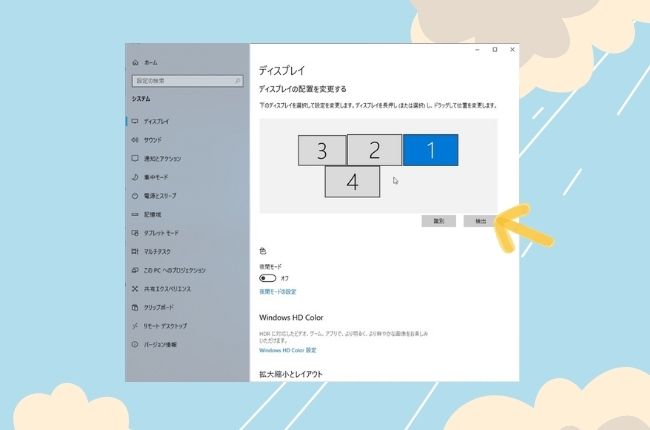
- 次に、マルチディスプレイで「デスクトップをこのディスプレイに拡張する」を選択します。
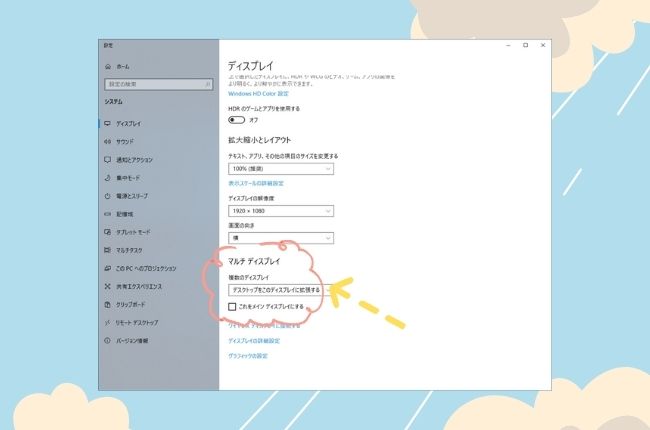
- ゲームPC側でゲームとOBSを起動します。
- 「ソース」の下にある「+」→「ゲームキャプチャ」をクリックします。ゲームキャプチャでゲーム画面が表示されない場合は「ウィンドウキャプチャ」をクリックします。
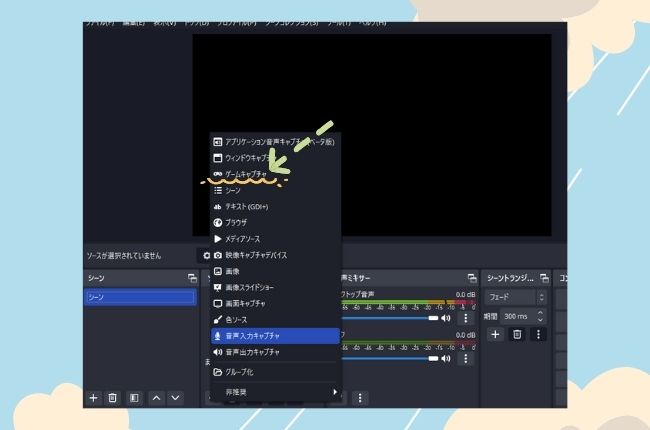
- 画面表示ができたら、ゲームが表示されている上でクリックして、「全画面プロジェクター(プレビュー) 」→「キャプチャーボード名」を選択します。
⭐️配信用PCの手順:
- 配信用PCでOBS Studioをダウンロードして起動します。
- 「ソース」の下にある「+」→「映像キャプチャデバイス」をクリックして、キャプチャーボードを選択します。
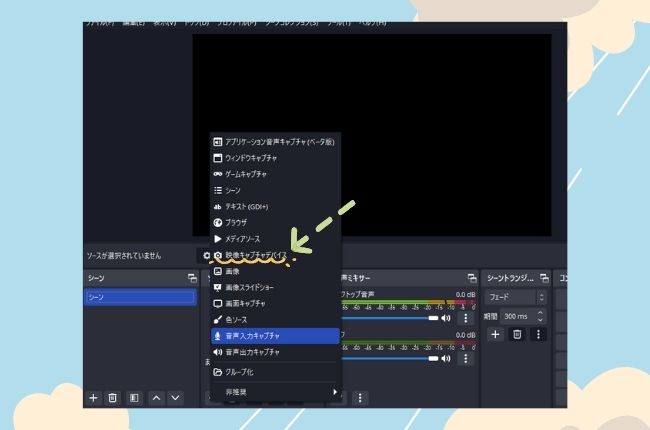
- キャプチャーボードで解像度、マイクの音声や動画フレームレートも設定できます。
無線で2PC配信のやり方
実は、2台のパソコンで配信する際に必ずしもキャプチャーボードが必要なわけではありません。
無線でも2台のパソコンを接続して配信することができますね。
無線で接続すると、パソコンへの負荷がさらに軽くなり、より快適な配信も可能になります。
では、無線で2PC配信のやり方を解説します。
✨ApowerMirror

ApowerMirrorというソフトはパソコンの画面をそのままもう一台のパソコンにミラーリングできます。
スクリーンミラーリング、画面録画、スクリーンキャプチャ、リモートコントロールなど実用的な機能が搭載されていて、ライブ配信にぴったりです。
さらに、リモートコントロール機能を使用すると、パソコンのマウスとキーボードを使用して、PCからモバイルデバイスを制御できます。
ただ、パソコンを直接他のパソコンにミラーリングすることはまだできないので、iPhoneを経由する必要があります。
ここから、ApowerMirrorで2PC配信をやりましょう。
- 下記のボタンをクリックして、2PCとiPhoneにApowerMirrorをダウンロードします。
- パソコンとiPhoneを同じWi-Fiに接続して、ApowerMirrorを起動します。
- ゲーム用PCをiPhoneにミラーリングします。iPhoneでd「ローカル」アイコンをタップして、検出されるデバイスからそのパソコンをタップして、「PCをスマホにミラーリング」を選択します。
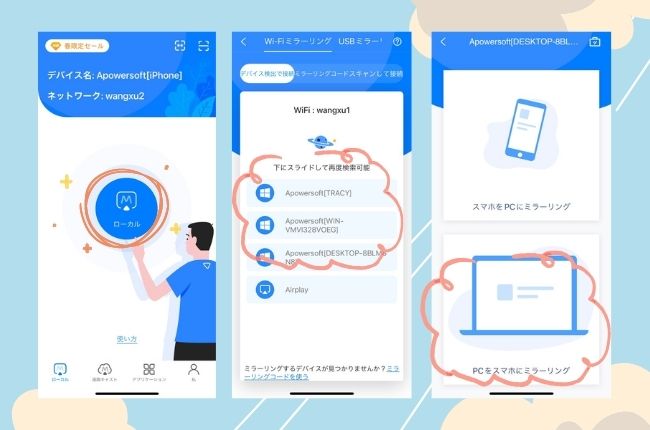
- iPhoneにパソコン画面がミラーリングされたら、iPhoneのコントロールセンターを開いて、「画面ミラーリング」をタップして、表示されるデバイスから配信用PCを選択します。
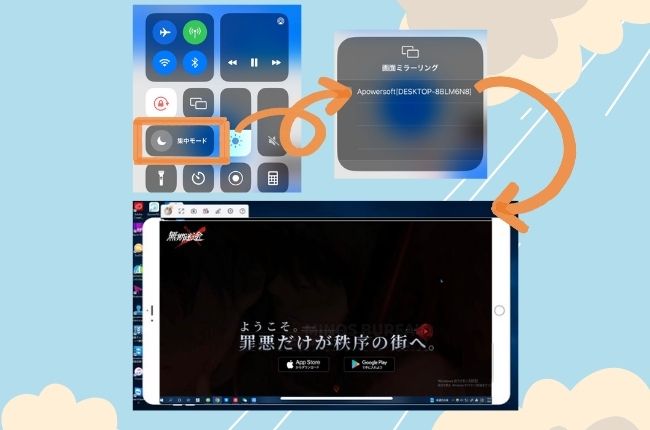
✨Letsview

LetsViewという無料画面ミラーリングソフトも2台のパソコンを接続できます。
二台のパソコンにこのソフトをインストールするだけで、PCの画面をほかのPCで表示させます。
また、録画や画面キャプチャなどの機能も内蔵されて、遅延のない配信を提供します。
下記の手順をフォローして、Letsviewで2PC配信のやり方を紹介します。
- 2PCにLetsViewをダウンロード&インストールします。
- 二台のパソコンを同じWi-Fiに接続してLetsViewを起動します。
- 「PC画面ミラーリング」を選択して、ゲーム用PCで配信用PCの「私のミラーリングコード」を入力します。
- ゲーム用PCから「ミラーリング」をクリックします。
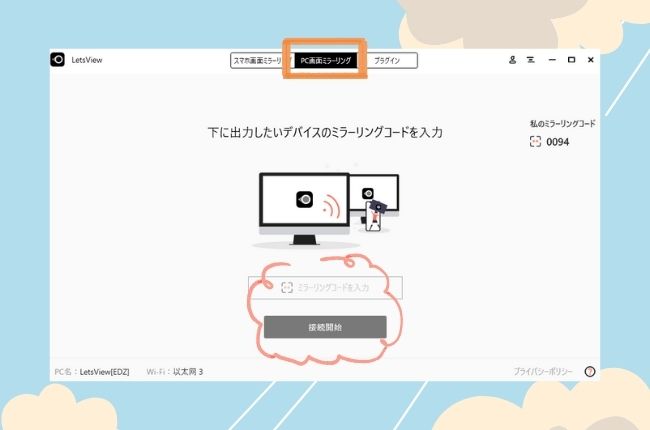
- 配信用PCから、画面の右下にある「許可」を選択します。配信用PCの画面はゲーム用PCに出力されます。
- ゲーム用PCの画面は配信用PCに表示されます。
まとめ
2PC配信に必要なものとやり方について紹介させていただきました。
2台のパソコンを通じて、無線でも有線でもより快適に配信できるようになれば幸いです。
安定した配信を行いたいなら、ぜひ試してみてくださいね!
 LetsView
LetsView 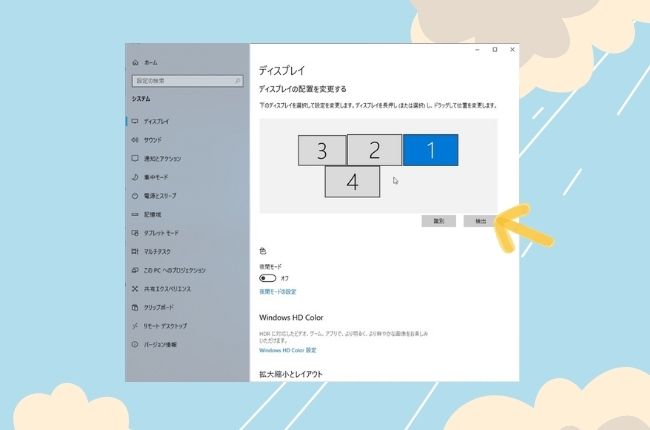
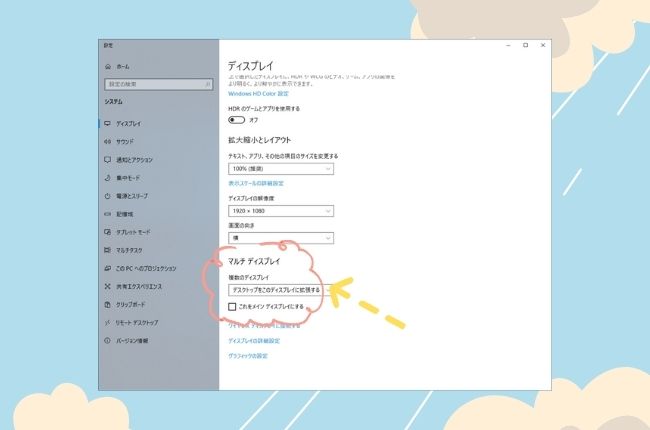
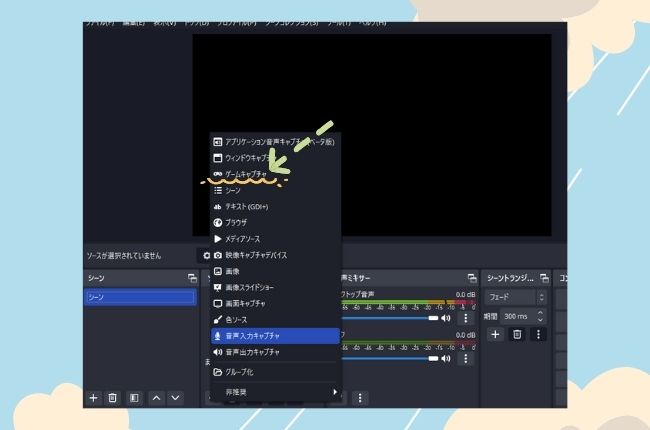
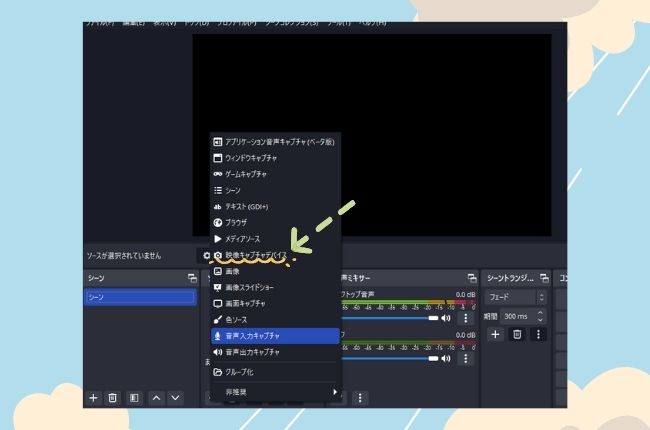
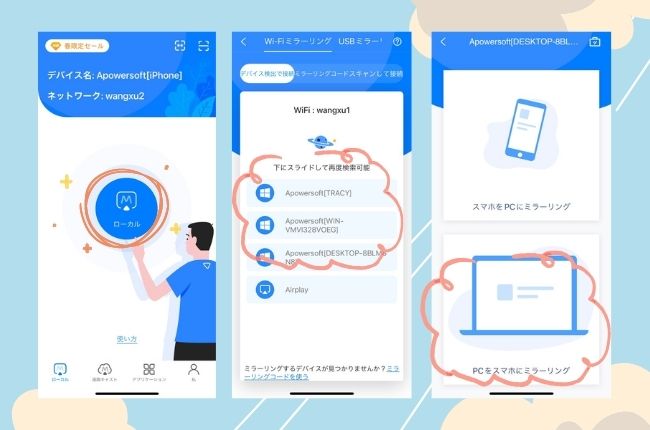
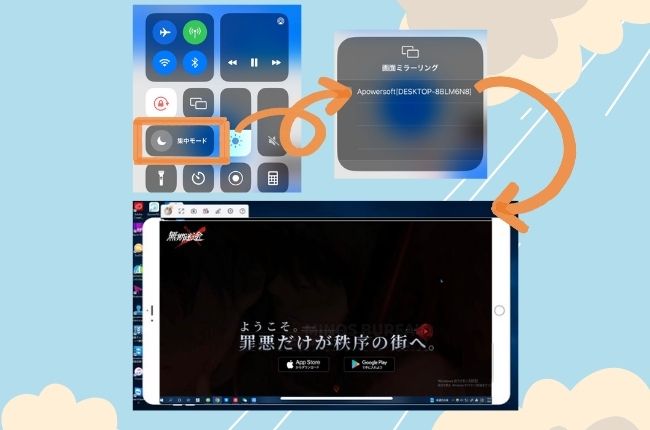
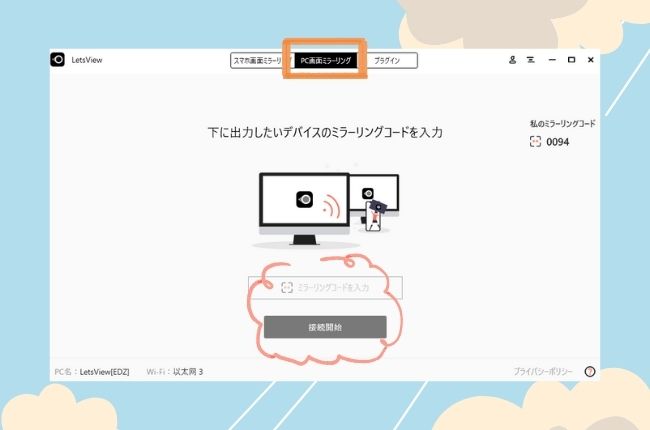










コメントを書く