
LetsView requiert la fonction Miracast lorsque les utilisateurs Android se connectent à des ordinateurs utilisant la fonction d’affichage sans fil. Voici les solutions au problème que « Miracast n’est pas supporté sur votre PC ».
Comment réparer le problème que « Miracast n’est pas supporté sur votre PC »
Prérequis pour Miracast sur PC
La fonction Miracast requiert les conditions indispensables suivantes sur votre PC :
- Votre PC doit fonctionner sous Windows 8.1 ou une version plus récente.
- Il existe une carte réseau sans fil sur votre PC et elle doit supporter la fonction Miracast. Vous pouvez aussi installer une carte réseau sans fil qui supporte cette fonction.
- Votre carte graphique supporte la fonction Miracast.
- Connecter votre téléphone et PC au même réseau Wi-Fi.
Vérifier si votre carte graphique supporte Miracast
- Appuyez simultanément sur « Win » et « R ». Entrez dxdiag dans la fenêtre pop-up.
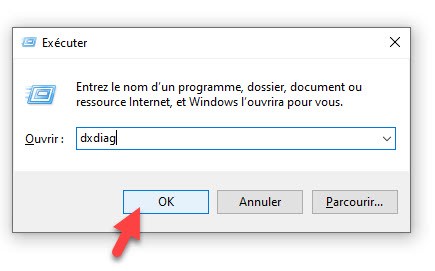
- Cliquez sur « Enregistrer toutes les Informations » dans l’outil de diagnostic DirectX.
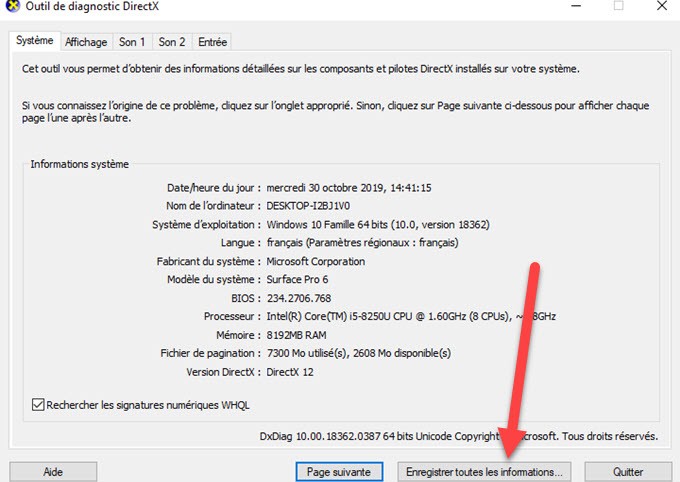
- Puis un nouveau fichier txt apparaîtra. Ouvrez le fichier et vérifiez si Disponible apparaît sous Miracast.
- Si les deux sont Disponibles et Supportés, cela signifie que la fonction Miracast est supportée.
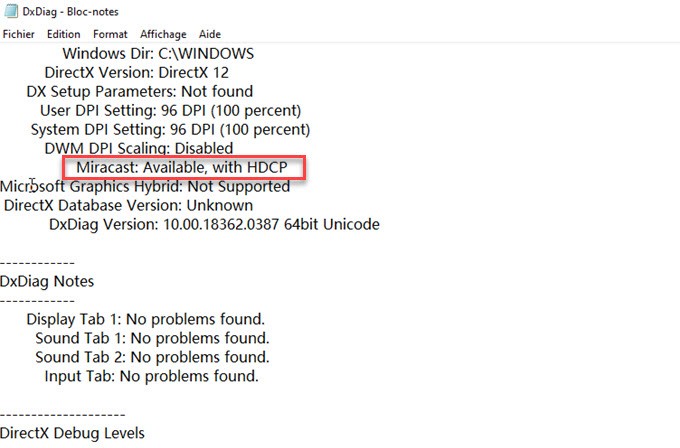
Mettre à jour le pilote de la carte graphique
S’il ne s’affiche pas comme « Disponible », vous aurez besoin de mettre à jour la carte graphique sur votre PC. Voici le guide détaillé.
- Faites un clic droit sur « Ce PC » et choisissez « Propriétés ». Cliquez sur « Gestionnaire de Périphérique ».
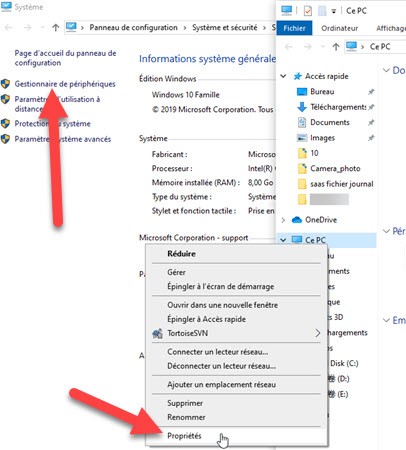
- Cliquez sur « Afficher les adaptateurs ».
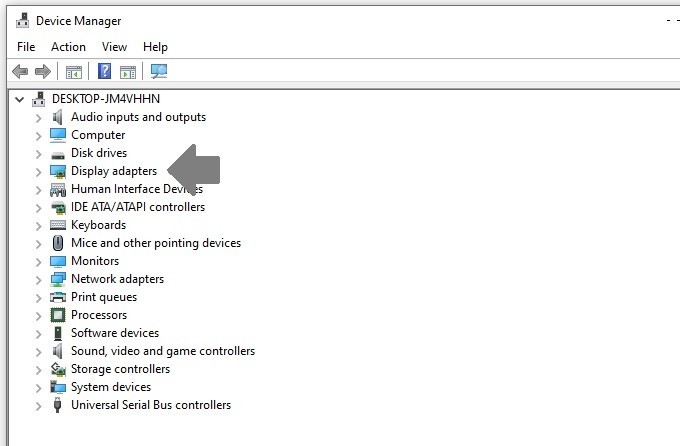
- Faites un clic droit sur le pilote de la carte graphique et choisissez « Mettre le pilote à jour ».
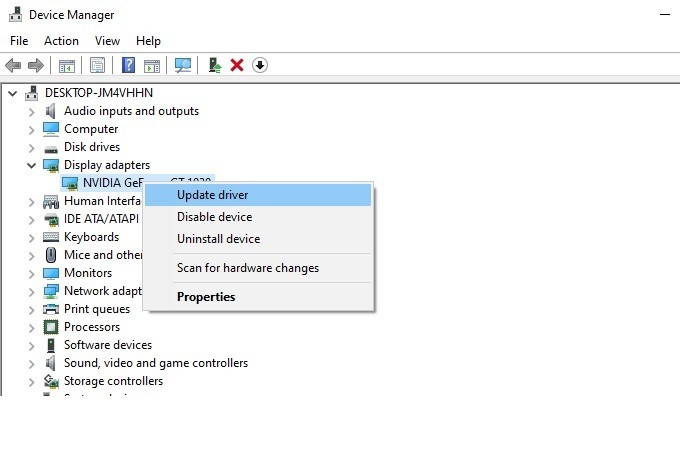
Vérifier s’il est supporté par la carte réseau sans fil
- Faites un clic droit sur le bouton de menu Démarrer, choisissez « Windows PowerShell ».
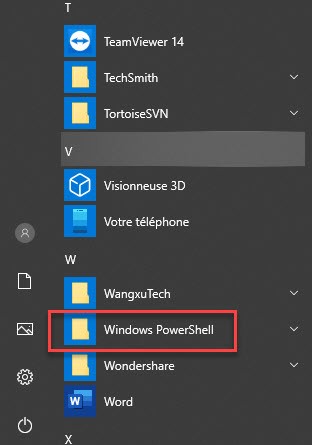
- Entrez Get-NetAdapter | Select Name, NdisVersion et appuyez sur « Entrée ».
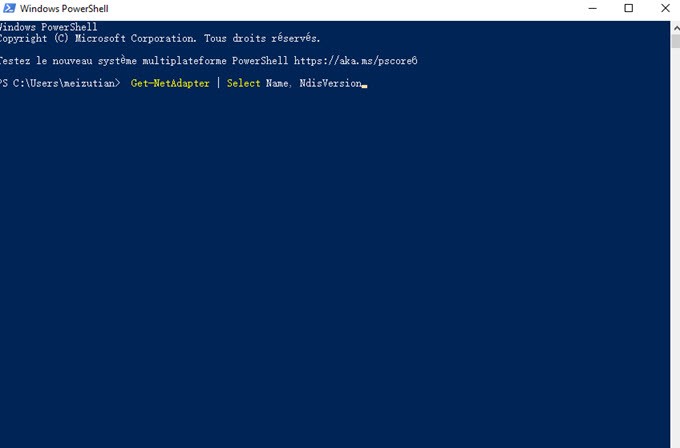
- Vérifiez le numéro sur WLAN. Cela signifie que la fonction Miracast est supportée lorsque le numéro est plus grand ou égal à 6.40.
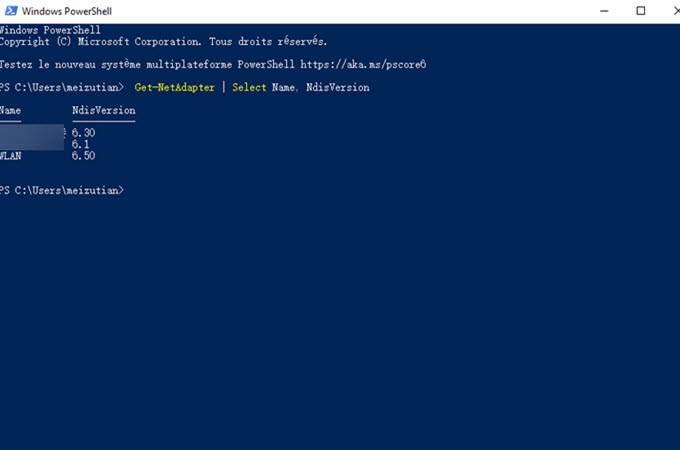
Mettre à jour le pilote de la carte réseau sans fil
Si le numéro est plus petit que 6.40, vous devez mettre à jour les pilotes de la carte réseau sans fil.
- Faites un clic droit sur « Ce PC » et choisissez « Propriétés ». Cliquez sur « Gestionnaire de Périphériques ».
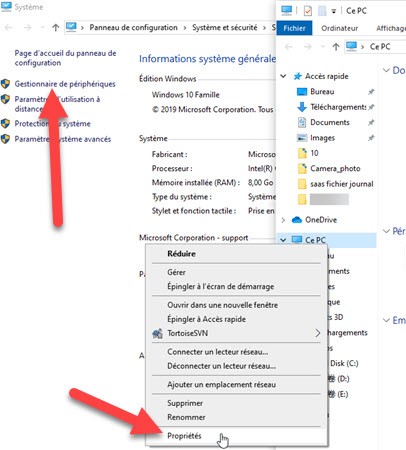
- Cliquez sur « Adaptateurs réseau ».
- C’est la carte réseau sans fil avec Wireless LAN. Faites un clic droit et choisissez « Mettre les Pilotes à Jour ».
 LetsView
LetsView 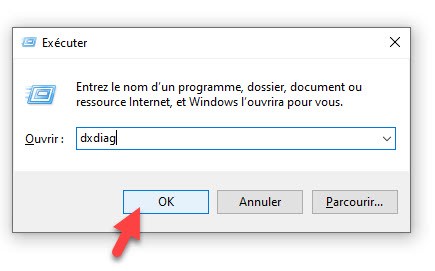
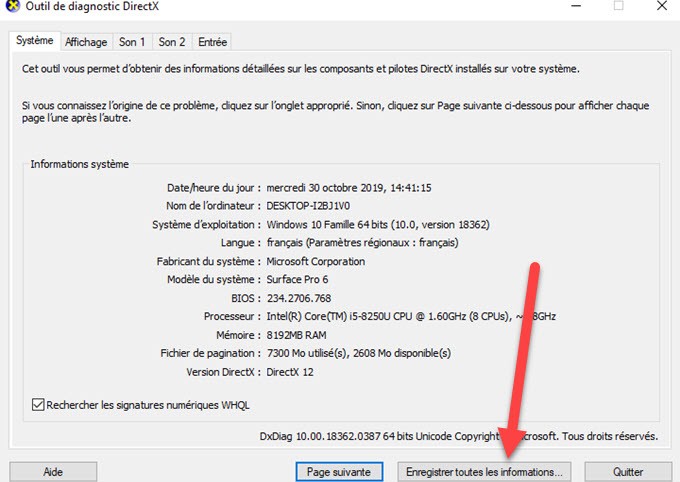
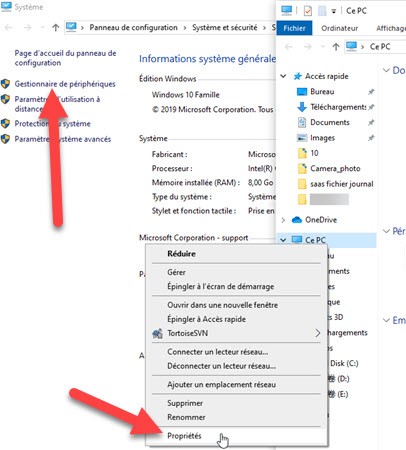
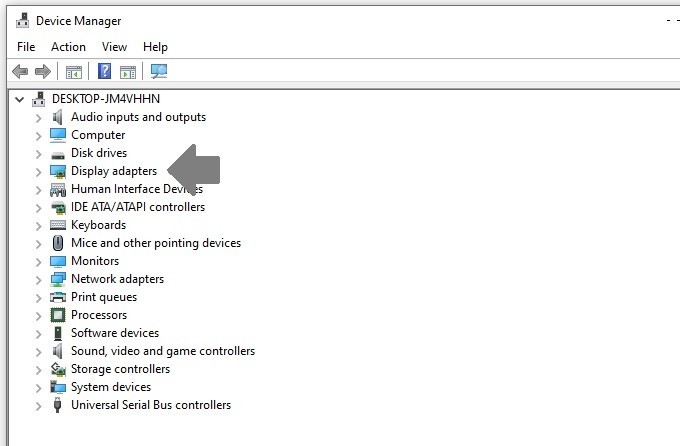
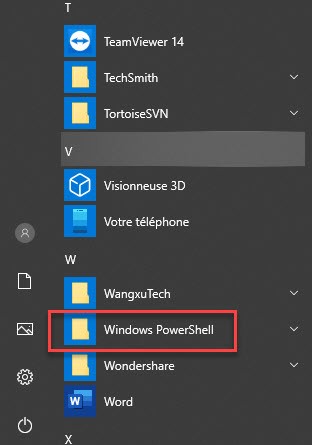
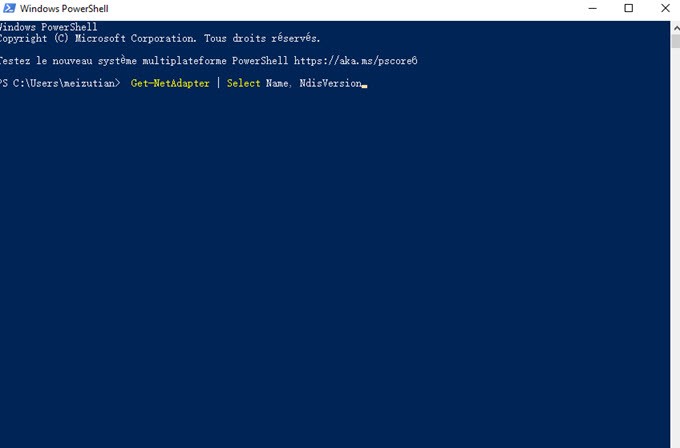
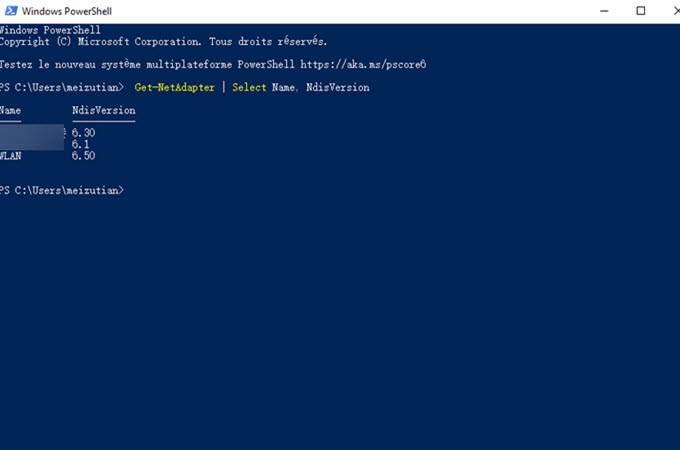










Laissez un commentaire