
LetsView requires the Miracast feature to be enabled when Android users connect to computers using the built-in wireless display function. Here are the solutions to “Miracast is not supported on your PC”.
Download the latest version of LetsView:
How to Fix “Miracast is Not Supported on Your PC” Issue
Prerequisites for Miracast on PC
The Miracast feature requires the following specifications:
- Your PC is running Windows 8.1 and later.
- There is wireless network card on your PC and supports the Miracast function. You can also intall a Wireless network card that supports this feature.
- Your graphics card supports the Miracast function.
- Connect your phone and PC to the same WiFi network.
Check if your graphics card supports Miracast
- Press “Win” and “R” simultaneously. Enter dxdiag from the popup.
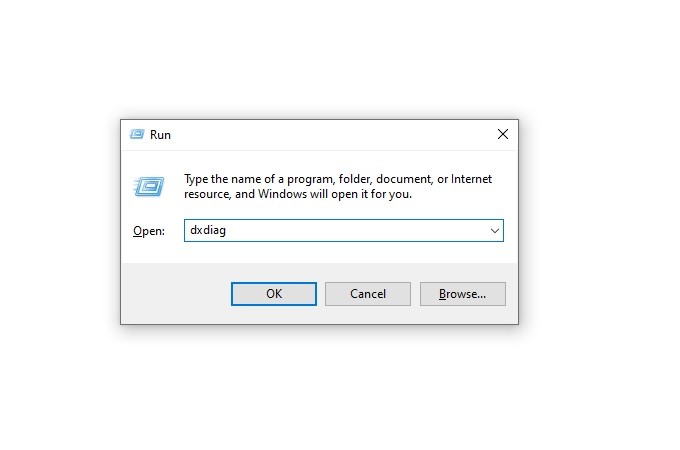
- Click on “Save All Information” on DirectX Diagnostic Tool.
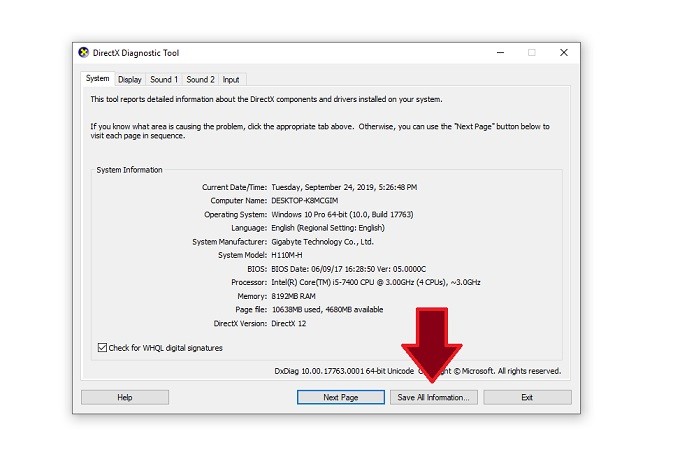
- Then a new txt file will appear. Open the file and check if Available is displayed under Miracast. If both show Available and Supported, it means the Miracast function is supported.
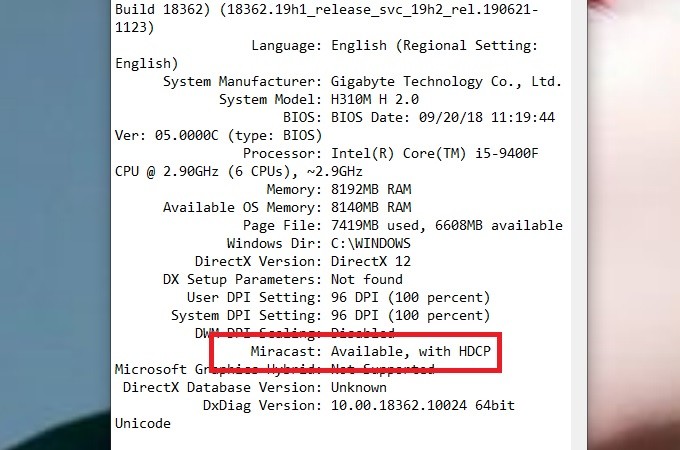
Update graphics card driver
If it doesn’t display as “Available”, you need to update your PC’s graphics card. Here is a detailed guide.
- Right click on “This PC” and choose “Properties”. Click on “Device Manager”.
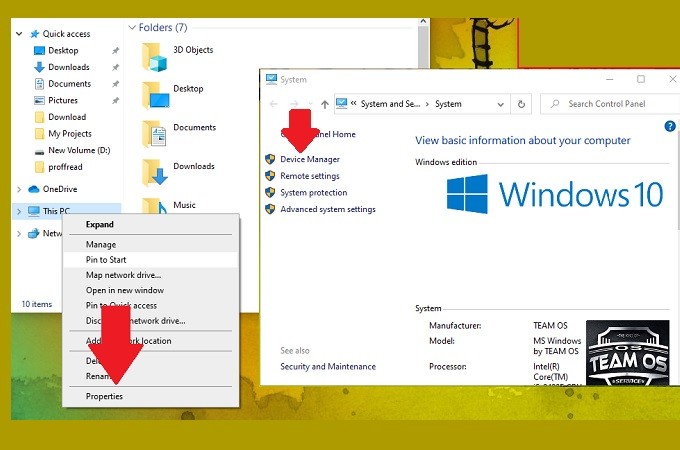
- Click on “Display adapters”.
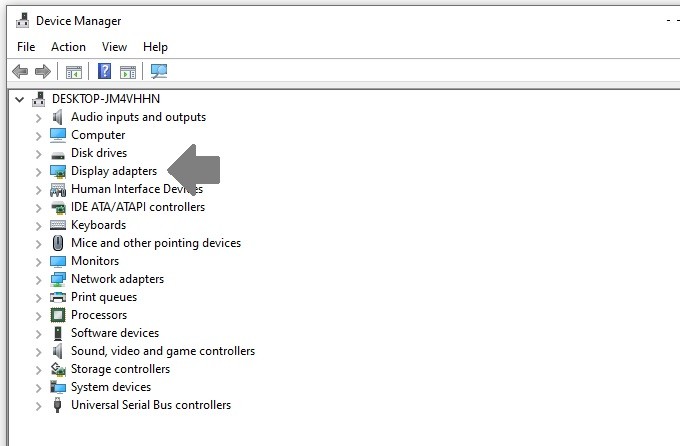
- Right click on the graphics card driver and choose “Update driver”.
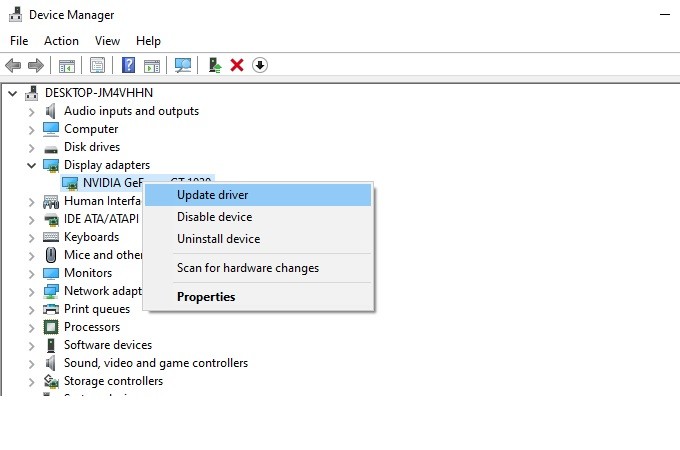
Check if it is supported by Wireless network card
- Right click on the Start menu button, choose “Windows PowerShell”.
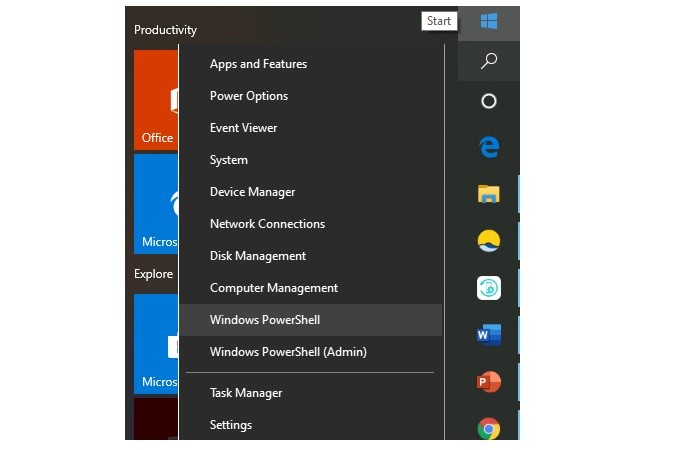
- Input Get-NetAdapter | Select Name, NdisVersion and press “Enter”.
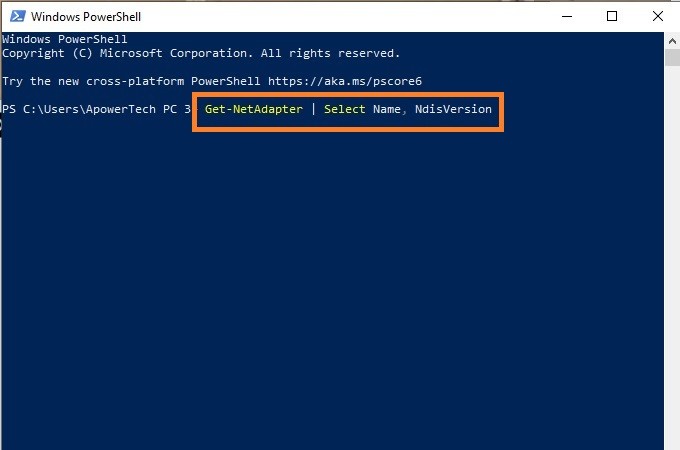
- Check the number on WLAN. It means the Miracast function is supported when the number is greater than or equal to 6.40.
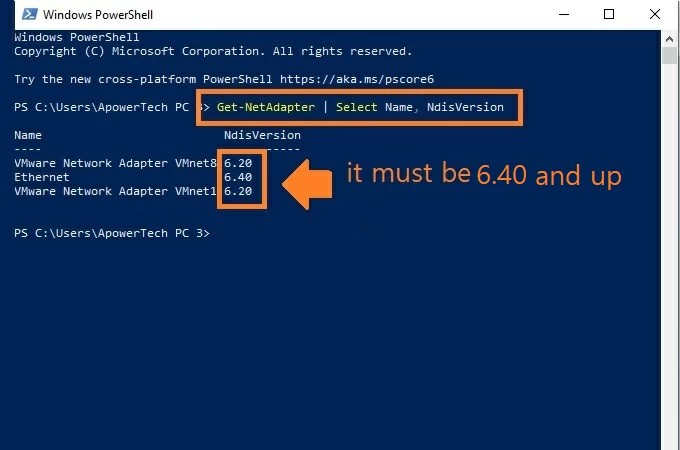
Update wireless network card driver
If the number is less than 6.40, you need to update the wireless network card drivers.
- Right click on “This PC” and choose “Propeties”. Click on “Device Manager”.
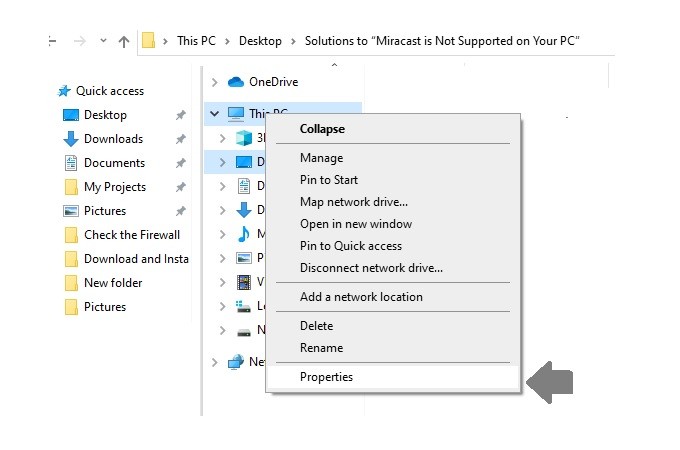
Click on “Network adapters”.
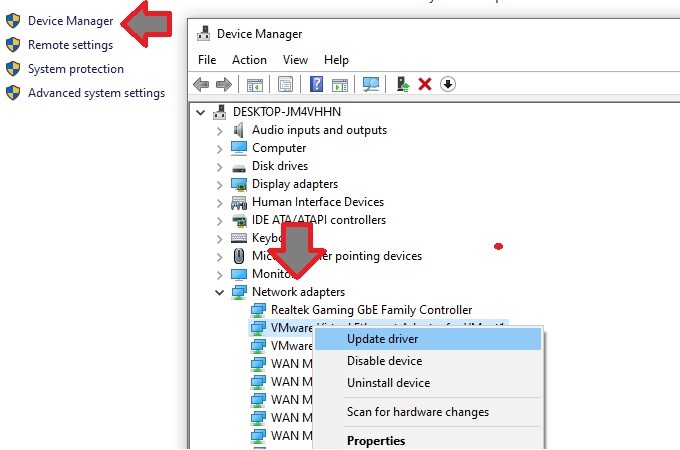
- It is the wireless network card with Wireless LAN. Right click and choose Update Drivers.
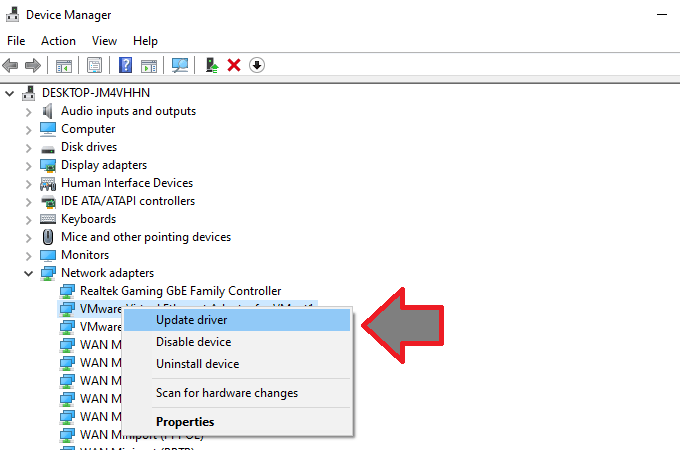
 LetsView
LetsView 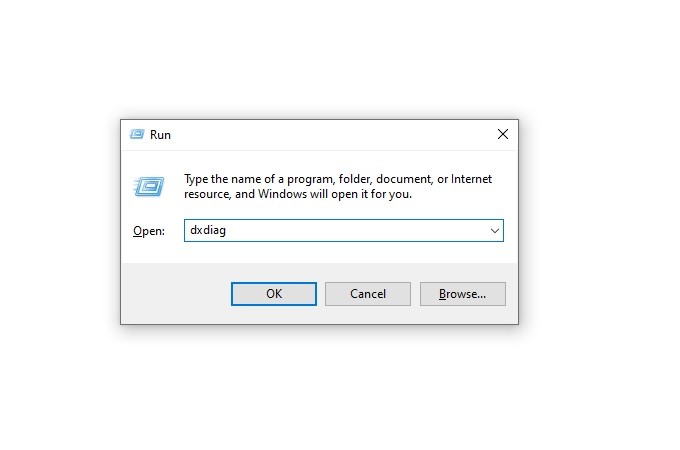
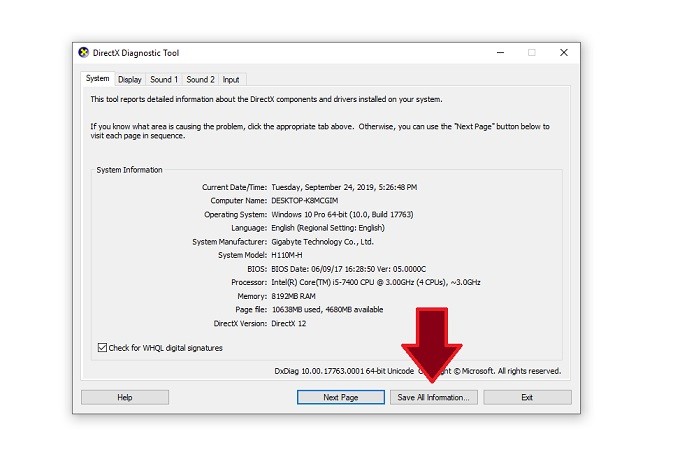
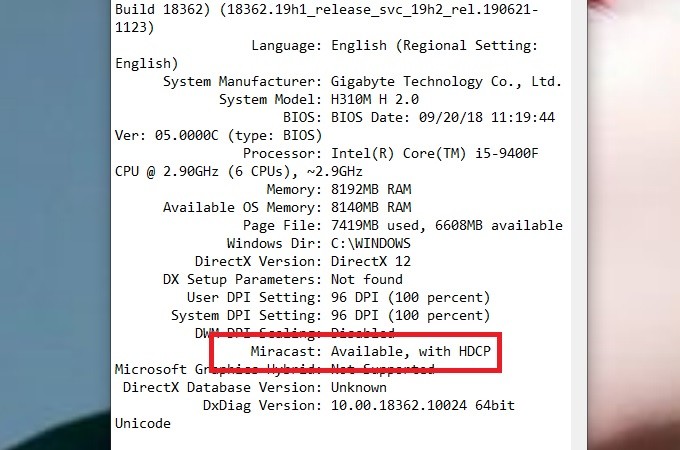
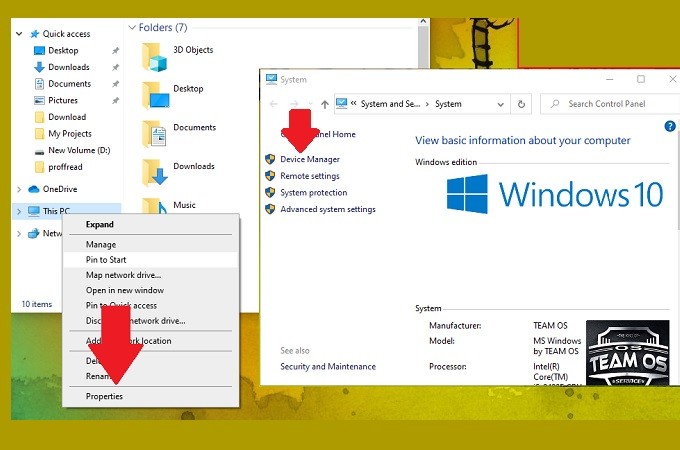
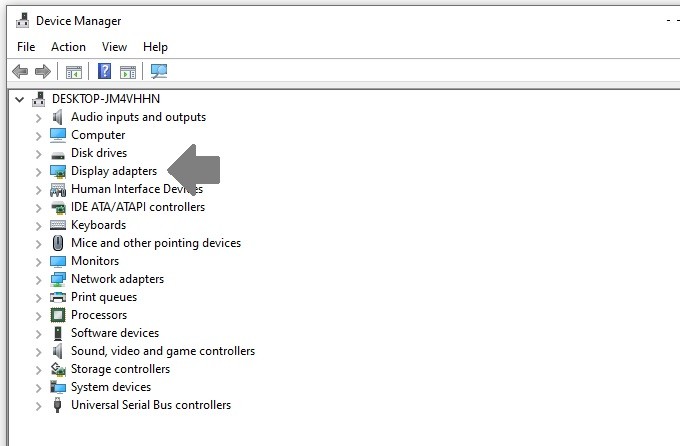
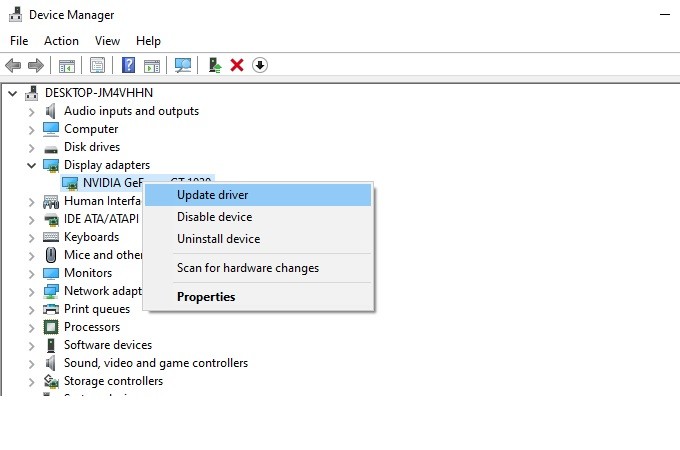
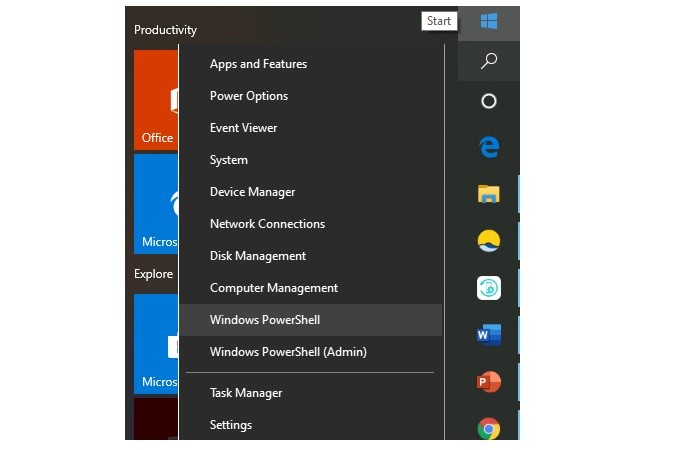
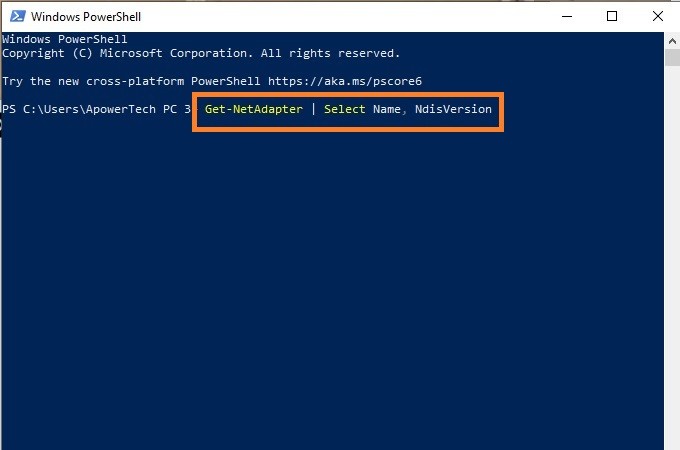
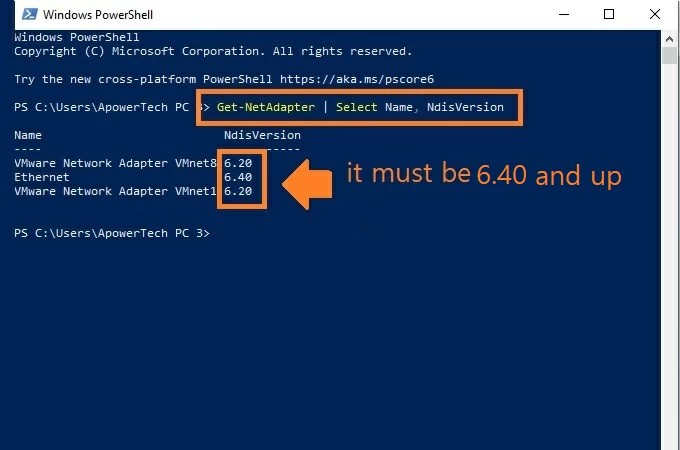
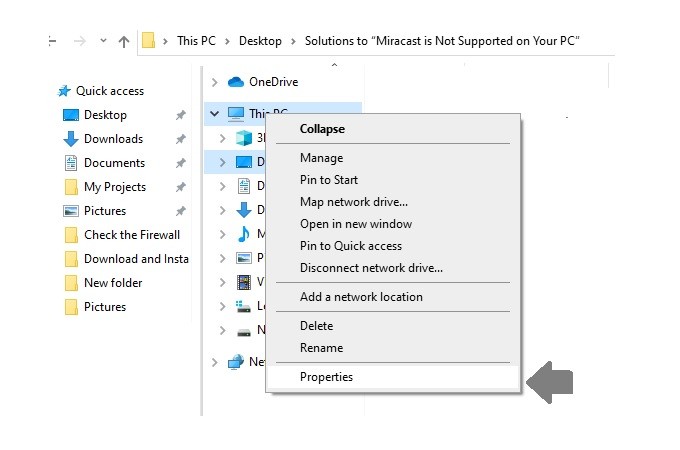
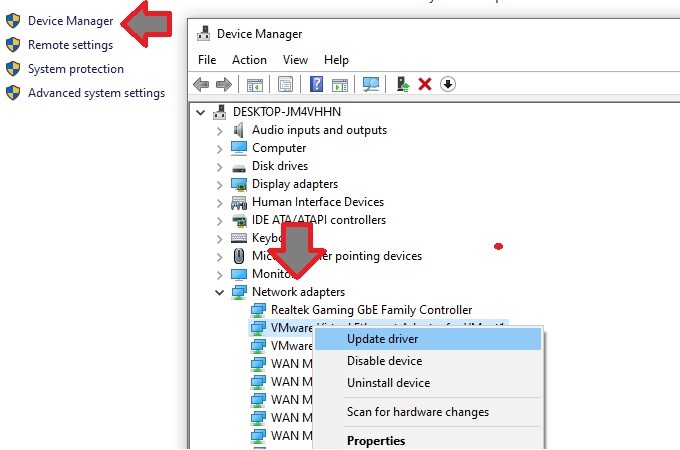
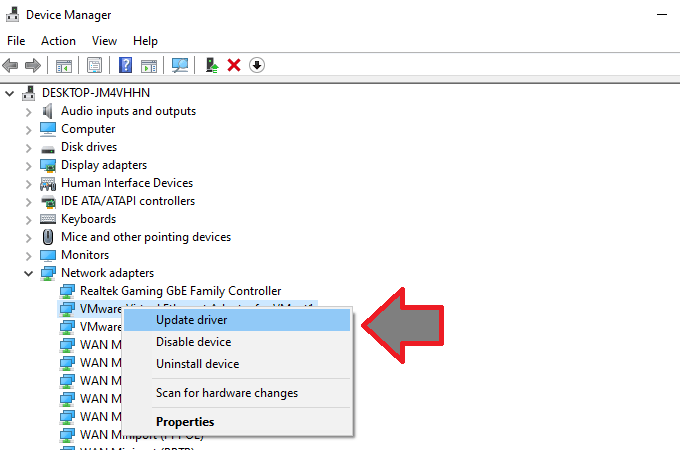










Leave a Comment