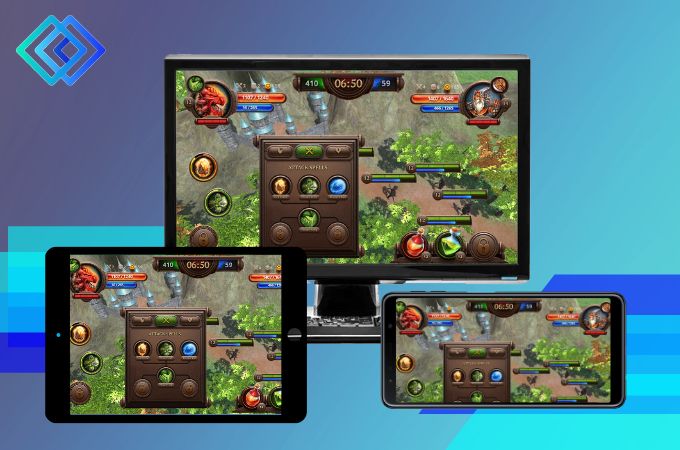
LetsView is a free screen mirroring app which is compatible with multiple platforms including Windows, Mac, iOS and Android devices. It allows users to view photos, watch videos and play mobile games on a bigger screen. The full-screen, whiteboard and screenshot feature offers users more convenience when screen mirroring. Let’s view the detailed tutorial together!
LetsView Windows Program Tutorial
1. Download and install
Install the LetsView App from Google Play or App Store on your phone. On you PC, please download the desktop version by clicking on the button below:
Double click on the file you downloaded and select your language and the folder to install, and click “Install Now.”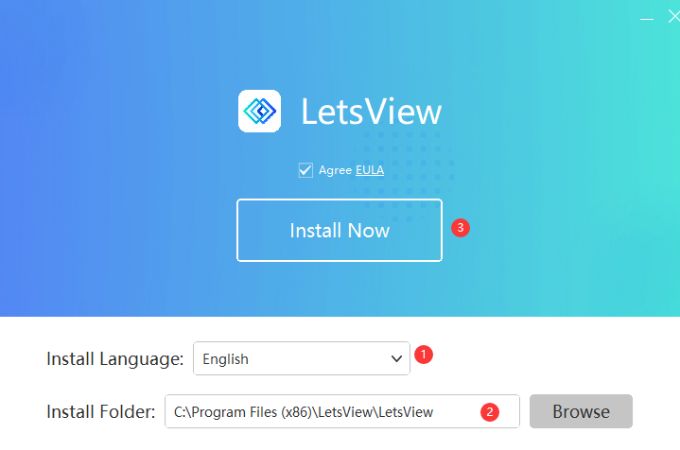
Installing, please wait for a while.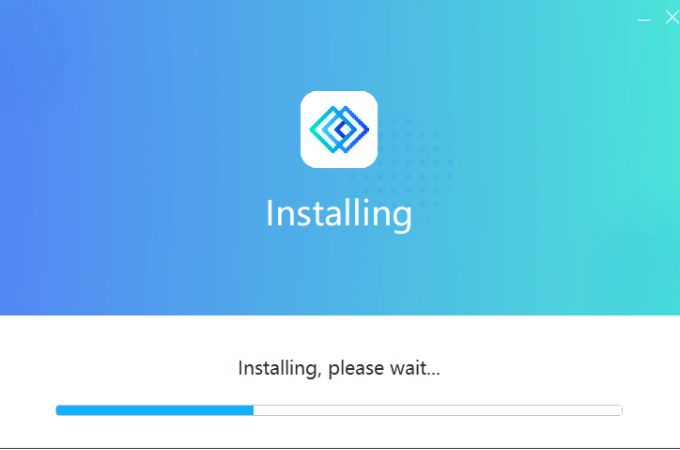
Installed successfully. Click “Open Now” to run LetsView.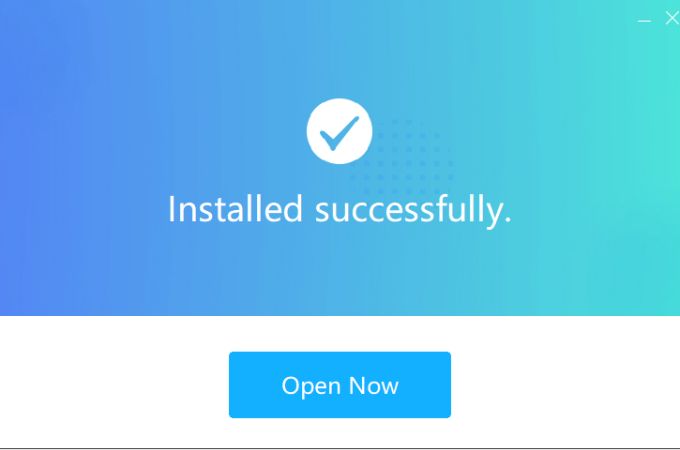
2. Connection between phone and PC
1.iOS device
The main iOS device includes iPhone, iPad and iPod. LetsView supports iOS devices running iOS 9 and later. Here is a guide to connect iOS screen to PC.
- Download and install LetsView from the App Store.
- Connect iPhone/iPad and your PC to the same WiFi network.
- After that, open the LetsView app on your iOS device and on your PC.
- On your phone, tap “Screen Mirroring” and choose the name of your PC with the LetsView on it from the list.
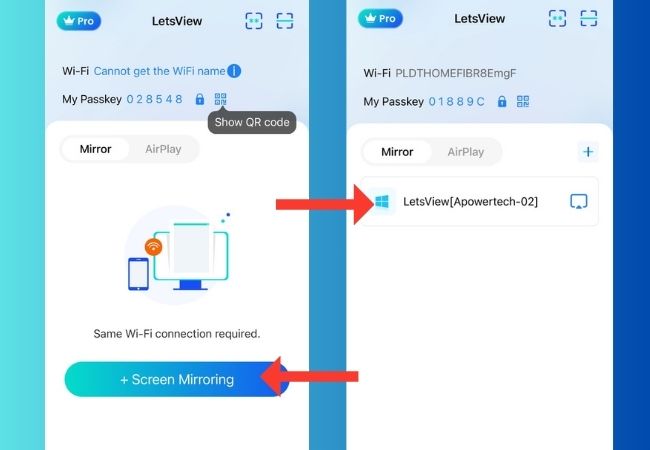
- Next, tap the “Share my screen” option and hit “Start Broadcast” to begin the screen sharing activity.
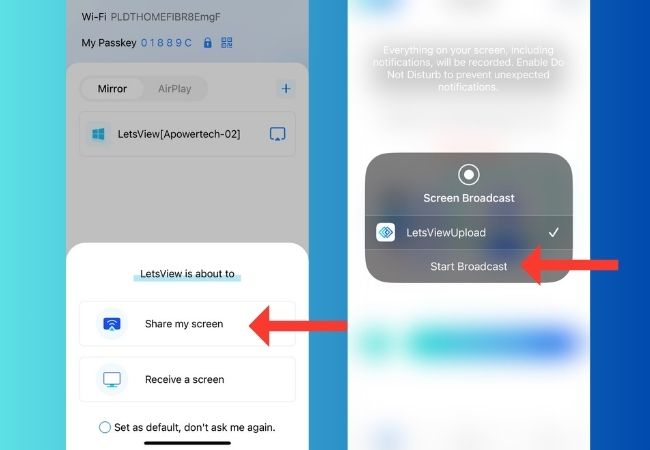
- To mirror iPhone to PC, just access the Control Center and tap Screen Mirroring. (If your device is running 10 or earlier, you need to tap AirPlay). Select your PC’s name and then your phone will be mirrored.
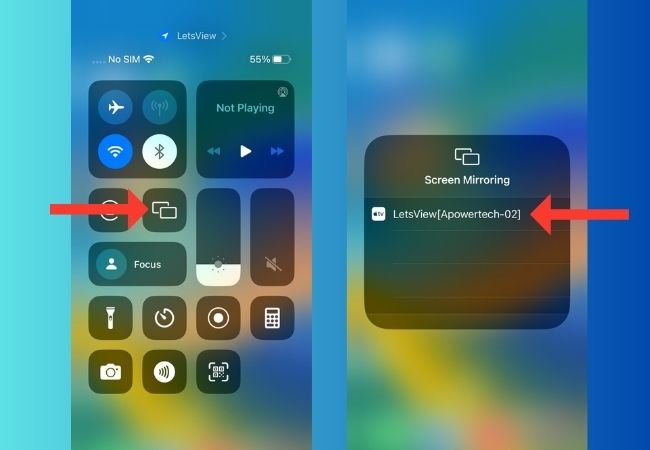
2.Android device
Besides Android phones and tablets, other Android devices like PDAs, e-books, and learning devices can also be mirrored using LetsView. The software supports most devices with the built-in Miracast protocol.
Connect Android screen to PC:
- Download LetsView on your phone from Google Play and connect it and your PC to the same WiFi network. Run the app on both devices afterwards.
- Then, tap the “+Screen Mirroring” tab to search any nearby devices that you may connect to.
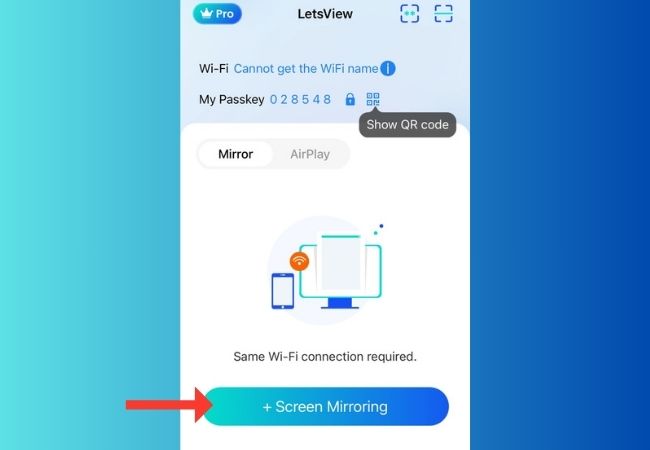
- Next, select your PC from the list on your Android phone.
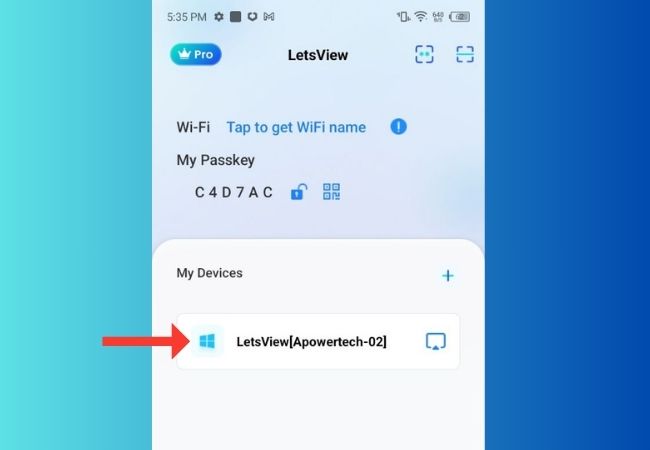
- To mirror your phone screen on your PC, tap the “Share my screen” option. To mirror your PC screen on your phone, tap “Receive a screen”.
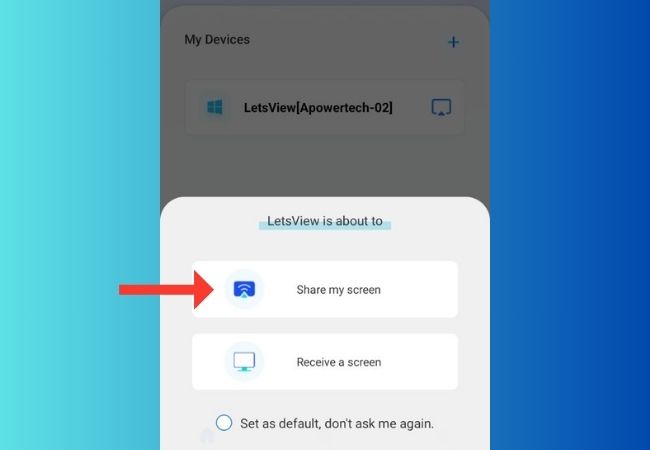
- Lastly, you may tap “Start Now” to begin the mirroring activity with your Android phone and PC.
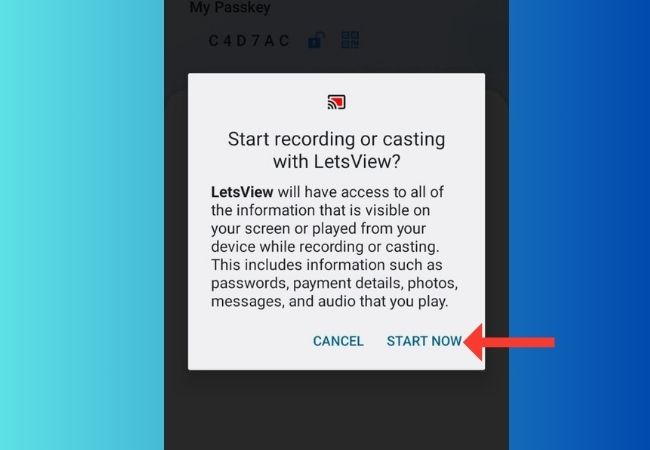
If your device is not detected, tap on the two icons located in the upper right corner to select a different connection method (Passkey/PIN code or QR code).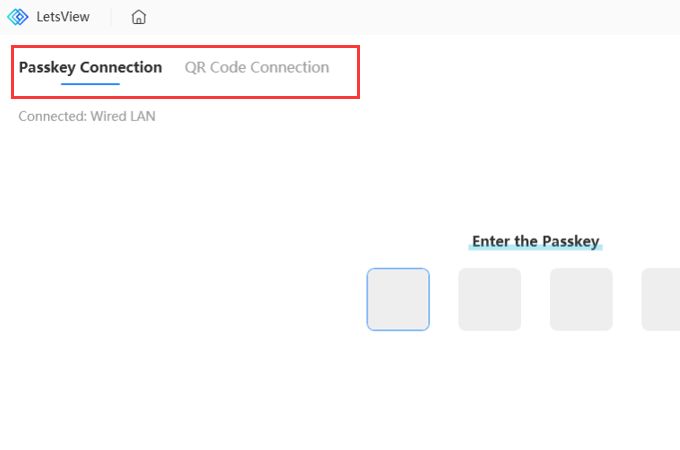
3.Connect via hotspot
If you are unable to connect to the Wifi and cannot cast your screen, you can try connecting through a hotspot.
- Click “Connection failed?”
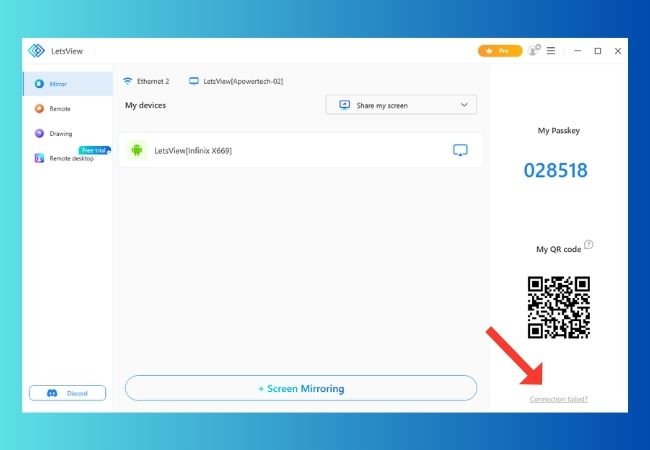
- Click ‘Enable now’ at the ‘Using a hotspot’ section.
- On your mobile/tablet, open the WLAN settings and search for available networks.
- Select the hotspot shared by your computer and enter the password to connect to the computer’s hotspot.
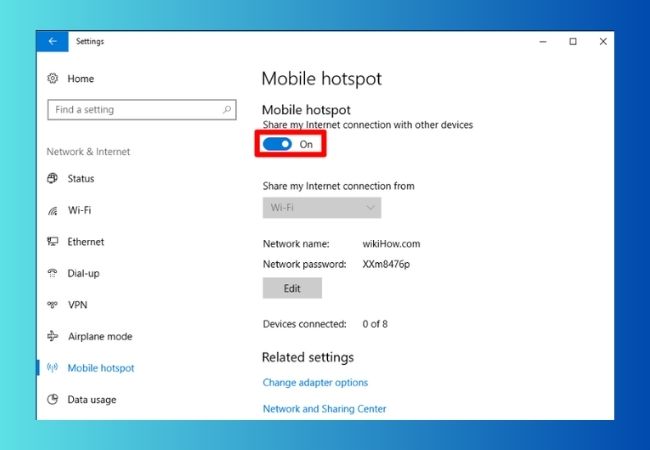
- Then, reopen the LetsView app on your mobile/tablet.
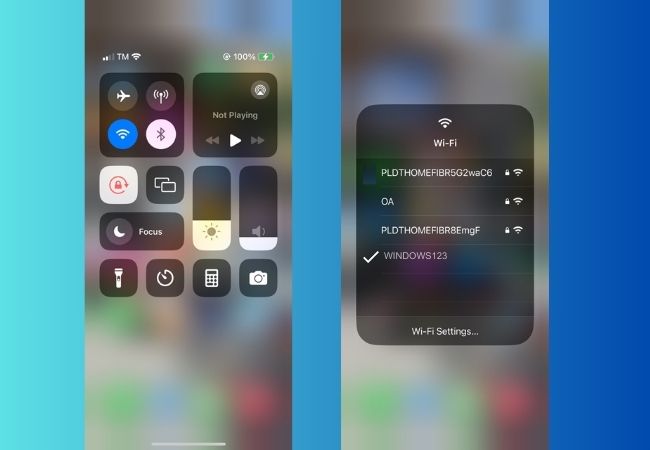
- Reconnect using methods such as scanning a QR code or entering the device code.
- Click “Connection failed?”
4. Mirror PC to Phone
- Download and install LetsView.
- Open the app on both devices. On PC choose the “Passkey Connection” option.
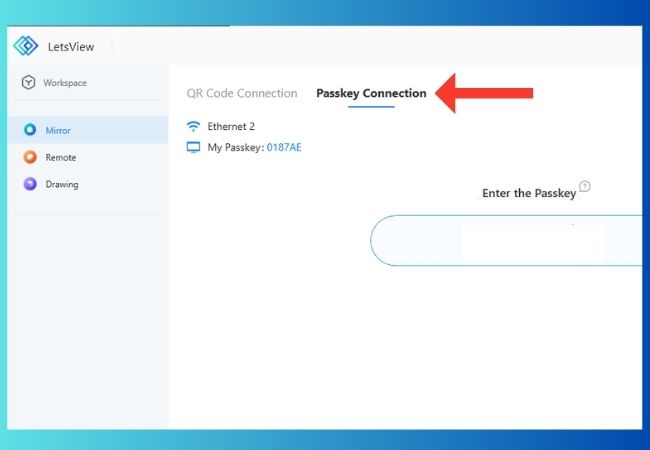
- Then, go to the text box and enter the passkey that you will see on your phone and hit the arrow key.
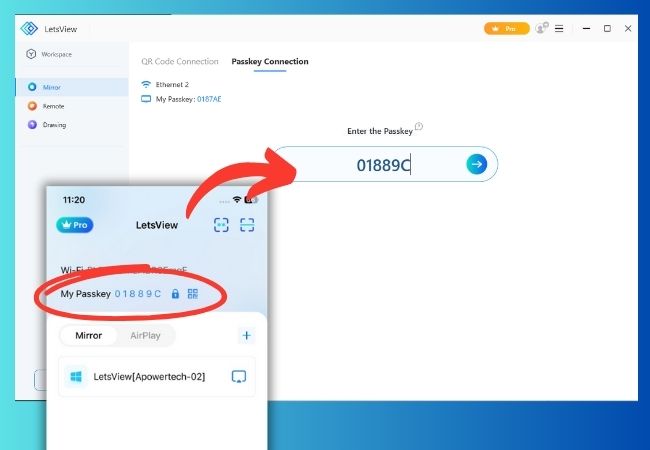
- After that, you may choose to share the entire desktop screen on your phone or choose a specific window and hit the “Share” button.
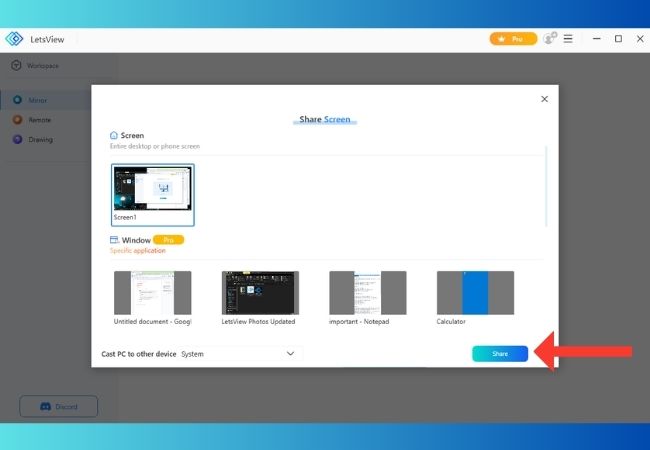
- Finally, your PC screen will be mirrored on your phone screen.
Use the built-in wireless display feature on your phone
- Connect your Android phone and PC to the same WiFi.
- Launch LetsView on your computer. On your Android device, swipe down and select “Wireless Display” from the quick settings menu. Alternatively, you can enable wireless display from the Settings menu, then search for the device you wish to mirror to.
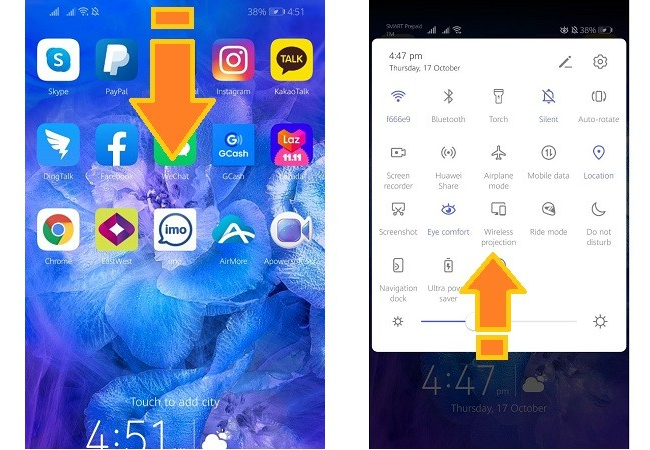
- Select your PC and your Android screen will be displayed on PC.
Note
1. The built-in mirroring feature is typically referred to as Wireless Display or Wireless Projection, the name may differ depending on the device. For example, Samsung phones named it Smart View. The Wireless Projection feature requires the Miracast function on your PC. If it’s not working, please refer to this post.
2. You can modify your PC name by going to “System Properties” > “Computer Name” and clicking the “Change” button.
3. Connection between PC and PC
LetsView also allows you to mirror PC to PC, PC to Mac in a convenient way. Meanwhile, you can hear the audio and also draw or mark on the screen. Please follow the steps below to mirror PC to PC:
- Make sure both computers are under the same WiFi network.
- Download LetsView on both computers and run the program. Under the “Mirror” option go to “Passkey Connection”.
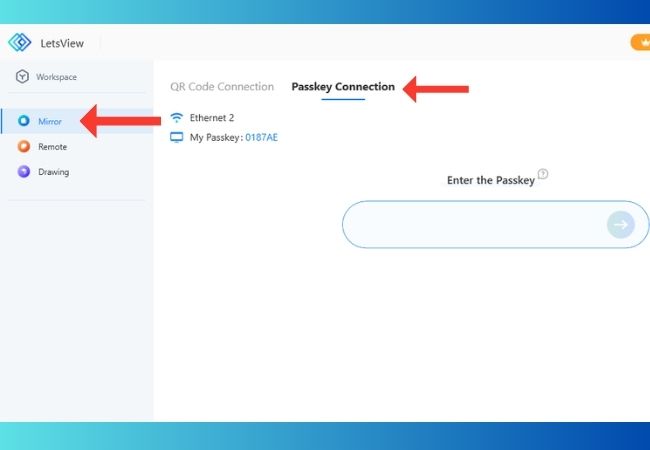
- If you need to mirror A to B, please enter B’s Passkey on A. Check the number code on the “My Passkey” section. Note that don’t enter your own Passkey.
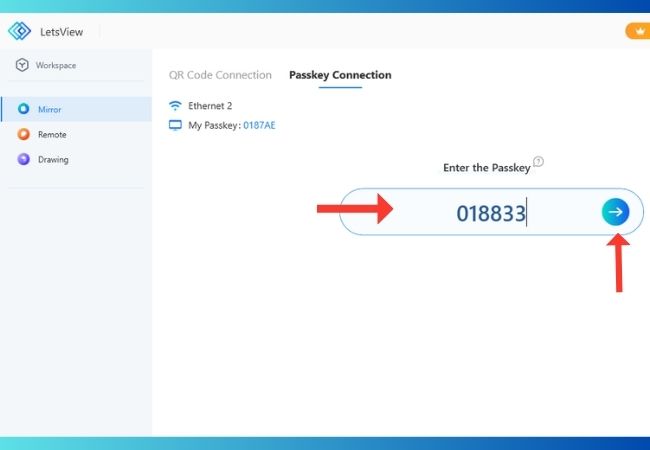
- You can select the screen or files you need to mirror and then click on “Share”.
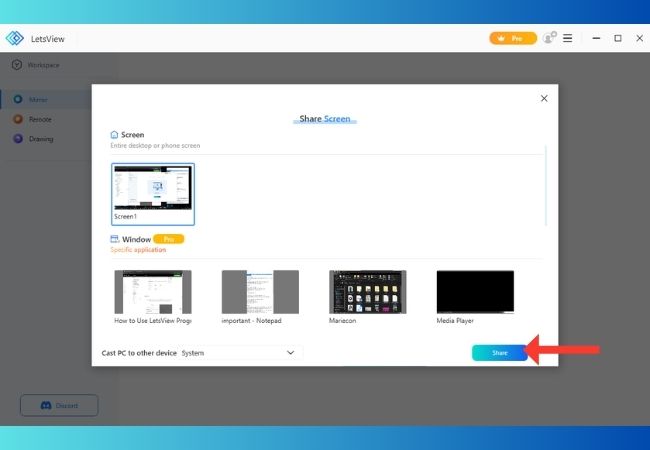
- When the interface shows successful connection as shown below, your screen is being mirrored to PC B.
4. Mirroring Settings
Resolution setting
- When mirroring Android to PC, this setting should be changed on your Android phone. Go to LetsView APP on your phone, and tap “Me” >”Settings” >”Resolution”, choose the screen mirroring resolution you want.
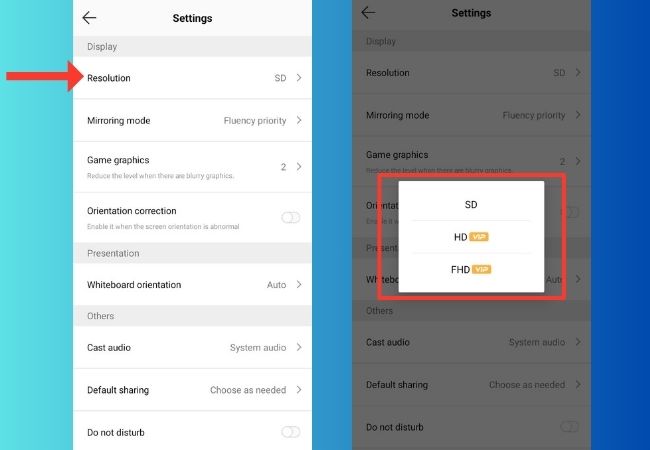
- When mirroring iOS/PC to PC, just click “Settings” >”Resolution”.
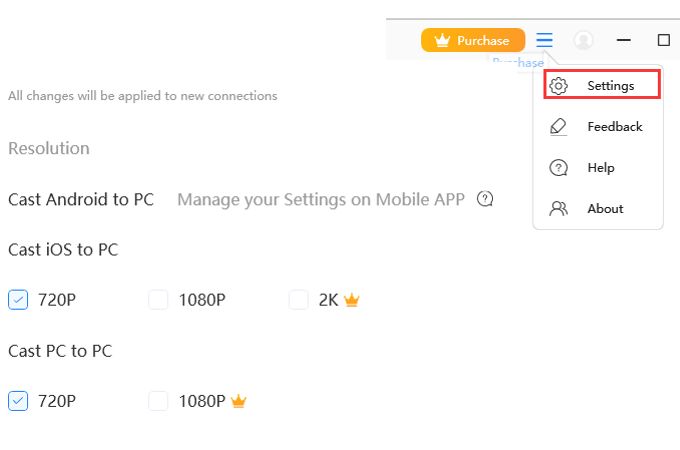
Sound setting
- When mirroring phone to PC, go to LetsView APP on your phone, tap “Setting” >”Cast audio”, and choose to cast system sound or microphone sound.
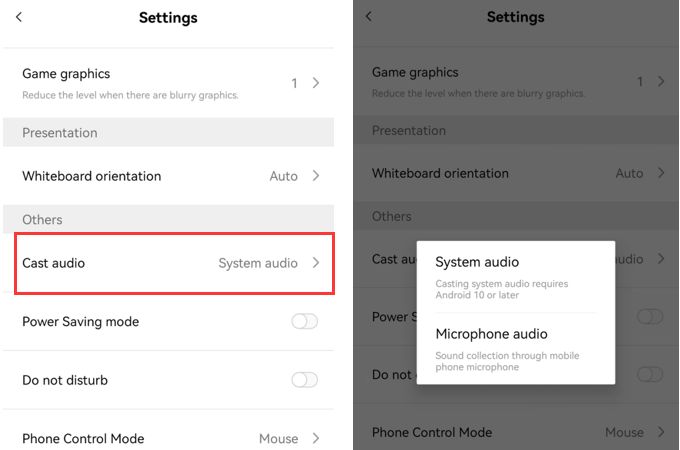
- If you want to mute the PC during mirroring, tap “Sound: On” at the bottom and change it to “Sound: Off” after mirroring successfully.
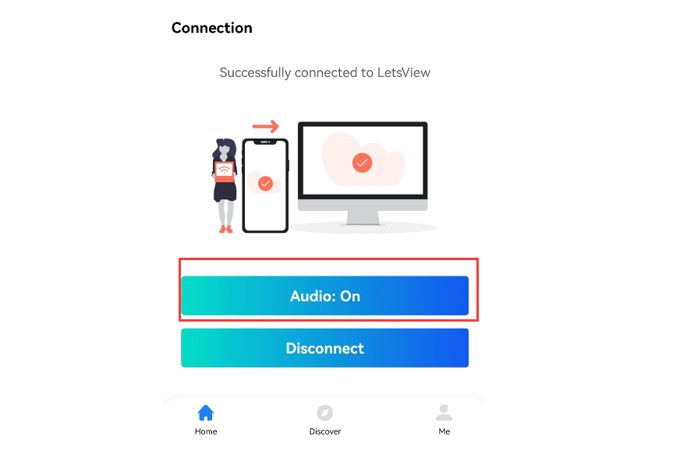
- When mirroring your PC to other devices, you can change your settings.
5. Plug-In
Under Plug-In, you will be able connect your devices even they are not connected under the same WiFi network, and add notes and drawings on your screen.
Drawing
With this feature, you can write notes on your screen, create shapes, arrows, and add lines, letters, and numbers. Additionally, you can highlight specific areas on your screen, launch a whiteboard, and capture screenshots.
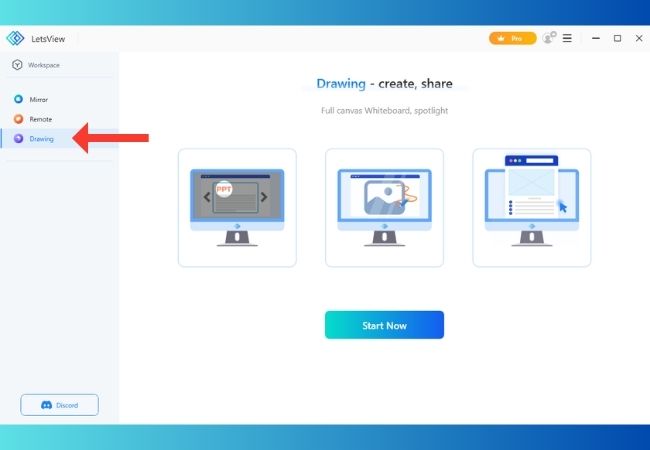
Remote Cast
To connect two devices that are not on the same Wi-Fi network, you can use the Remote Cast feature. This feature enables you to connect the devices easily using a QR code or PIN code.
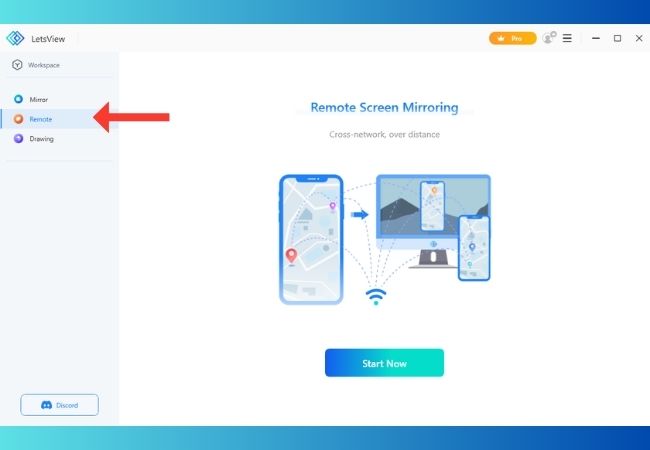
6. Features
In addition to screen mirroring, LetsView offers the following features.
Taking screenshot
Once you’ve mirrored your phone screen to your PC, you can save a screenshot by clicking the 3rd icon in the upper right corner selecting “Screenshot”. The screenshot will then be saved to your computer.
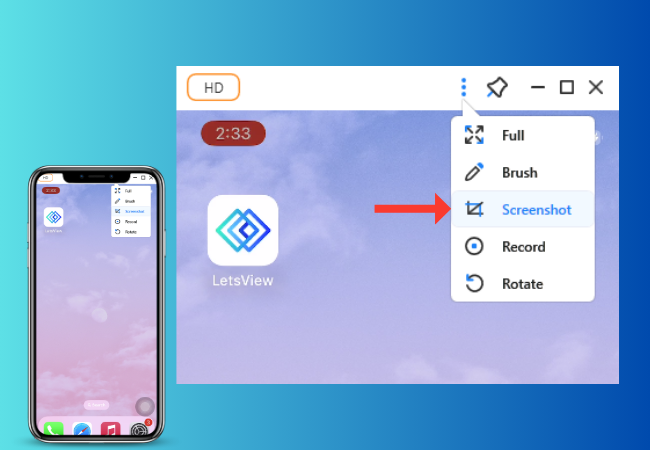
Recording
Once you’ve mirrored your phone screen to your PC, you can record it by clicking the “Record” button. When you’re finished, click the button again and the video will be saved on your computer. Note that if you rotate the screen, the recording will pause automatically due to changes in resolution.
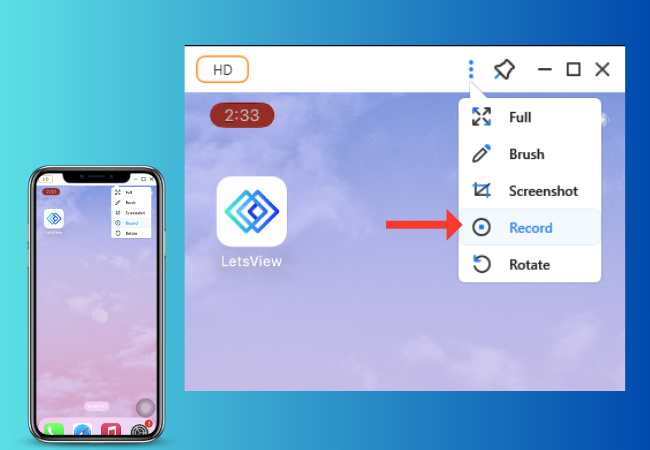
Brush
LetsView also offers a brush feature that allows users to highlight or mark up the screen, which can be particularly useful in presentations. To use this feature, simply move your mouse to the mirrored screen and click on the first icon to start drawing.
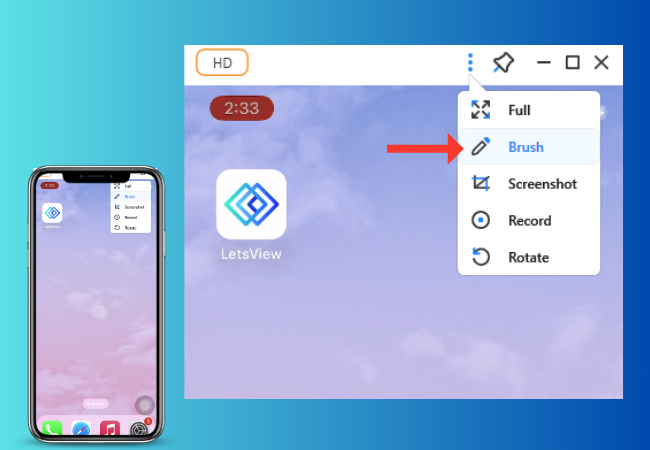
You can change the color of the brush by selecting from the list of available colors: green, yellow, blue, black, white, and red. In addition, there are three buttons: Clear, Undo, and Exit. Clicking Clear will remove all the marks from your screen. Undo allows you to revert the last action. Clicking Exit will take you back to the mirrored screen. Note that the mirrored screen updates automatically when using the brush feature.
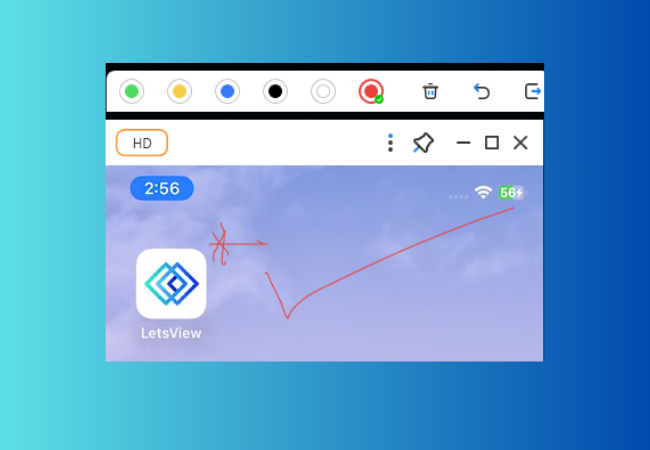
Full screen and Always on Top
You can enable the button to view the full screen or keep it on top when needed.
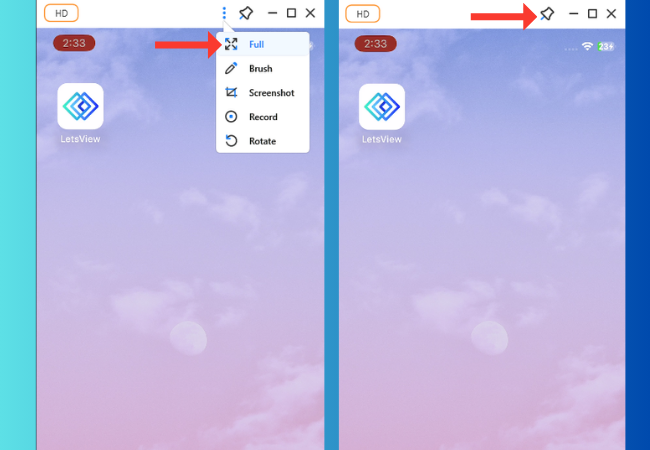
Settings
To change the settings, click on the “Settings” button.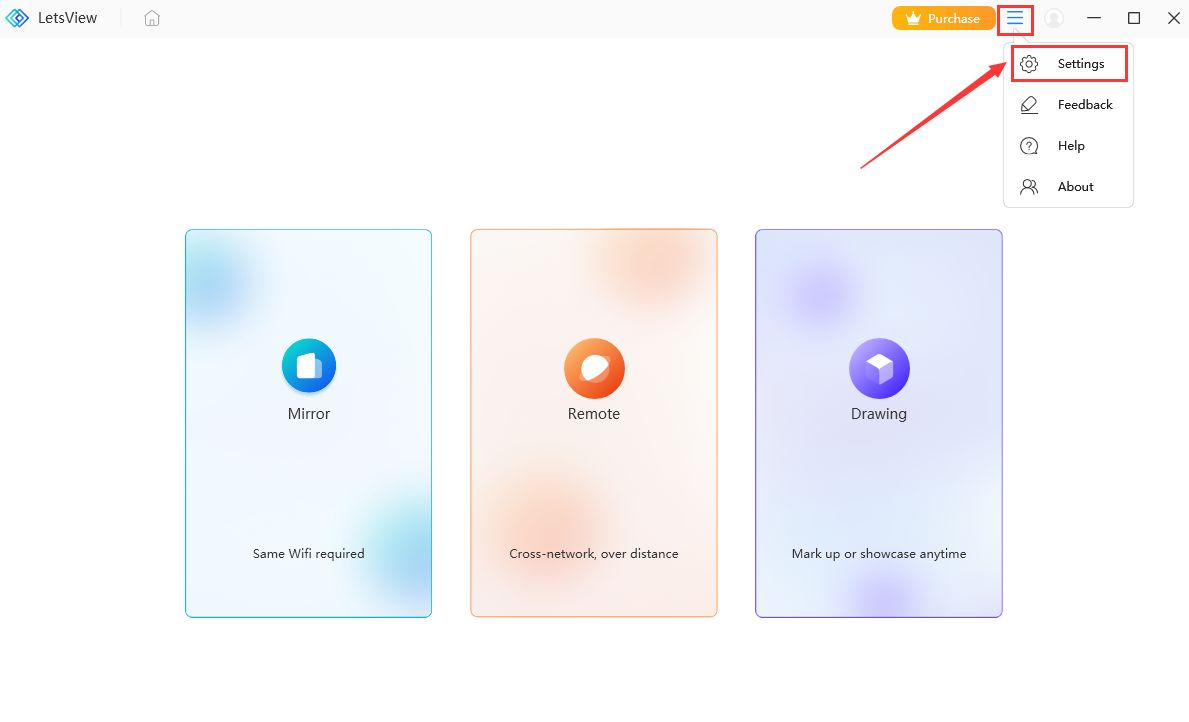
Change settings
In the Settings, you can modify the system settings, display settings, storage settings, and hotkeys.
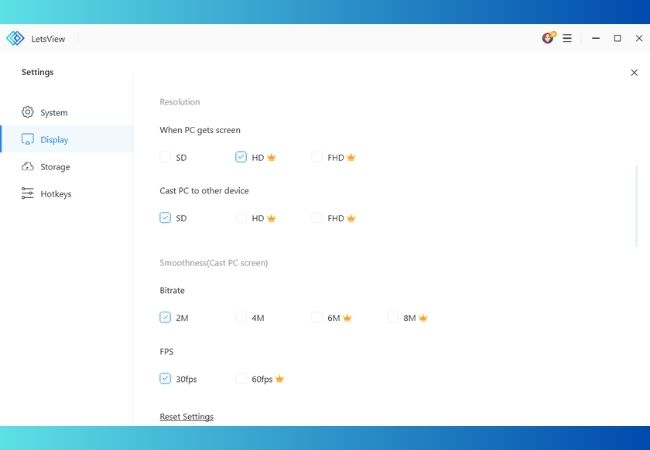
Hotkeys
You can easily show or hide the window using hotkeys by following these steps:
1. Go to “Settings” > “Hotkeys”.
2. Enter the desired hotkeys and click “OK”.
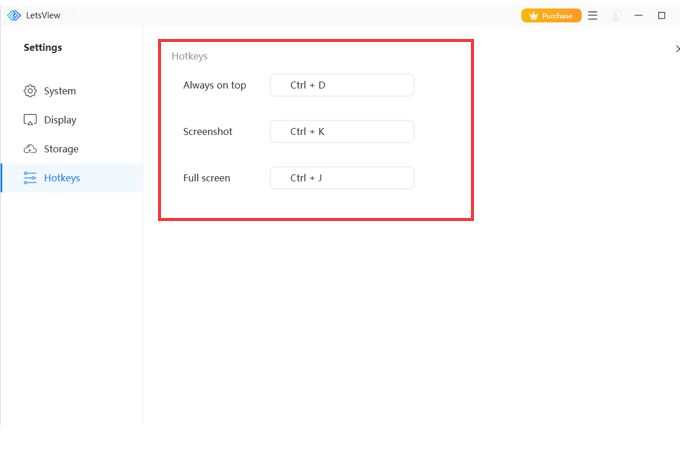
Note: The Shift, Ctrl, Alt, and Fn keys cannot be set individually and must be set in combination with other keys. For example, to set Ctrl+B as the shortcut key to show/hide the window, you need to press both Ctrl and B simultaneously.
7. FAQs
Q1: Is LetsView free to use?
A: Yes. LetsView offers 3 plans: Basic, Pro, and Business. The Basic version is free and allows you to mirror your screen for free. The Pro and Business plans are paid options that provide more advanced features.
Q2:Are there any system requirements for LetsView?
A:Yes, LetsView for TV requires Android 5.0 or later, while LetsView for iOS requires iOS 9.0 or later.
Q3:Will there be any delay when the screen sharing signal is weak?
A:If the network signal is weak, we recommend setting your router to 5G network instead of 2.4G, which can improve transmission speed.
 LetsView
LetsView 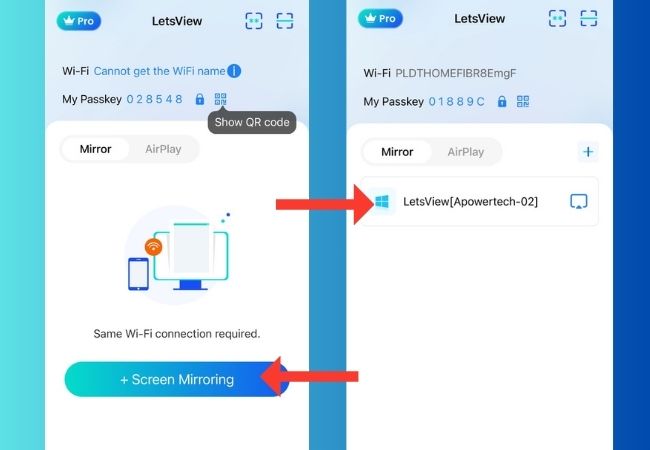
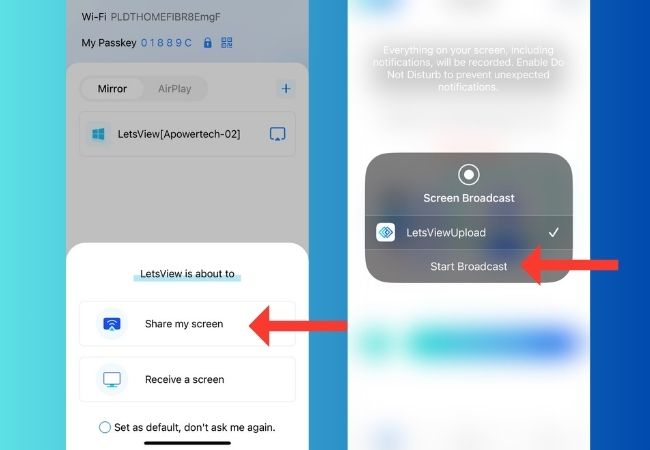
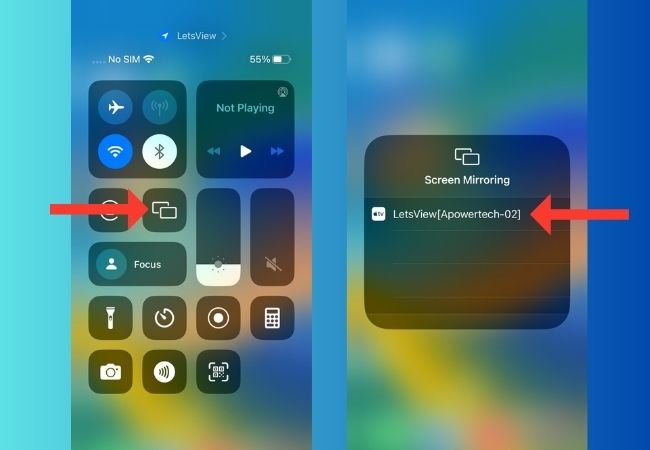
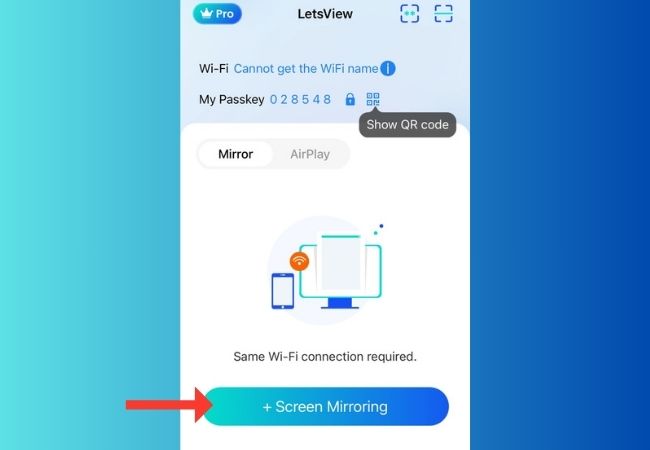
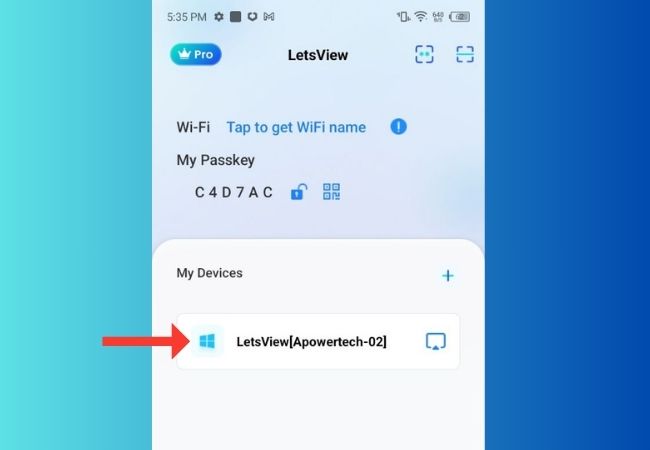
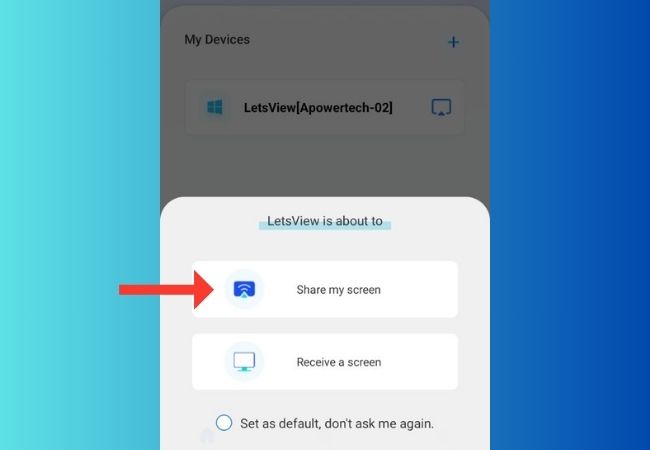
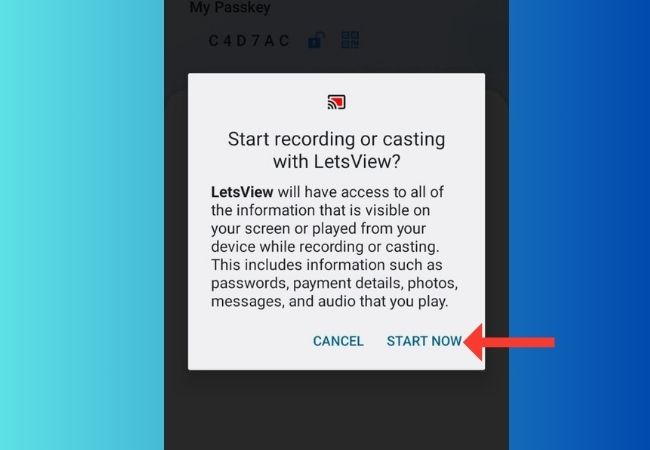
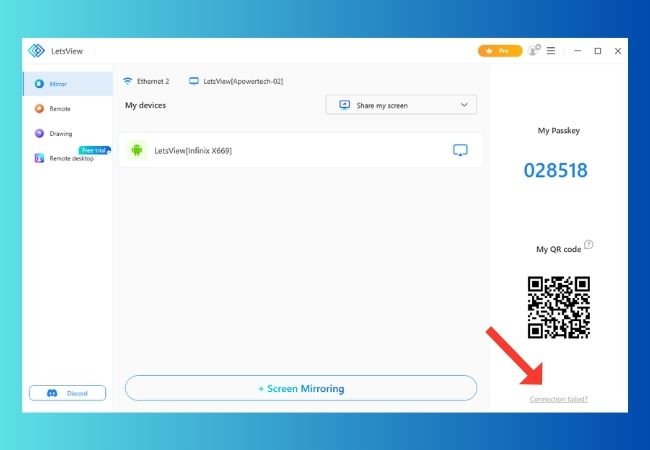
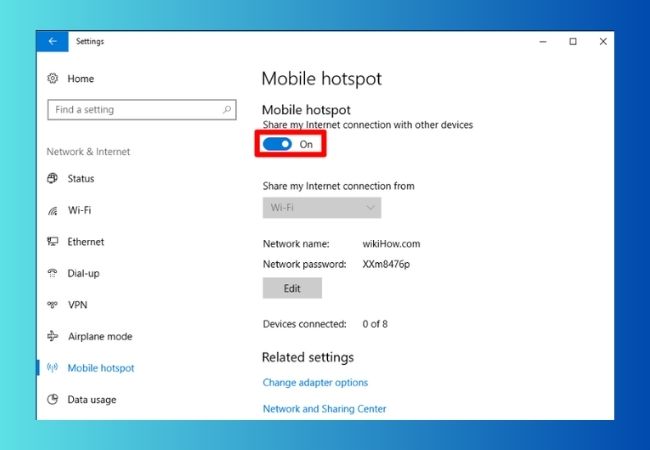
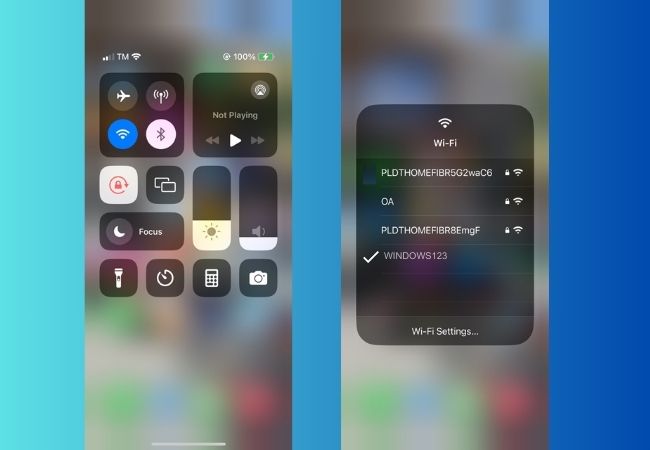
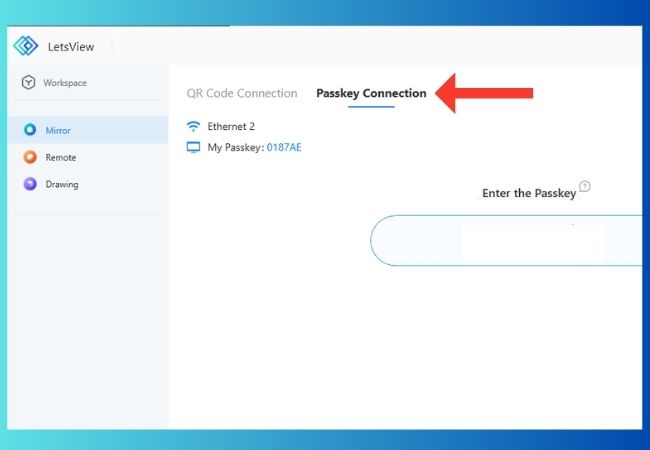
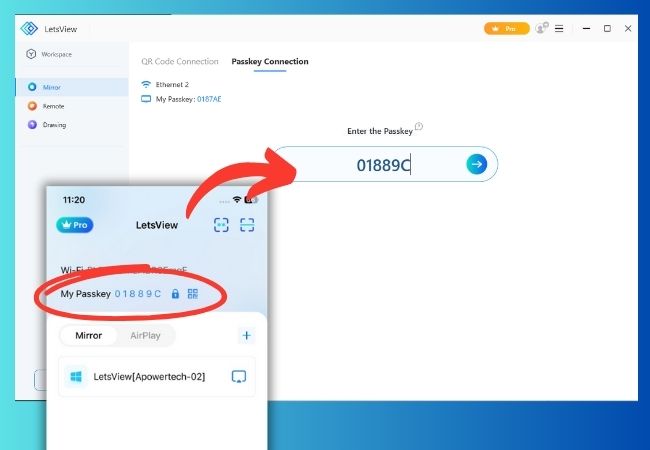
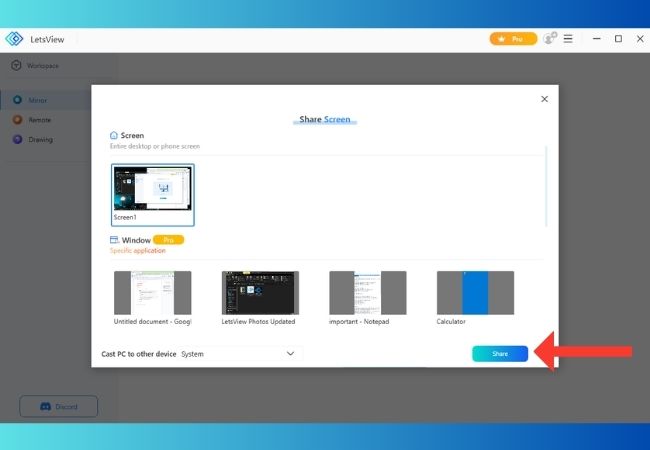
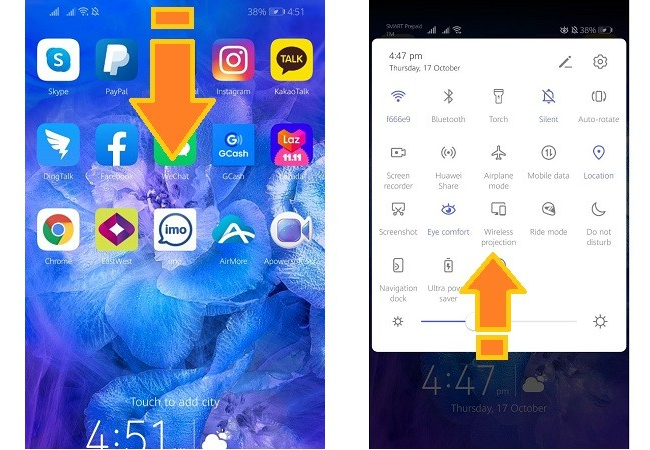
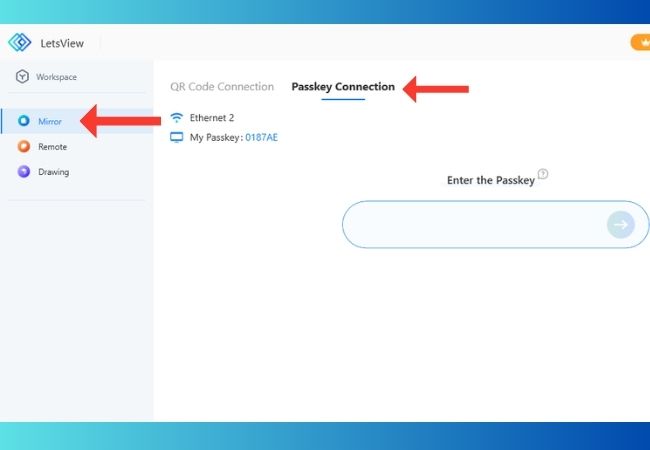
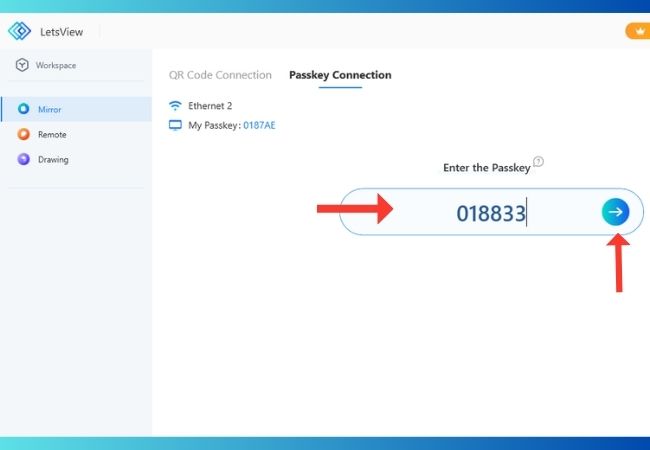
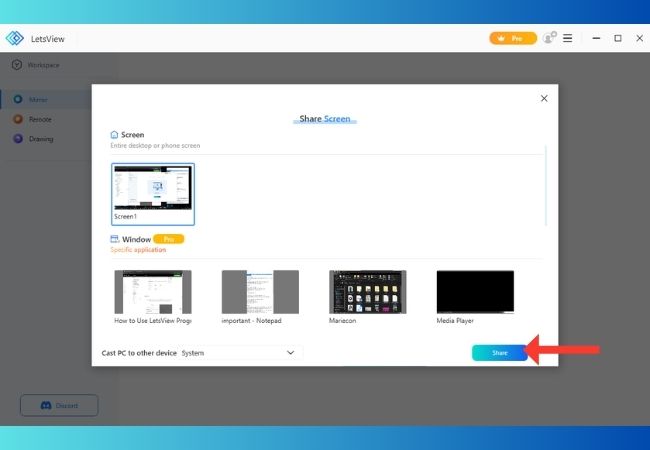
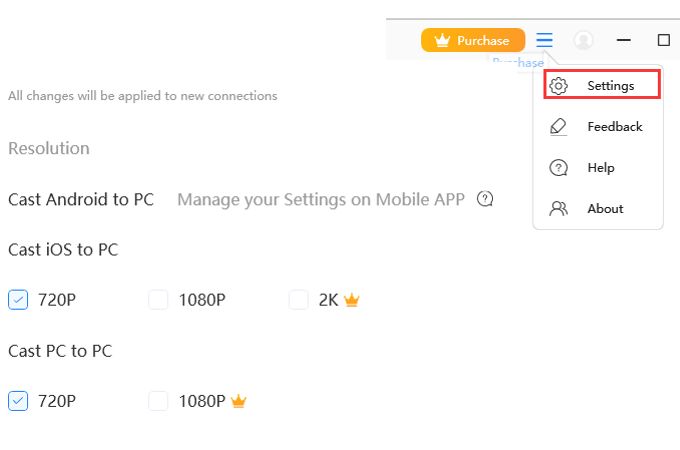










Leave a Comment