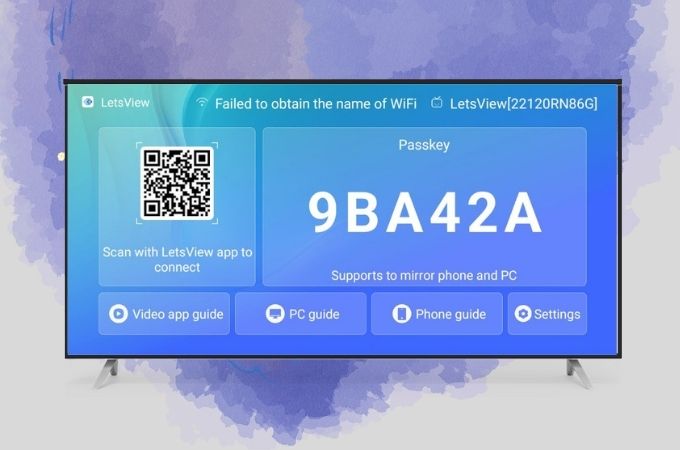
Introducing LetsView TV, a wireless screen projection tool that enables seamless screen sharing between Android, iOS, Windows, Mac, and other devices, allowing you to effortlessly enjoy multi-screen interaction. With LetsView TV, you can easily mirror your mobile phone, computer, or other devices onto your smart TV, opening up a world of possibilities. Watch videos, share presentations, play games, and more on the big screen with utmost convenience.
How to Use LetsView on TV
1.Download and Installation
From Google Play
Please search for LetsView on the Google Play Store using your TV and proceed with the installation.
From USB flash drive
Alternatively, you have the option to download the APK file of LetsView onto a USB flash drive and install it on your TV. Here’s a step-by-step guide:
- Begin by downloading the LetsView APK file using the provided button below. Once downloaded, transfer the APK file to your USB flash drive.
Download - Insert the USB flash drive into your Smart TV or TV box. Use your TV remote control to navigate to the “Input” option and select “USB.” This will display the contents of the USB on your television screen.
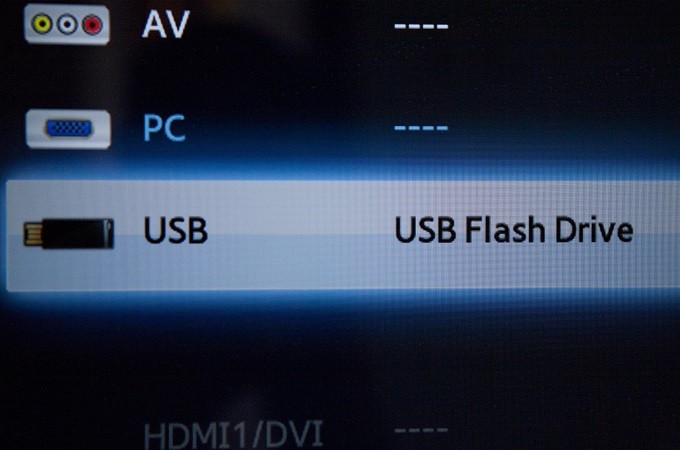
- Locate the LetsView APK file within the USB content and proceed with the installation on your TV. Once installed, you can embark on your immersive big-screen experience.
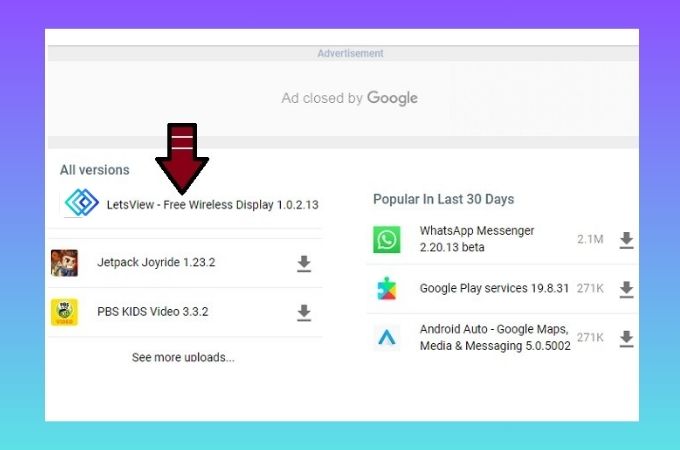
- Begin by downloading the LetsView APK file using the provided button below. Once downloaded, transfer the APK file to your USB flash drive.
2.Tutorial for Mirroring
Mirror Phone to TV
- Ensure that both your phone and TV are connected to the same WiFi network.
- To mirror your phone screen on your TV, download and open the LetsView app on your phone, select your TV device with the name starting with “LetsView” from the device list, and enjoy casting your phone screen to the TV.
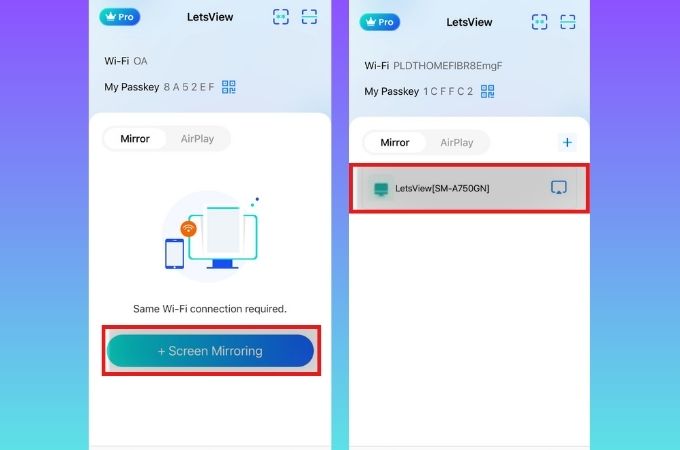
- To establish the connection for the first time on an iOS device, simply tap on [+Screen Mirroring] below. Then, select “LetsView [Name of your TV device]” and tap on [Start Live Broadcast] in the window that appears. This will allow you to cast your iOS device to the TV.
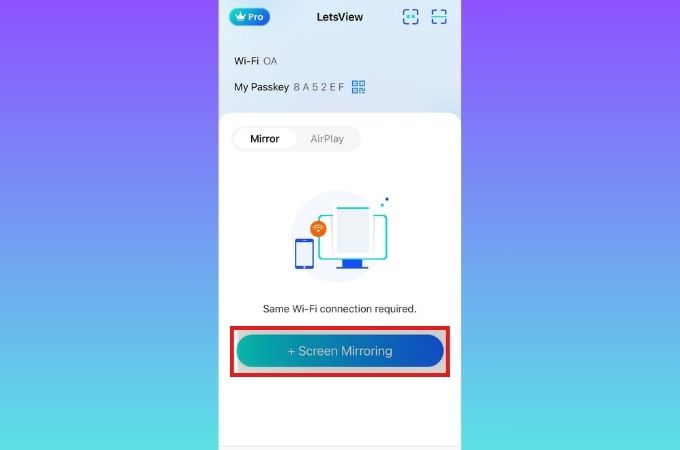
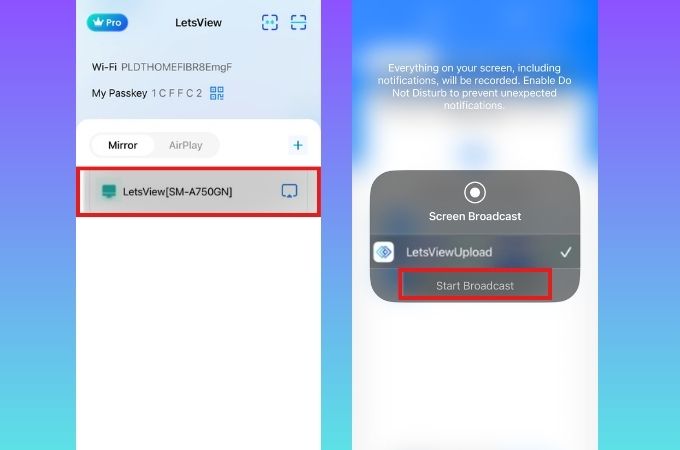
Device code screen projection
Currently, computers primarily utilize the device code for screen casting to TV. Likewise, mobile phones, tablets, and other devices can also cast their screens to TV by entering the device code.
- Make sure to check if your phone/tablet and smart TV are connected to the same WiFi network.
- Access the TV screen connection, and you will find the device code displayed on the home page.
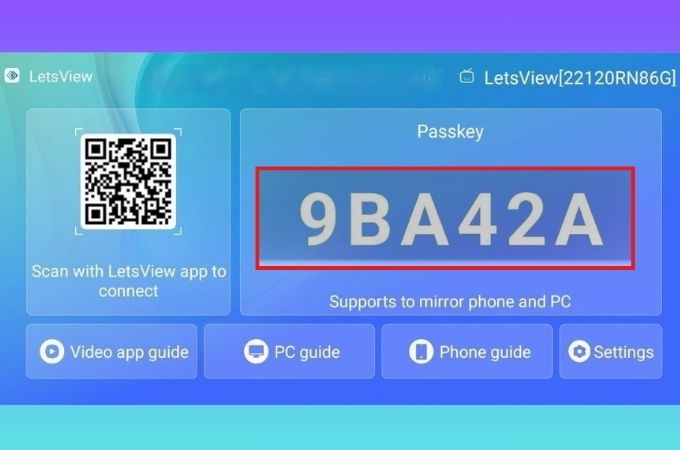
- To initiate the screen connection on your mobile phone, tap the [**] icon located in the upper right corner. Enter the TV screen casting code into the input box, then click the [→] icon below. Your mobile phone screen will be casted onto the TV.
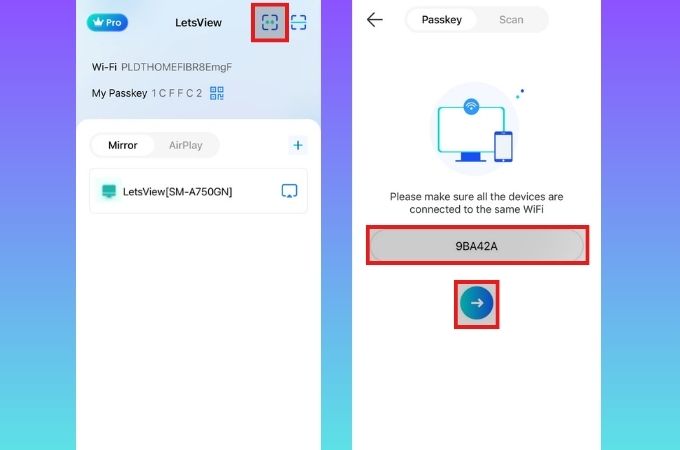
Scan the QR code to cast the screen
- Connect your phone/tablet to the same WiFi as your TV.
- Open the TV screen connection and you can see the QR code on the homepage.
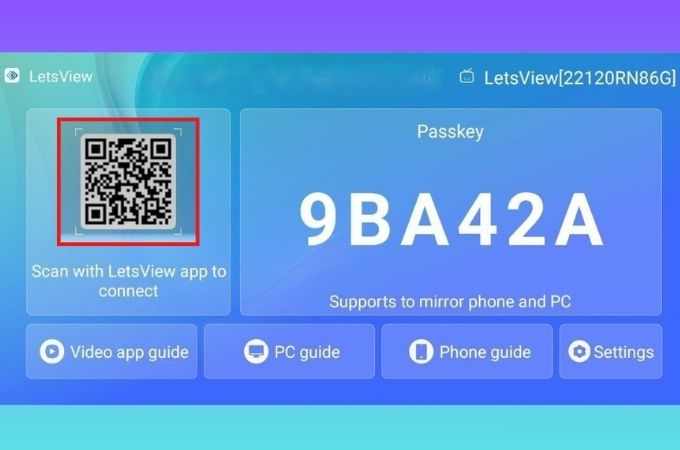
- Then, Open the screen link on the mobile phone, click the [—] icon in the upper right corner, scan the TV screen link QR code, and the phone screen will be projected on the TV.
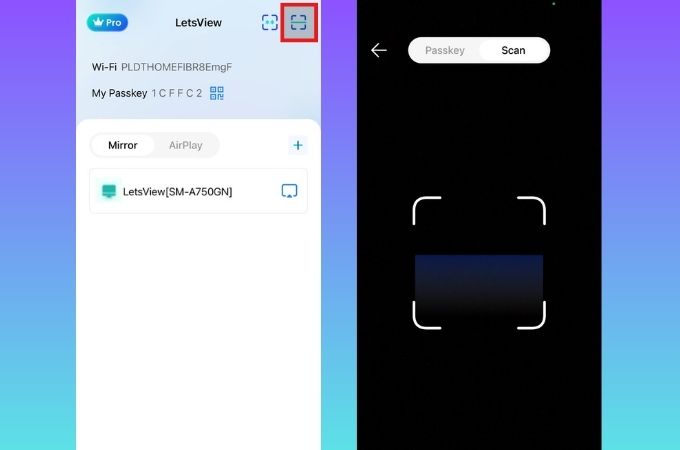
Video App Screen casting
Apart from the previously mentioned methods for screen casting, you can also use the dedicated screen casting function within audio and video apps that support the DLNA protocol. Open the audio and video app that supports DLNA, choose the desired video or song, and tap the [TV] button located in the upper right corner. From there, select the smart TV device name that starts with “LetsView”. Now you can directly play the selected video or song on your TV. Enjoy the entertainment!
Tips: Some of the popular video streaming apps in China that support DLNA include iQiyi, Tencent Video, Mango TV, Bilibili, Youku, LeTV Video, Sohu Video, and Thunder. Additionally, music streaming apps like NetEase Cloud Music, QQ Music, Kugou Music, Tiantian Dongting, and Baidu Music also support DLNA.
Mirror PC to TV
- Check both your computer and TV are connected to the WiFi network with the same name.
- To open the TV screen connection, you will be able to view a 6-digit device code.
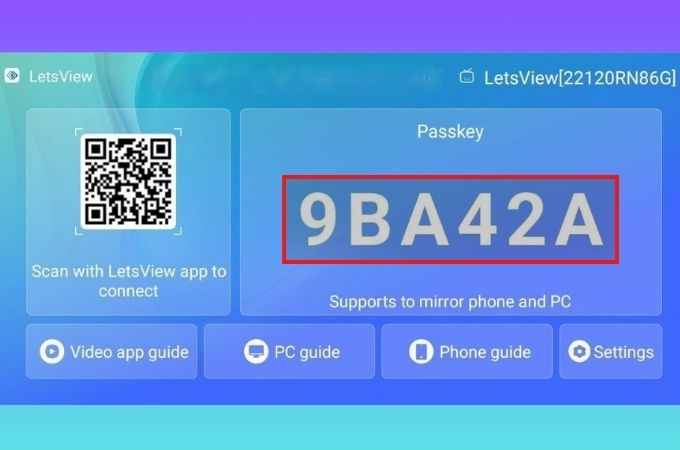
- Then, for you to cast your computer screen to the TV, install and open Screen Link, click on “Screen Mirroring” and select “Device Code Connection”, enter the TV screen casting code, and click “Share”.
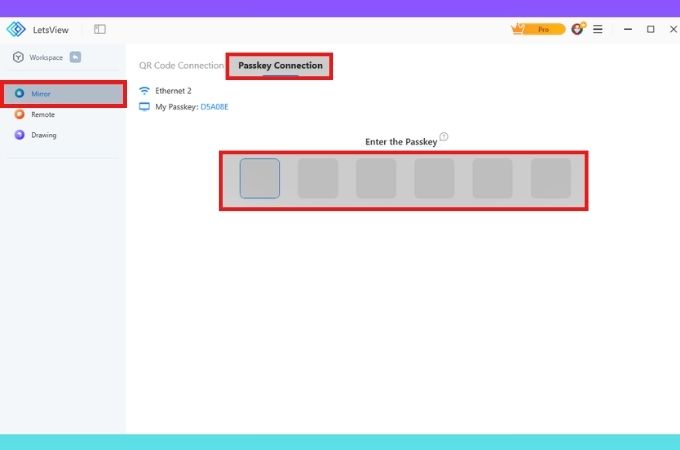
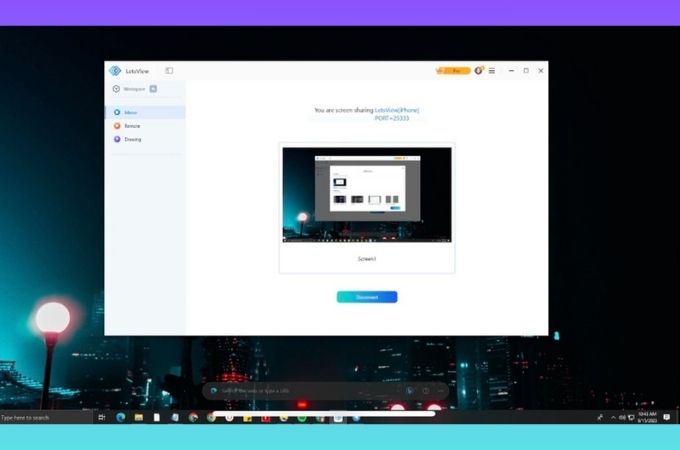
Features
LetsView has introduced advanced features like superior picture quality, tiled picture, and AI full-screen capabilities to cater to diverse screen sizes when projecting mobile phone or tablet devices onto TVs. Once your mobile phone or tablet is successfully cast to the TV, you can activate these functions by pressing or confirming the remote control, allowing easy switching between left and right. The best image quality ensures a standard projection effect, while the width of the black border depends on the screen ratio of the content being casted. In cases where the content has black borders and the screen is tiled, you may adjust and stretch it manually.

Another one is the AI full-screen function, the screen will be proportionally enlarged without stretching, potentially resulting in cropping of certain areas depending on the projected screen’s aspect ratio. This feature is particularly useful when casting videos, ensuring an optimal viewing experience.
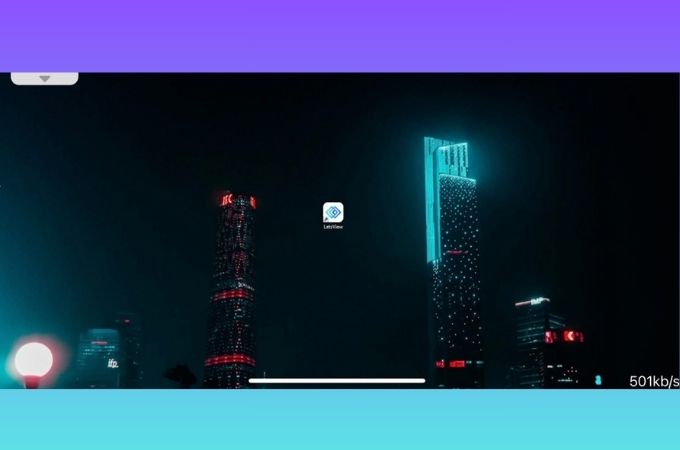
3.Settings
Switch screen orientation (coming soon)
To change the screen orientation when casting to a TV, follow these steps: go to [Settings] – [General Settings] – [Screen Orientation] on the TV screen connection, and select the desired option from portrait, landscape, or automatic orientation. This allows you to easily adjust the screen direction based on your specific projection requirements.
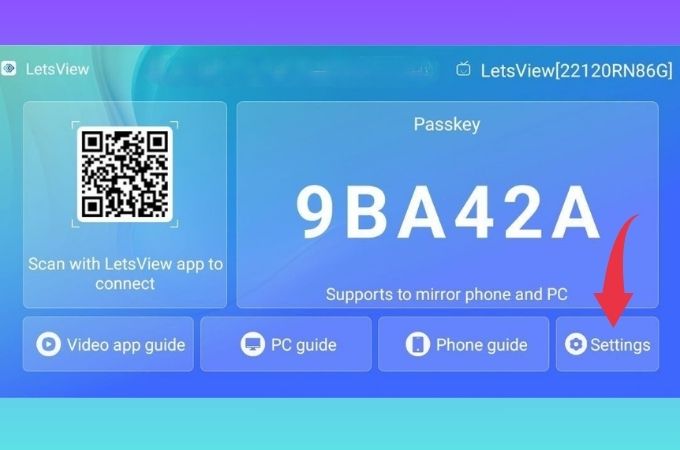
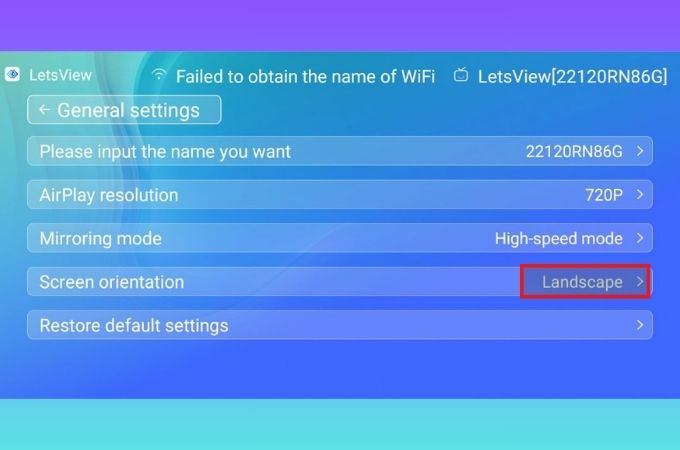
Network environment detection
To access the network environment details on the TV screen connection, simply click [Settings] – [Network Environment Detection]. This feature allows you to view information such as the IP address, connection port, server, and more within the current network environment. In the event of an exception or connection failure, you can capture a screenshot of the interface and send it to our R&D personnel. This will assist them in identifying and resolving any issues effectively.
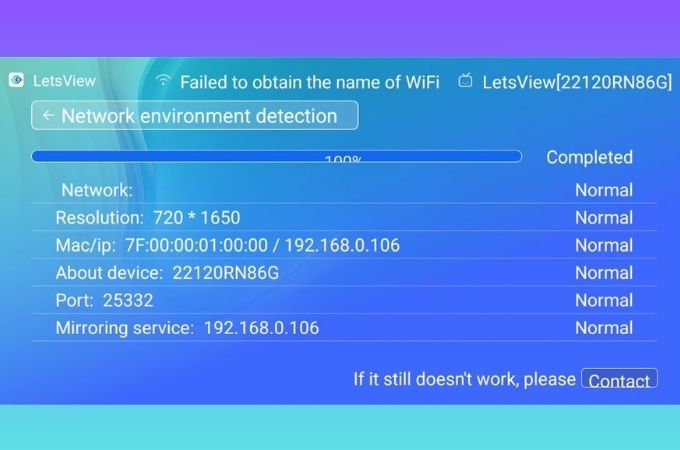
General settings
The general settings section currently includes five options: device name, screen casting mode, AirPlay resolution, screen orientation, and restore default settings. Clicking on “Restore default settings” will reset all settings to their default values. In the future, additional options will be added to the interface to cater to the diverse needs of different user groups.
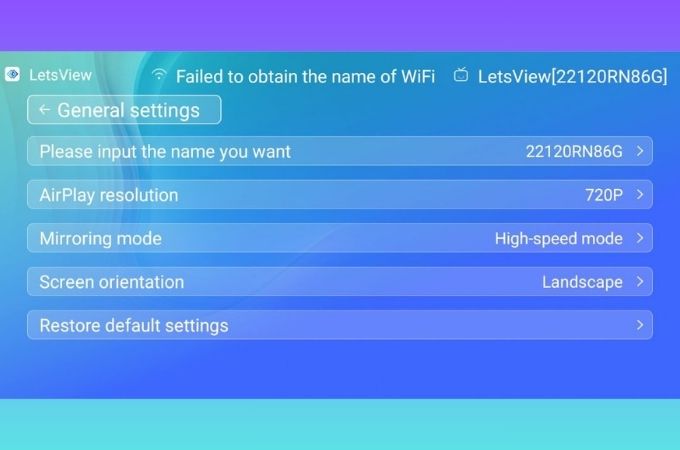
About
To access the contact information, log submission, version updates, and Mulian Terms of Service and Privacy Policy, navigate to the Settings-About page. From there, you can find the necessary options to reach out to us, submit logs, check for updates, and review our Mulian Terms of Service and Privacy Policy.
4.FAQ
Q:Will iPhone and Android audio be streamed to TV?
A:Audio can be streamed to your TV when you use a DLNA streaming app. But when you directly mirror your phone screen to TV, iPhone users can stream audio to the TV while Android users cannot.
Q:Can I mirror the audio of PC to TV?
A: Yes, the audio can be streamed to TV.
Q: Can I use my phone to do other things after mirroring the screen to my TV?
A: Only when you use the DLNA streaming app, can you play the video in the background. This function is not supported when you directly mirror your phone screen to TV.
Q: Can I mirror my phone to a TV connected to a cable network?
A: Yes. You need to make sure all your devices are connected to the same WiFi network.
 LetsView
LetsView 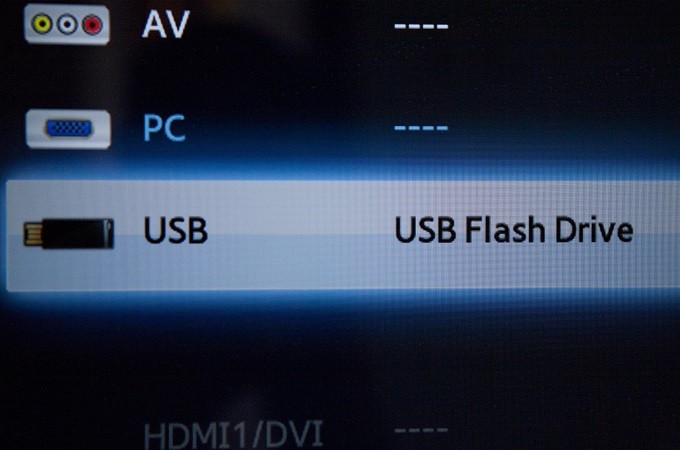
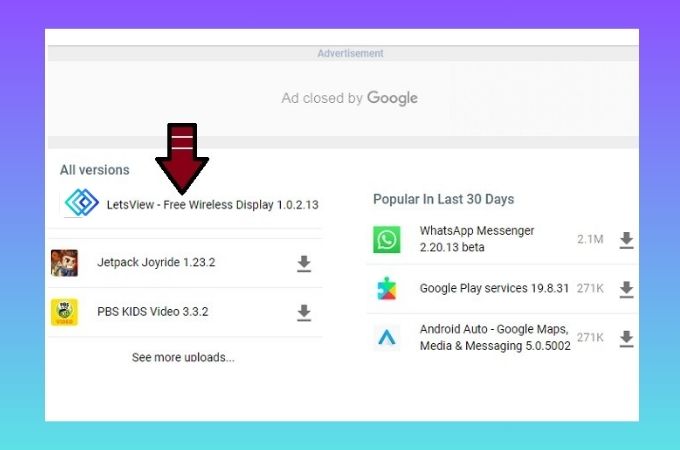










Leave a Comment