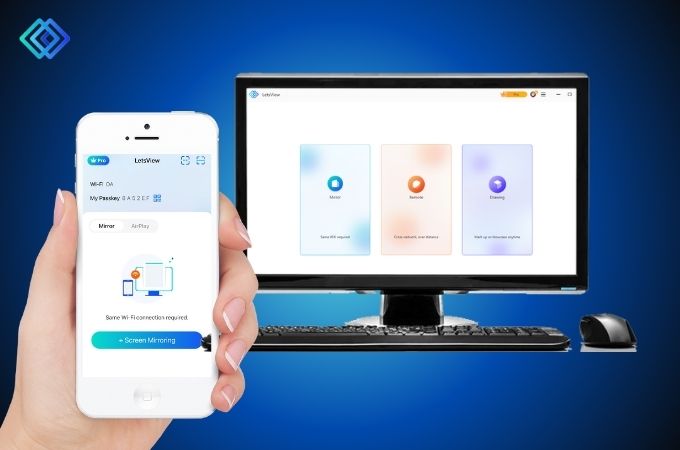
LetsView is a free screen mirroring app that enables you to effortlessly mirror your iPhone/iPad screens to your computer, allowing you to conveniently view and interact with photos, videos, files, and other content. With LetsView, mirroring your iOS device to your computer is a seamless process, requiring only an iOS 9 or later system on your device. Here is a detailed guide.
How to Use LetsView iOS App
Download
To download LetsView on your computer, simply click the button below. For iPhone/iPad users, you can easily find LetsView on the App Store and download it from there.
Guide
You can mirror your iOS device to your PC using one of three methods: the General way, QR code, or Passkey. Below are detailed instructions on how to establish a connection using these methods.
General Way
- Ensure that both your phone and PC are connected to the same Wi-Fi network. If you are unsure whether your devices are on the same network, you can refer in here to check their connectivity.
- On your iOS device, open the LetsView app, tap on the “+Screen Mirroring” option, and wait for the list of available devices near you to appear.
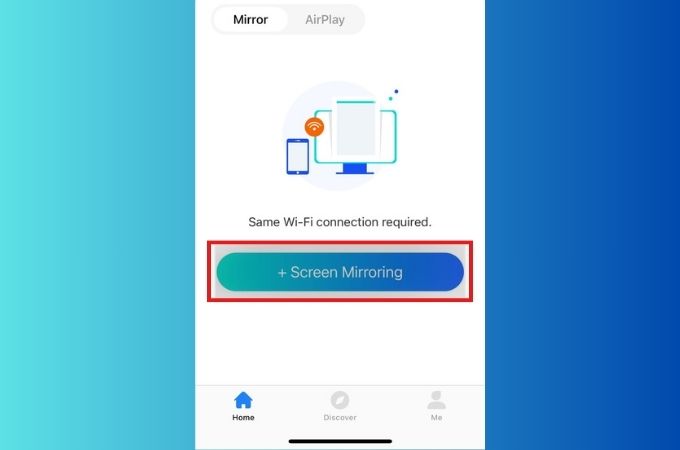
- From the list, select the name of your PC and tap on the “Start Broadcast” button to initiate the mirroring activity.
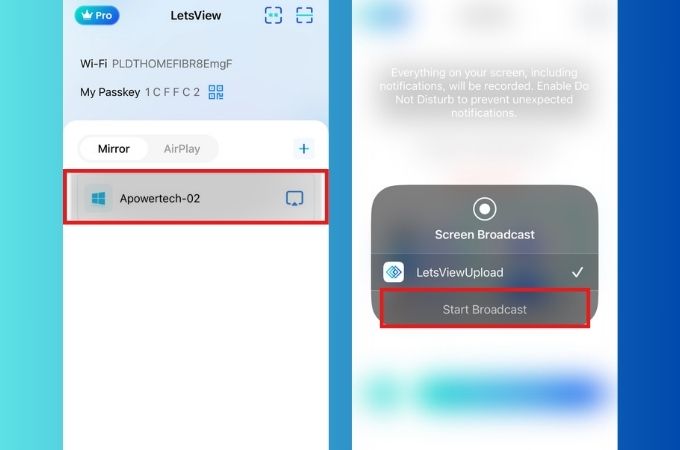
- If your computer device is not included on the list, you can tap the [+] icon on the right to search for the device again.
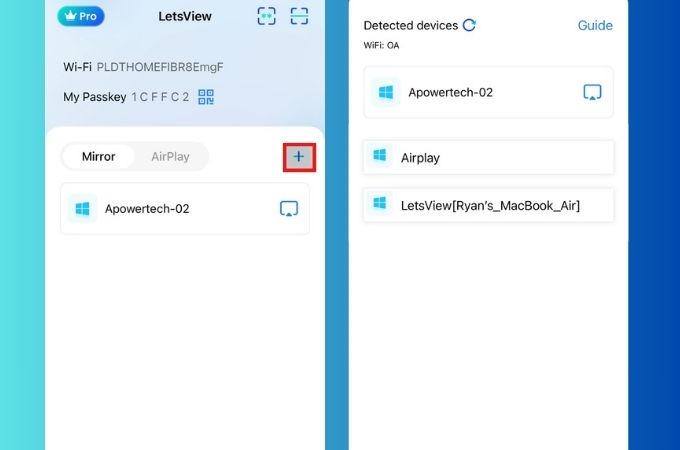
- Then, click the “Start Broadcast” for your iPhone screen to be mirrored on your PC.
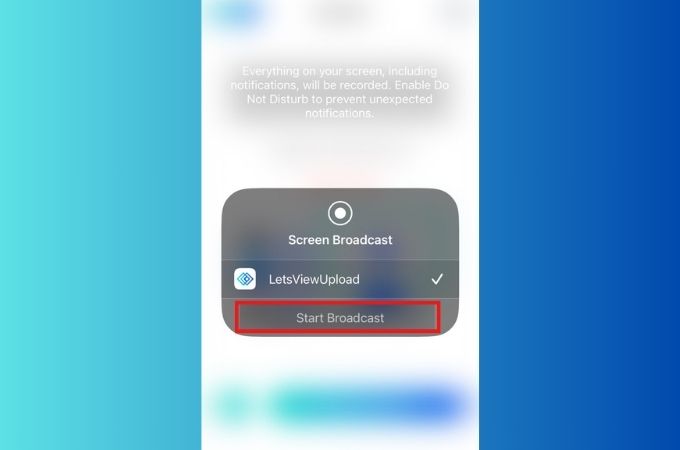
QR Code
- Make sure your iPhone and computer are connected to the same WiFi network. If you are not sure, please refer to this article for assistance.
- To begin, open the LetsView app on your iOS device. Next, locate and tap on the “[-]” icon located in the upper right corner of the app interface. Proceed by using your iOS device to scan the QR code shown on your PC.
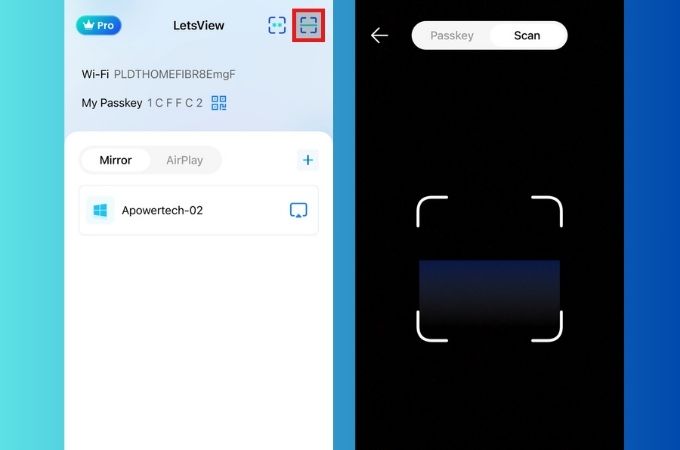
- After scanning the QR code, tap on the “Start Broadcast” button. This action will initiate the mirroring process, and you will see your iOS device screen displayed on your PC.
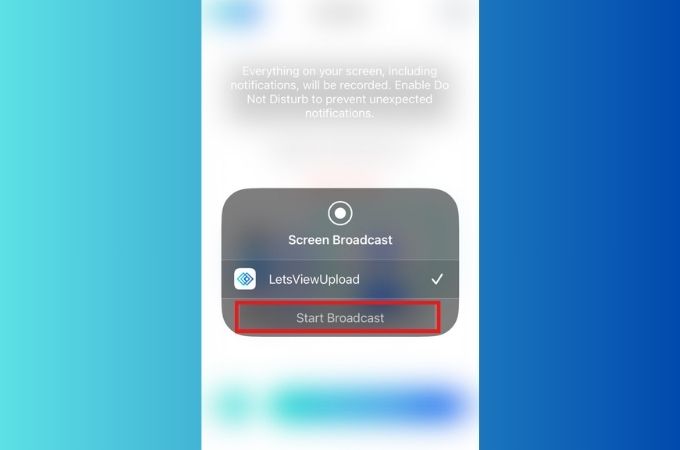
Passkey Connection
- Connect your phone and PC to the same WiFi network. If you are not sure whether your devices are connected to the same network, please refer to here to check.
- To start, launch the LetsView application on your PC. Within the application, navigate to the “Mirror” option. From there, select “Passkey Connection”. Look for the section labeled “My Passkey” to locate the number code that you need.
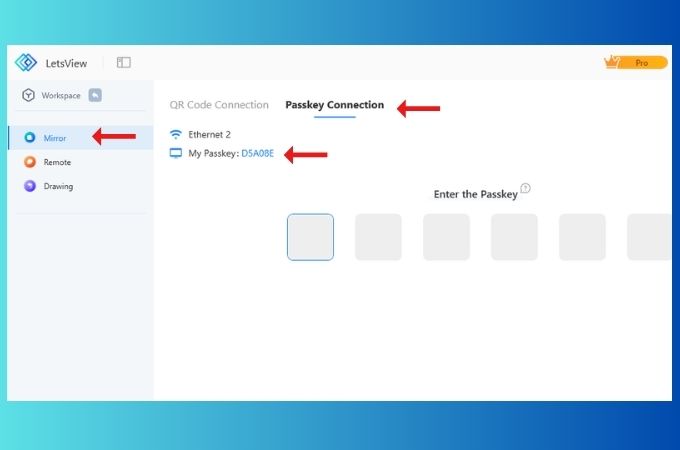
- To proceed, on your iOS device, locate and tap on the first icon located in the upper corner (represented by [**]). This will open a text input field where you can enter the passkey code that is displayed on your PC. After entering the code, tap on the [–>] symbol located below the text input field.
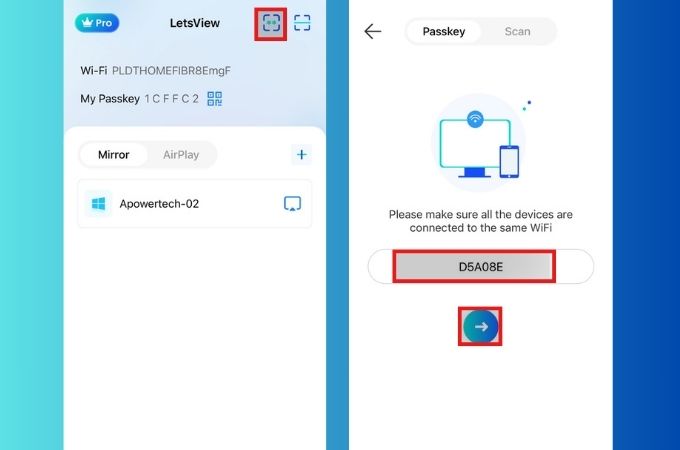
- After that, you can proceed by selecting the “Start Broadcast” option. This will initiate the screen sharing activity, allowing your iOS device screen to be shared with the connected PC.
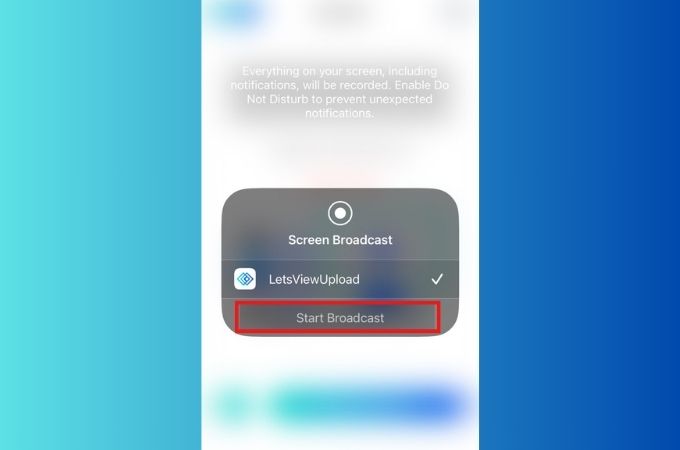
AirPlay
- Establish a connection between your phone and PC and make sure to run them on the same internet connection. If you are not sure whether your devices are connected to the same network, please refer to here to check.
- To mirror your iOS device screen to your PC, open the “Control Center” on your iOS device and tap the “Screen Mirroring” icon.
- From the list of available devices, select your computer, and your iOS device screen will be mirrored to your PC.
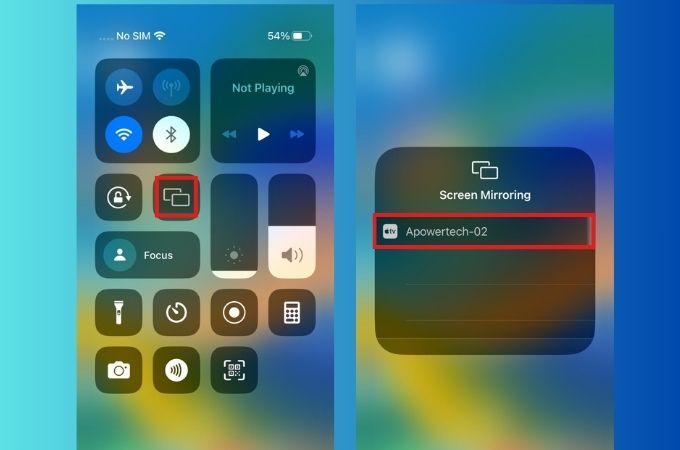
Plug-In
Whiteboard
With the “Whiteboard” feature on the LetsView iOS app, you can effortlessly mirror your drawing and graffiti to your PC, making it convenient to share your creativity with friends. Simply access the “Discover” section in the LetsView iOS app, select “Whiteboard”, and you’re all set to start drawing and expressing yourself freely.
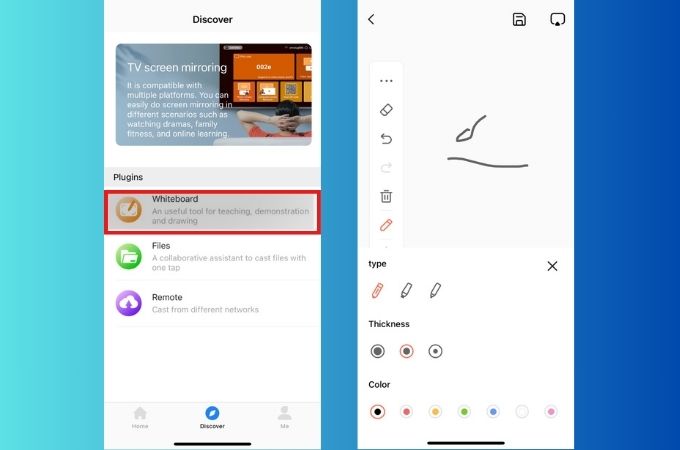
Files
Within the “Files” section, you can easily import files from your phone to be mirrored on another device. Simply tap the Discover icon, choose “Files”, and effortlessly import various file types such as PDFs and more to begin sharing and viewing them on your other device.
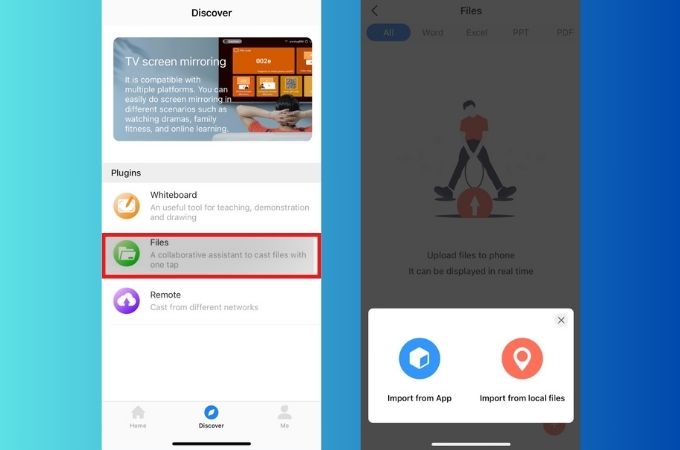
Remote Cast
The Remote Cast feature simplifies the process of casting iOS screens to other devices, regardless of whether they are connected to the same Wi-Fi network. This feature is particularly useful for remote screen casting scenarios, such as when users are located in different locations or overseas.
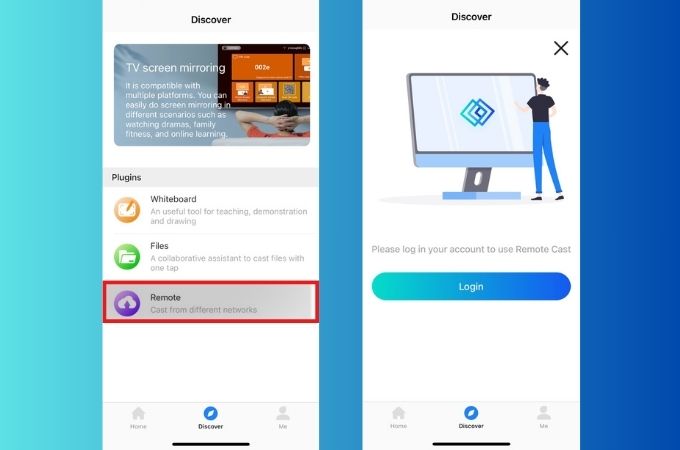
FAQ
Q: I connected my devices to the same WiFi, but still cannot mirror phone to the computer?
A: Please refer to here to check the issue.
Q: Can I mirror my phone to the computer via USB?
A: No, LetsView supports a WiFi connection only.
Q: Can I control my phone from the computer?
A: No, you can only perform screen mirroring now.
 LetsView
LetsView 
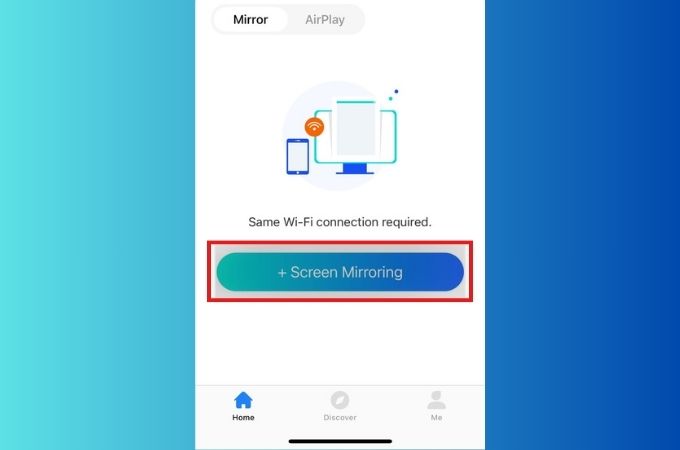
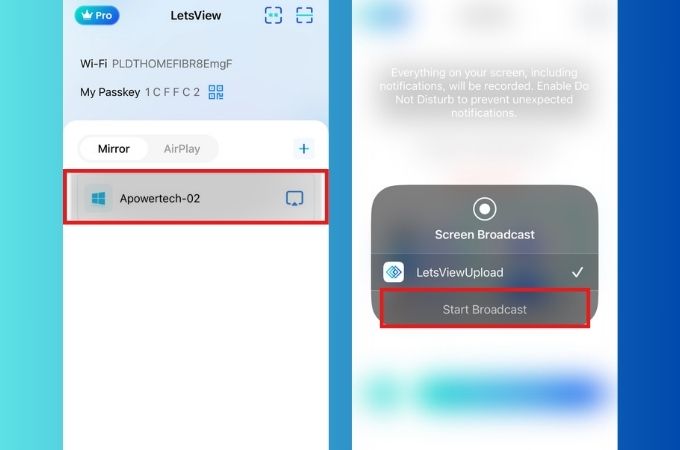
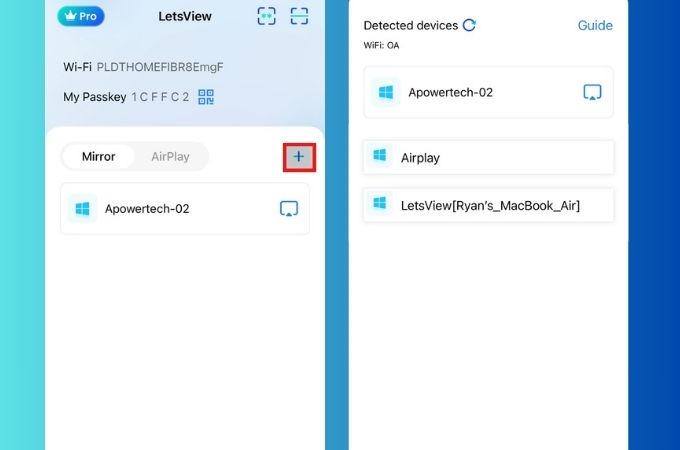
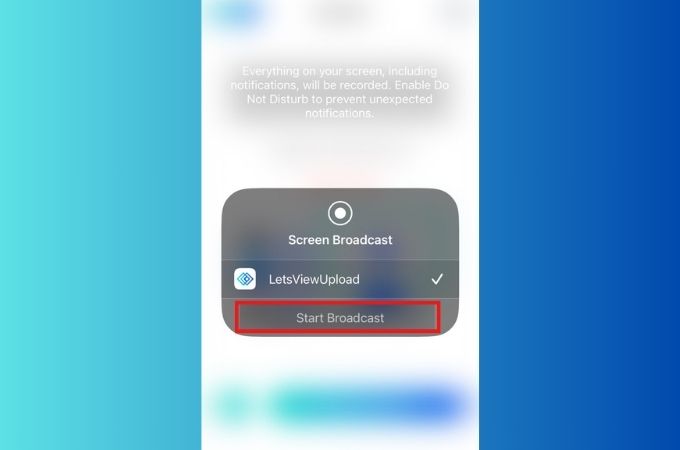
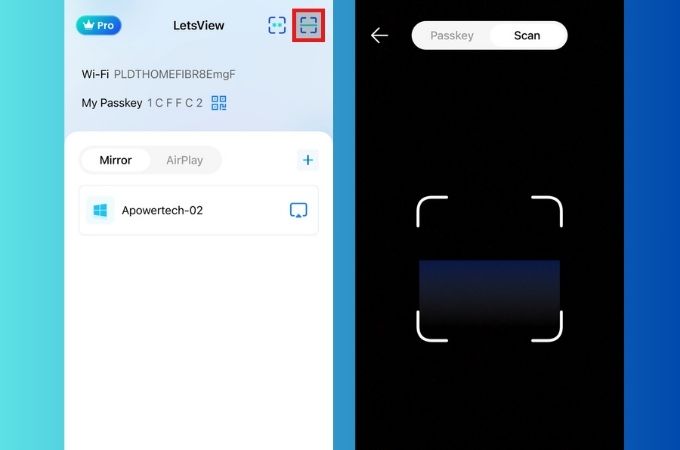
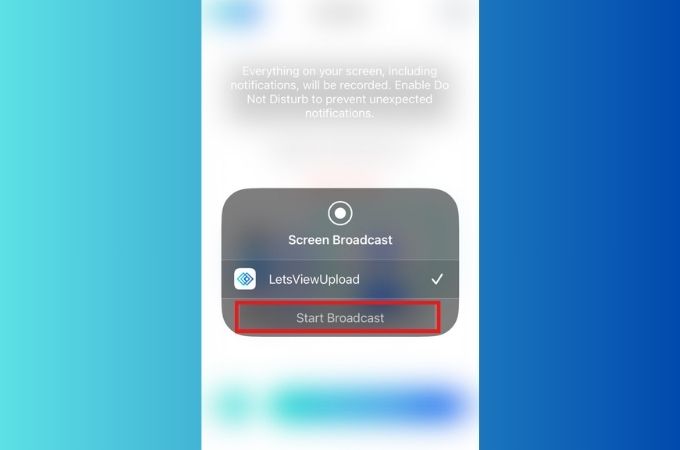
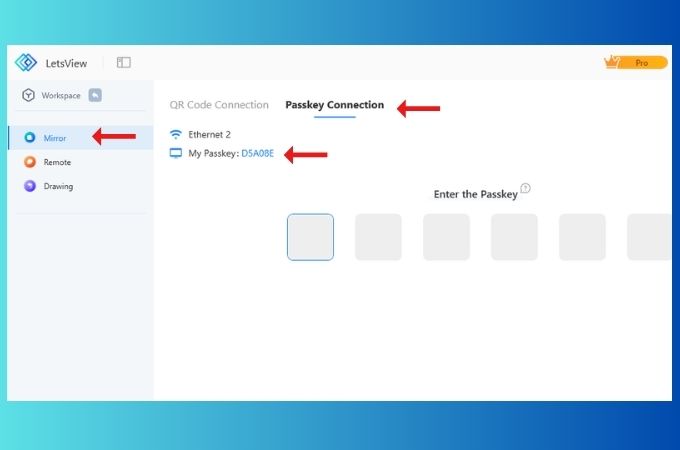
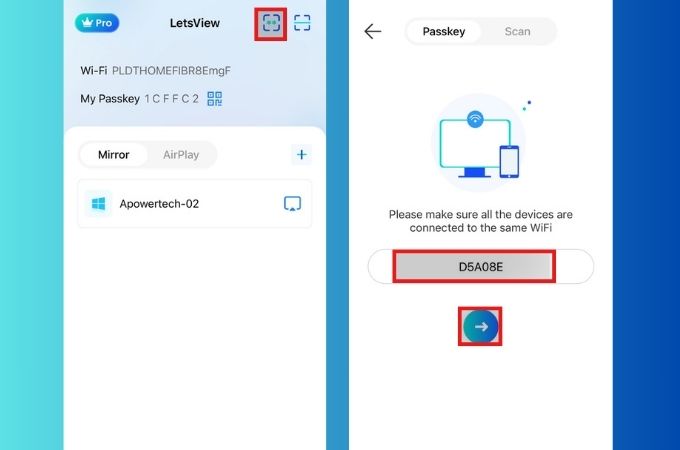
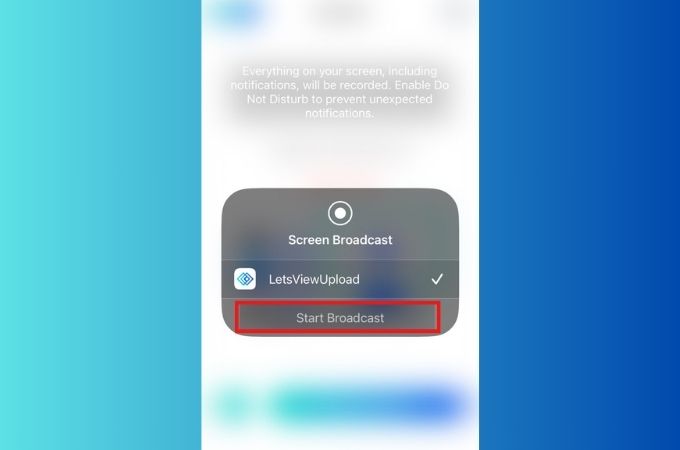
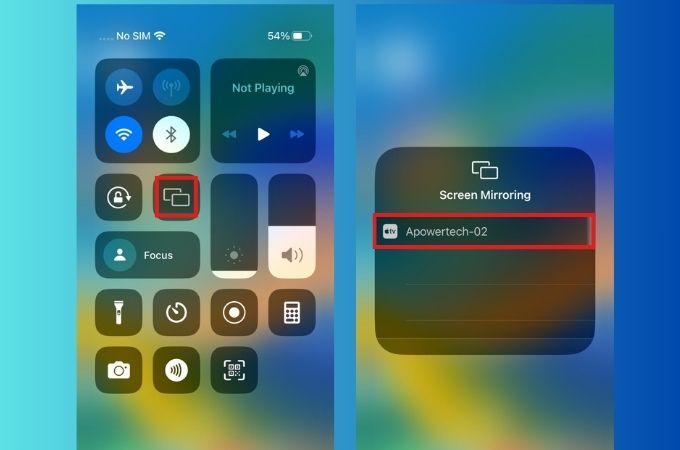










Leave a Comment