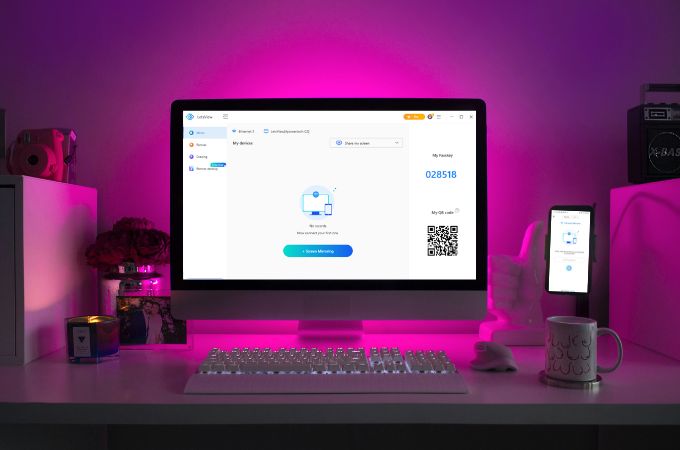
Some users cannot connect their iPhone and Android phones to LetsView via WiFi. Here are some solutions for your reference.
Make sure you are using the latest version:
Solutions to iPhone/Android Cannot Connect via WiFi
Basic solutions
- Connect your phone and computer to the same WiFi network.
- Restart your phone, computer and router to retry.
- Restart LetsView desktop program and retry.
Check if you entered the correct PIN code
If you connect your phone to the computer using the PIN code, please check if you entered the correct one.
- When you need to mirror Android/iPhone screen to your computer, please enter the computer’s Passkey code on your phone. The Passkey will be displayed on the upper right corner on the desktop program.
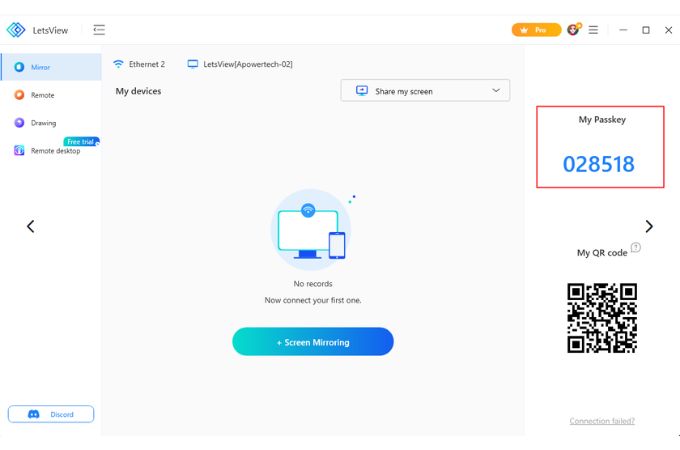
- When you want to mirror your computer screen to your Android/iPhone, please enter the phone’s Passkey code on your computer. The number code is located at the “My Passkey” section.
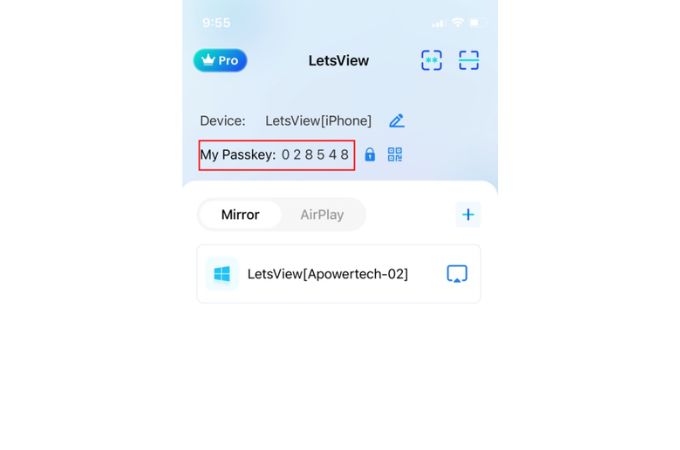
- When you plan to mirror PC 1 to PC 2, you can enter PC 1’S Passkey code on the input box of PC 2.
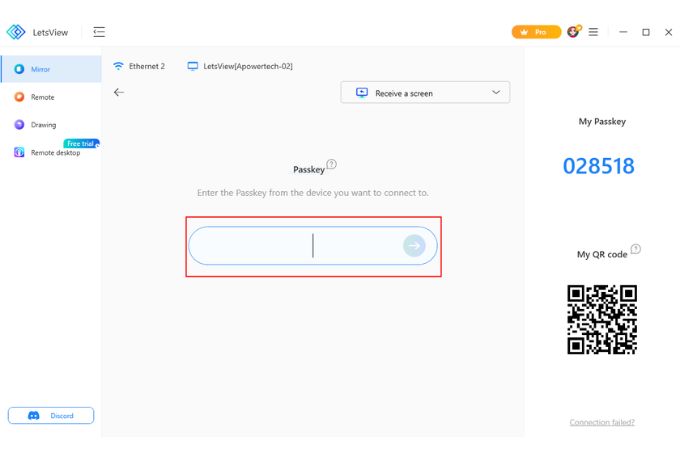 Check the Firewall
Check the Firewall
Make sure the Firewall on PC doesn’t block LetsView.
To enable it, you need to open “Control Panel” > “System and Security” > “Windows Firewall” > “Allow an app or feature through Windows Firewall”, then you can find LetsView under “Allowed apps and features”. Check “Private” and “Public” to allow this app to communicate through Windows Firewall.
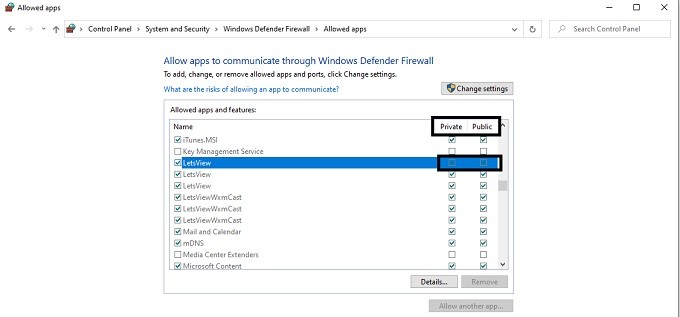
Check the antivirus software and Bonjour Service
- Make sure the antivirus program doesn’t block LetsView. You can disable the antivirus software first and retry.
- If you are using an iPhone or iPad, please make sure that iTunes is installed on your PC and then examine the Task Manager to see if there is the service available. Hold down “Ctrl + Alt + Delete” on the keyboard or just right-click on the taskbar to open the Task Manager. Check Bonjour Service within “Services”. If it’s running, you need to right-click it and select “Restart” to retry. If it is stopped, you need to right-click to enable it. If there’s no Bonjour Service under “Services”, you need to download it on your PC manually. Just make sure the setup package is downloaded under the LetsView folder.
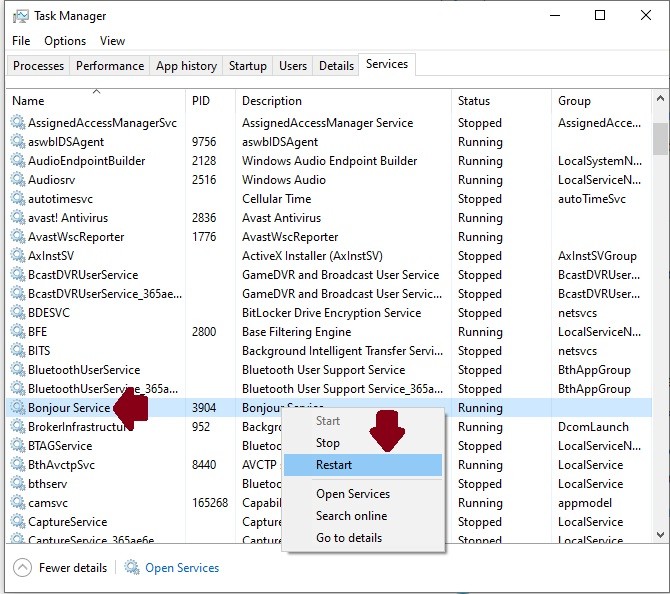
- Check if the mirroring service is enabled by clicking on “Settings” >”Mirroring service”.
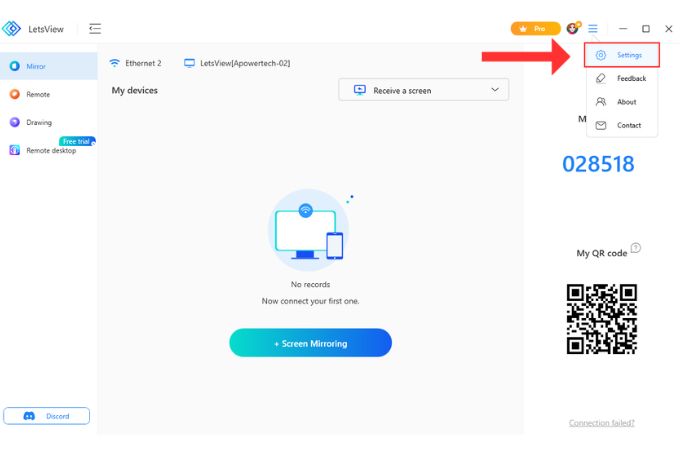
Check the router and virtual machine
- If you are using a public or company WiFi and the “AP Isolation” is enabled or the router blocks our ports, you need to consult the technicians of your company to fix the issue.
- If you are running LetsView on a virtual machine, change the network sharing mode to “Bridged”.
Check Network Speed and Profile
Check Network Speed:
Click the “Mirroring detection” button in the upper right corner of LetsView and check the current network speed (there may be other applications such as web pages occupying the network speed in the process, the test result is for reference only). If you need a better mirroring experience, you can contact the network operator to increase the bandwidth or change to the 5G router.
Check Network Profile:
- Right click the network icon and select Open Network and Internet settings.
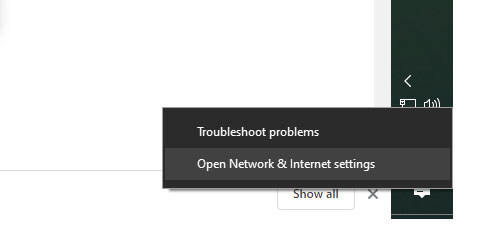
- Click on Properties.
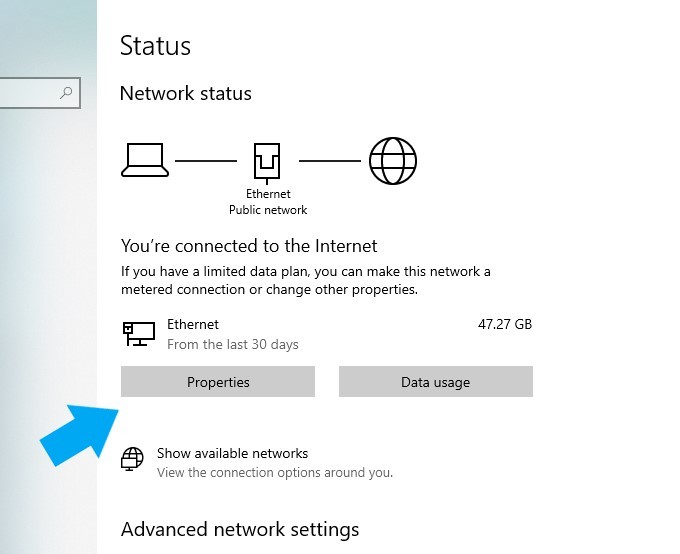
- Select Public.
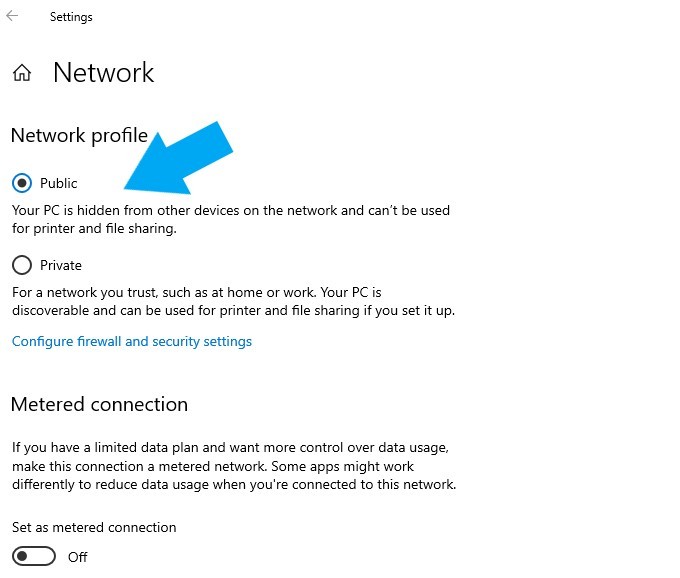
Seed feedback
If it still doesn’t work, please refer to the screenshot below to send us feedback. We will get back to you ASAP!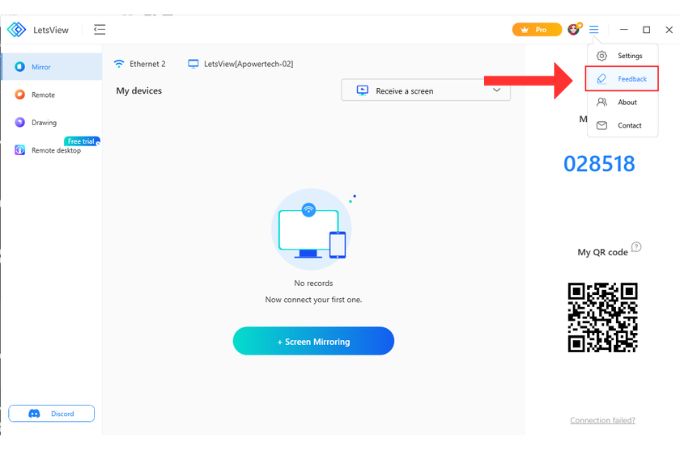
 LetsView
LetsView 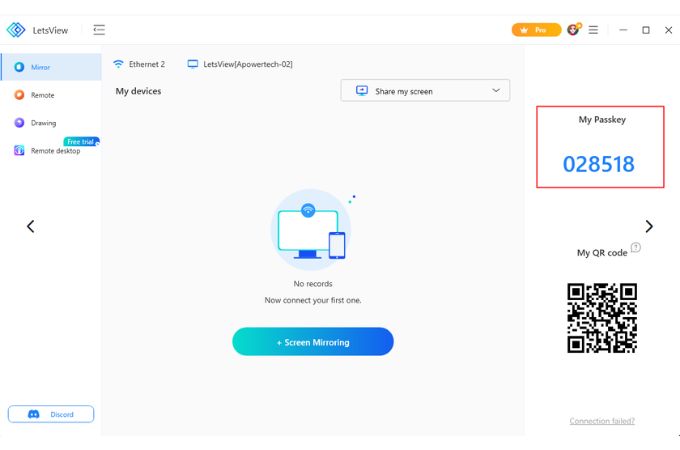
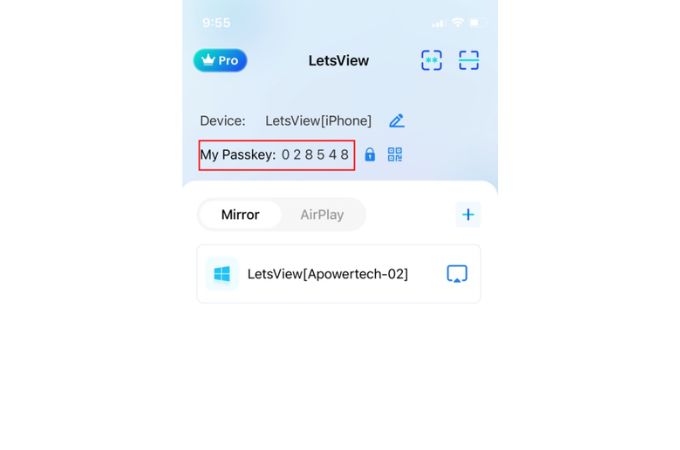
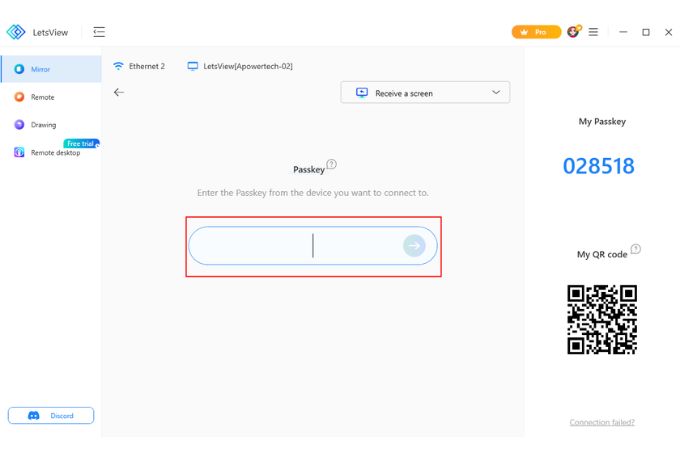 Check the Firewall
Check the Firewall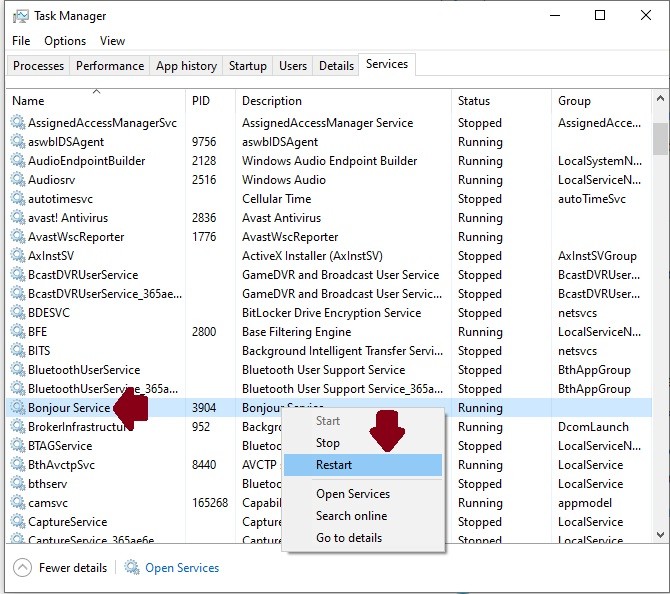
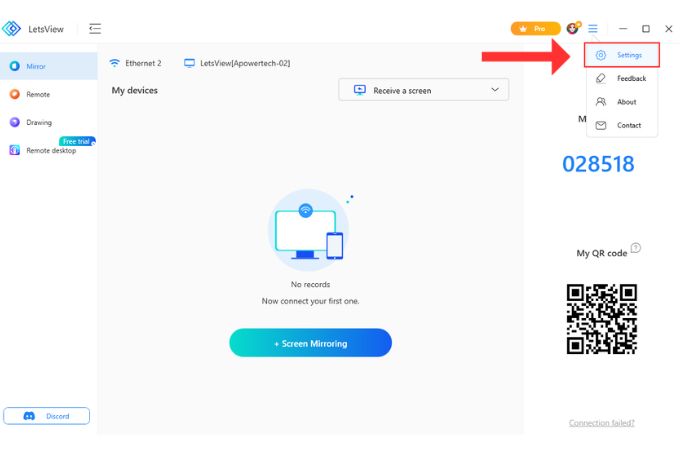
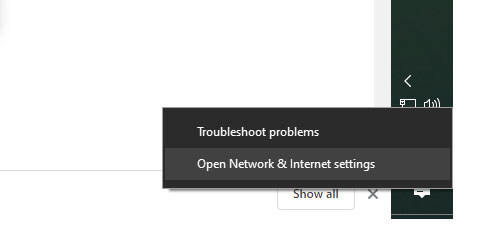
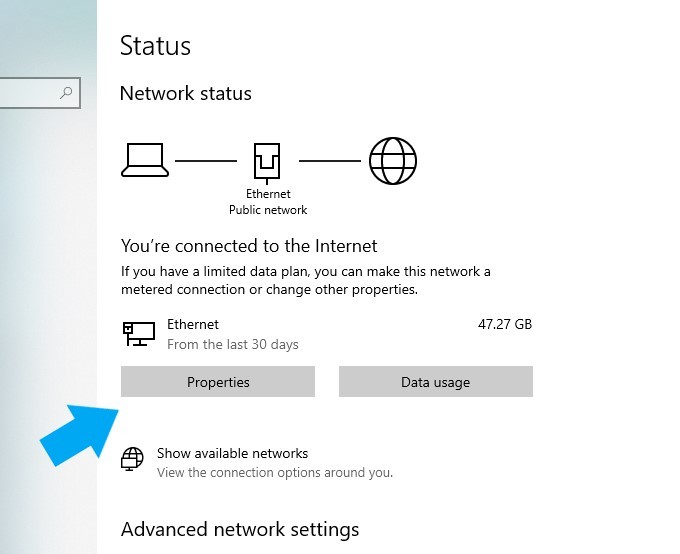
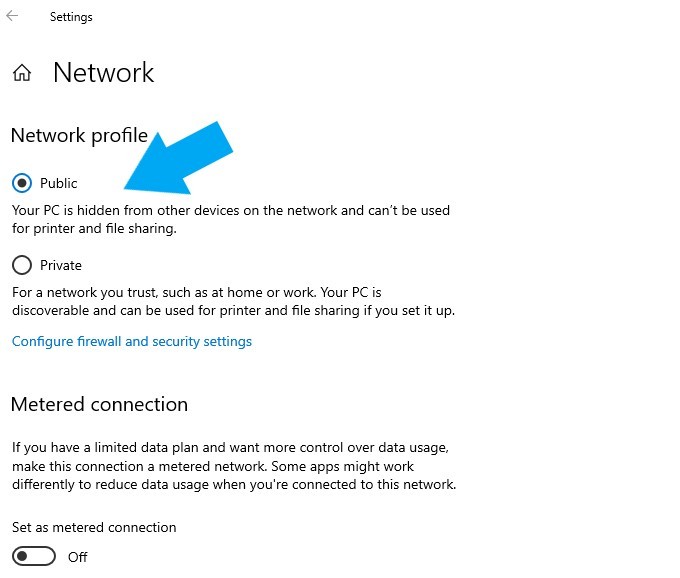










Leave a Comment