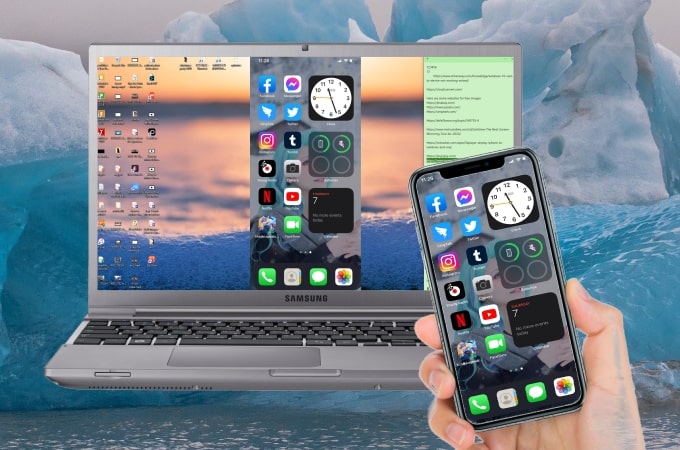
오늘날에는 PC에서 iPhone을 미러링하고 iPhone을 더 큰 화면 디스플레이로 스트리밍하는 것이 쉽습니다. 그러나 PC에서 마우스와 키보드로 직접 iPhone을 사용해야 할 수도 있습니다. 일부 앱에서는 그렇게 할 수 있지만 iPhone을 탈옥해야 하는 경우도 있습니다. iPhone을 손상시키는 것은 시간이 많이 걸리거나 최악의 경우일 수 있습니다. 좋은 점은 PC에서 iPhone을 제어할 수 있는 안전하고 쉬운 방법이 있다는 것입니다. 자세한 내용을 보려면 계속 읽으십시오.
PC에서 iPhone을 제어
ApowerMirror
컴퓨터에서 iPhone을 제어하는 가장 안전하고 쉬운 방법을 찾고 있다면 PowerMirror를 사용할 수 있습니다. 이 뛰어난 화면 미러링 응용 프로그램을 사용하면 간단하고 쉬운 단계로 PC를 캐스팅하여 iPhone을 제어할 수 있으며 그 반대도 마찬가지입니다. 이 기능을 사용하면 PC의 마우스와 키보드를 사용하여 메시지에 응답하거나 응답하고, 전화 앱을 사용하고, 모바일 게임을 제어할 수 있습니다. 이러한 기능은 Android뿐만 아니라 iOS 기기에도 적용됩니다.
ApowerMirror는 Bluetooth를 통해 PC에서 iPhone을 제어할 수 있으며 1703 버전 이상의 Windows 10을 실행하는 컴퓨터에 적용됩니다. Windows 10에서 iPhone을 제어하기 전에 먼저 iPhone을 PC로 미러링해야 합니다. PC에서 iPhone을 제어하는 방법에 대한 가이드로 아래 단계를 따르십시오.
iPhone을 PC에 미러링
- iPhone 및 PC에서 응용프로그램을 다운로드합니다. 이러한 장치가 동일한 WiFi에 연결되어 있는지 확인합니다.
- 앱을 시작하고 iPhone에서 미러 버튼을 눌러 장치를 검색합니다. 그런 다음 PC 이름을 누르고 Mirror Phone to PC를 선택합니다.
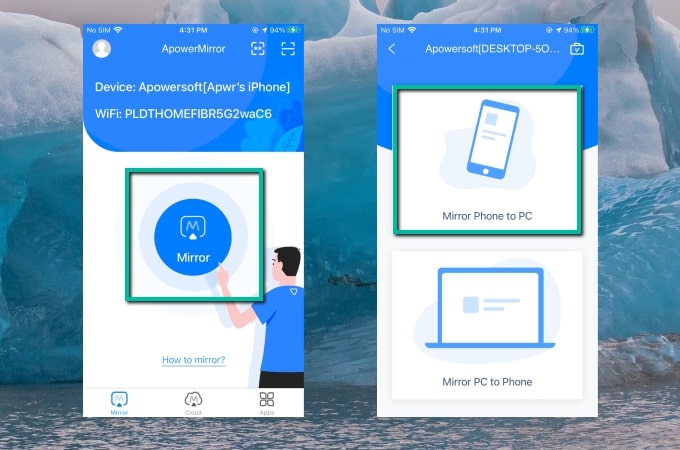
- 다음으로, 제어 센터를 표시하고 화면 미러링을 누릅니다. 미러링 프로세스를 시작할 PC 이름을 선택합니다.
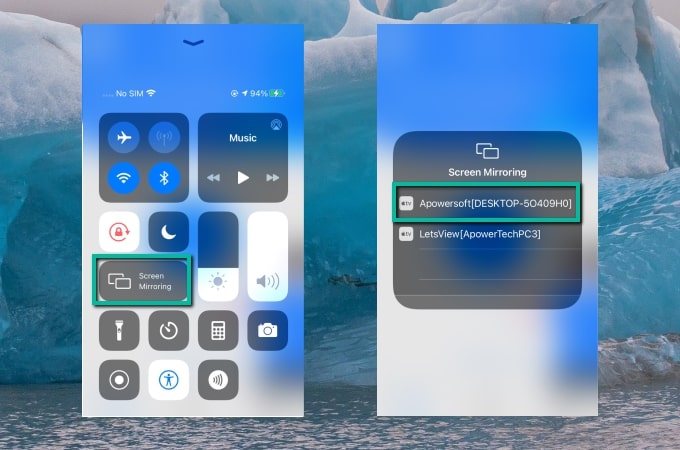
PC에서 iPhone을 제어
- PC 또는 랩톱의 Bluetooth 기능을 확인합니다. 기본 제공 Bluetooth 어댑터가 없는 경우 외부 어댑터가 필요할 수 있습니다.
- Bluetooth 설정을 통해 iPhone을 PC에 페어링합니다.
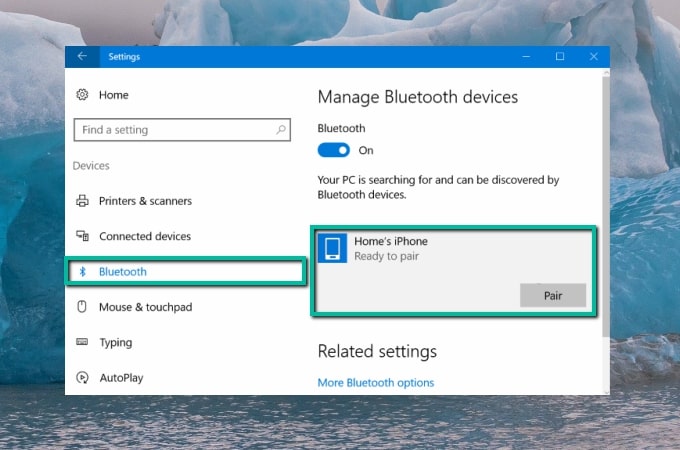
- 그런 다음 컴퓨터에서 iPhone을 제어할 수 있습니다.
Douwan
PC에서 iPhone을 사용을 위해 사용할 수 있는 또 다른 쉬운 방법은 Douwan입니다. 이 새로운 애플리케이션은 인터넷 연결을 사용하지 않고도 휴대폰 화면을 미러링하고 PC 화면에 캐스팅할 수 있기 때문에 많은 인기를 얻고 있습니다. 간단한 인터페이스를 통해 많은 사용자는 USB/번개 케이블을 사용하여 매우 쉽게 설정할 수 있으며 매우 효과적이라고 주장합니다. 다음은 Windows 10에서 iPhone을 제어하기 위해 수행해야 하는 단계입니다.
iPhone을 PC에 연결합니다
- PC에 앱을 다운로드하고 설치합니다.
- 앱을 열고 iOS 유선 미러링을 선택합니다.
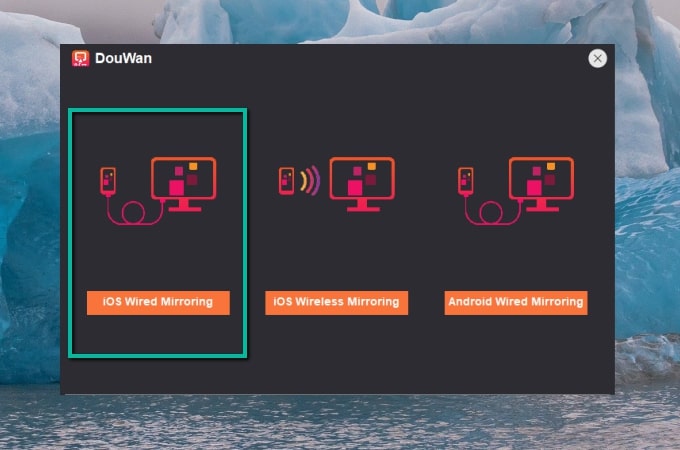
- 번개 케이블을 통해 iPhone을 PC에 연결합니다. PC에서 액세스 허용을 클릭하고 iPhone에서 신뢰를 눌러 iPhone에서 PC 사용 권한을 부여합니다. 그러면 iPhone이 PC에 미러링됩니다.
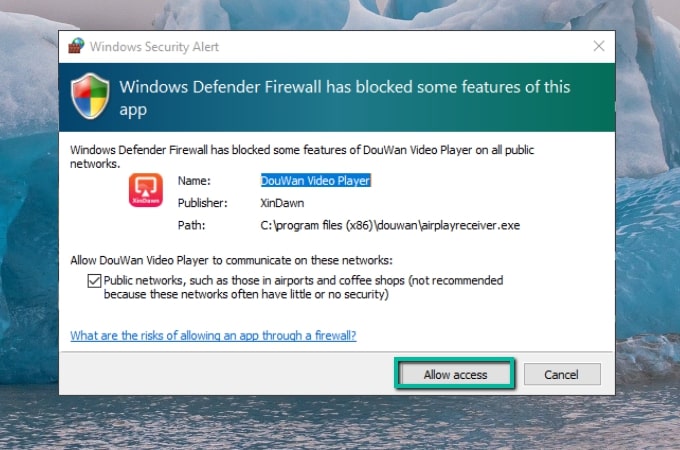
PC에서 iPhone을 사용
- 설정 > 블루투스 > PC 이름을 눌러 연결을 구성합니다.
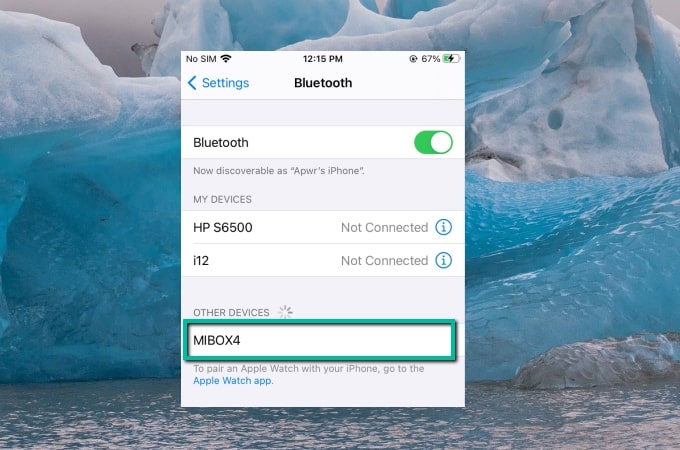
- 연결되면 PC에서 iPhone을 제어하고 사용할 수 있습니다.
결론
이러한 방법을 사용하면 탈옥 없이 PC에서 iPhone을 제어할 수 있습니다. 두 가지 방법 모두 iPhone을 제어하고 PC에 iPhone 화면을 표시하는 좋은 방법을 제공합니다. 케이블 사용을 그다지 좋아하지 않는 경우, ApowerMirror를 사용하여 WiFi를 통해 두 장치를 모두 무선으로 연결해 볼 수 있습니다.
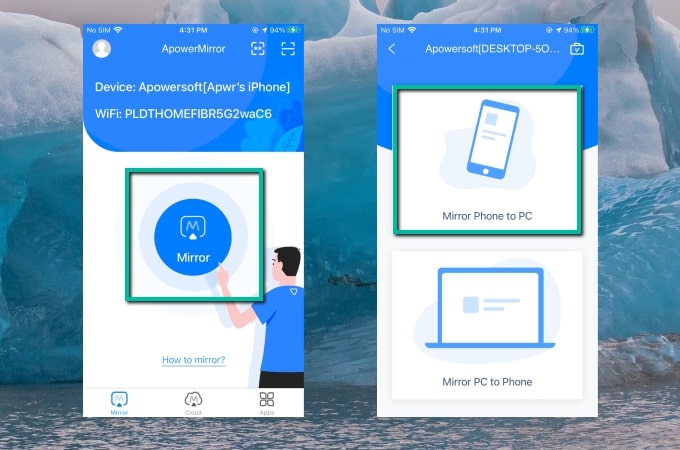
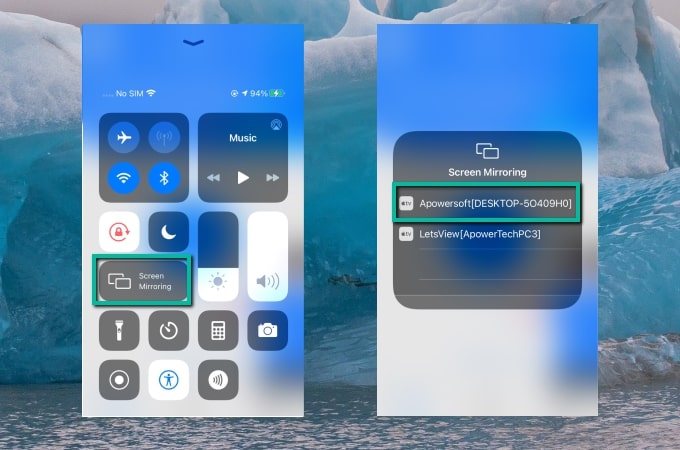
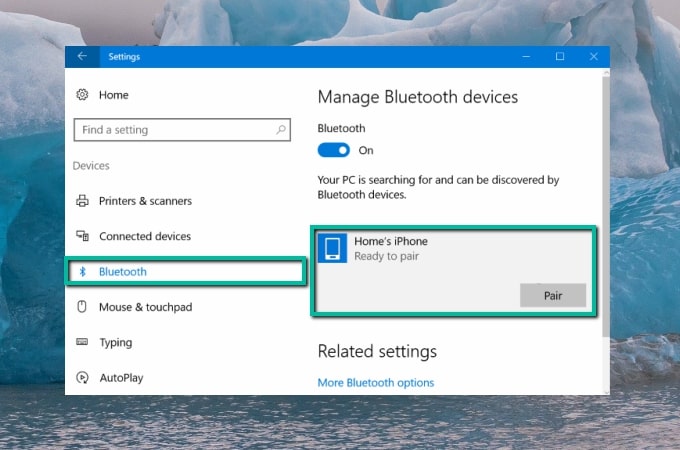
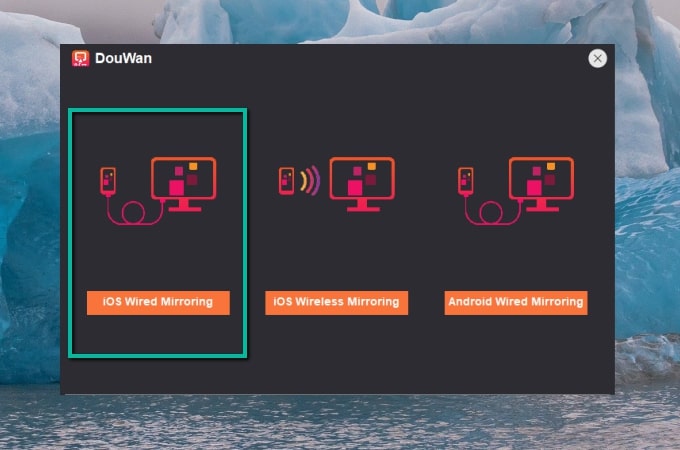
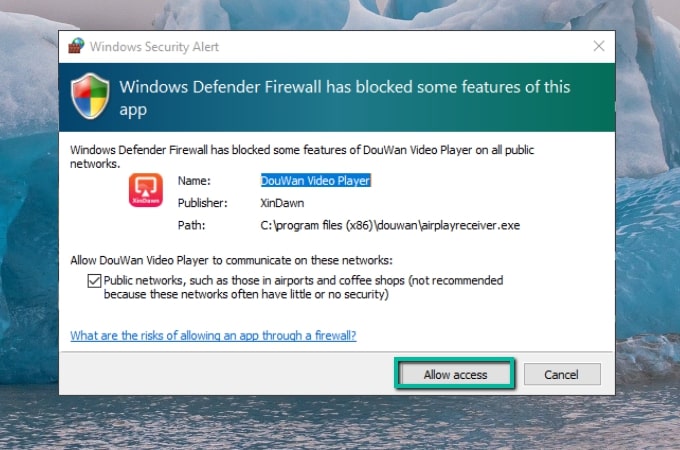
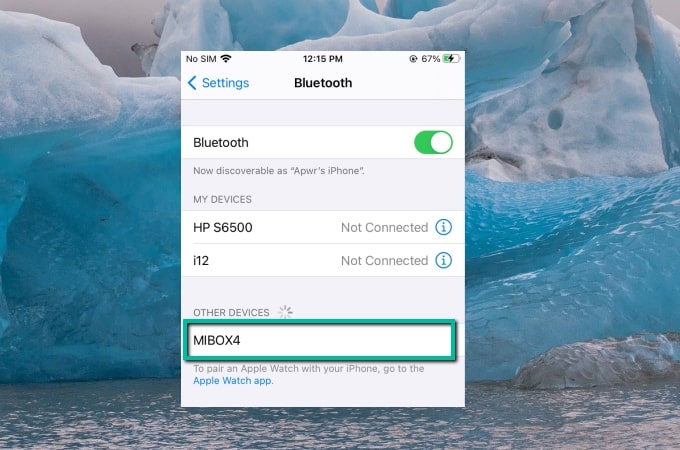
Leave a Comment