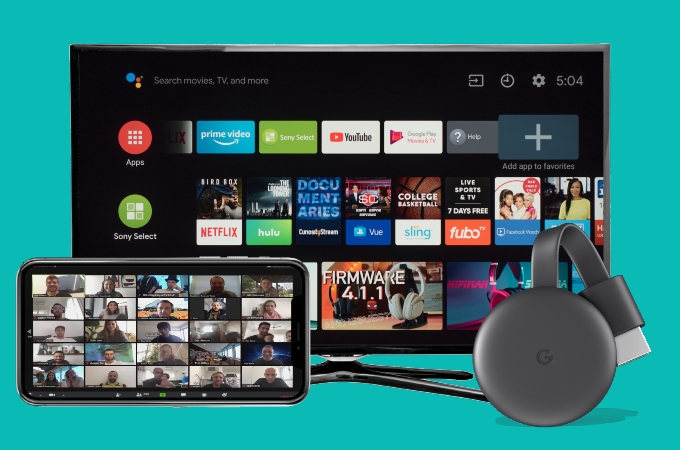
핸드폰 화면보다 10배정도 큰 화면에서 줌 회의를 즐겨보세요. 앱의 모든 인터페이스와 기능, 사람들의 얼굴도 크게 볼 수 있습니다. 핸드폰에서 TV로 스크린 미러링을 하면 이렇게 여러가지 유용하게 쓰일 수 있는 상황이 많은데요, 요즘에는 TV에 크롬캐스트 기능이 같이 출시하기도 합니다. 이 글에서는 줌에서 크롬캐스트로 화면 송출하는 방법을 알아보겠습니다.
줌에서 크롬캐스트로 화면 송출하는 법
안드로이드 기기에서 구글 홈
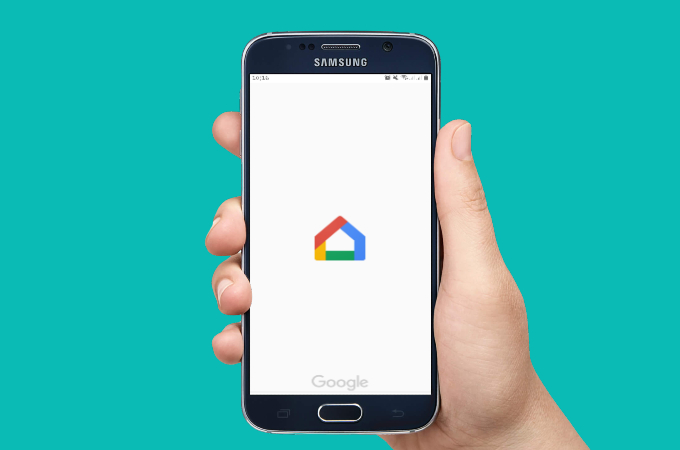
구글 홈은 집안의 빛, 스피커, 카메라, 크롬캐스트를 작동할 수 있는 리모컨 입니다. 하지만 줌은 화면 송출 기능이 없어 TV로 화면을 보기가 힘들죠. 다행이도 크롬캐스트와 구글 홈으로 이것을 가능하게 만듭니다. 아래의 방법으로 줌에서 크롬캐스트로 화면 송출하는 방법을 알아보세요.
- TV의 HDMI 단자에 크롬캐스트 기기를 연결해주세요. 핸드폰에 구글 홈을 설치해 주세요.
- 구글 홈과 크롬캐스트를 연결해 주세요.
- 구글 홈 앱을 핸드폰에서 실행시킨다음 왼쪽 상단에 있는 더하기 아이콘을 눌러주세요. 새로운 기기 설정하기 버튼을 눌러 주세요.
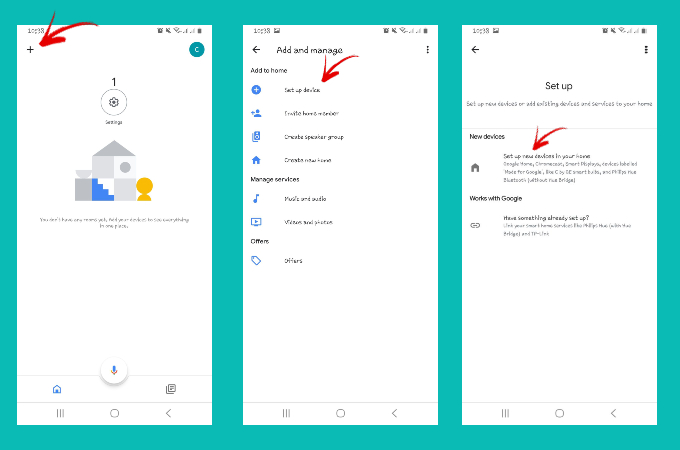
- 와이파이 설정에서 크롬캐스트를 눌러주세요. 구글 홈에서 다음 버튼을 눌러주세요.
- 핸드폰의 코드가 TV와 같은지 확인해 주시고 맞다면 확인 버튼을 눌러 주세요.
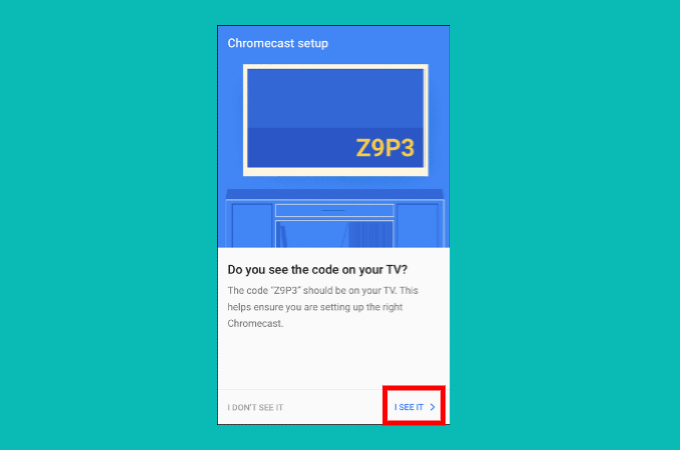
- 핸드폰에서 줌 회의를 하면 크롬캐스트 TV로 화면이 나옵니다.
아이폰/아이패드 줌에서 크롬캐스트로 화면 송출하기
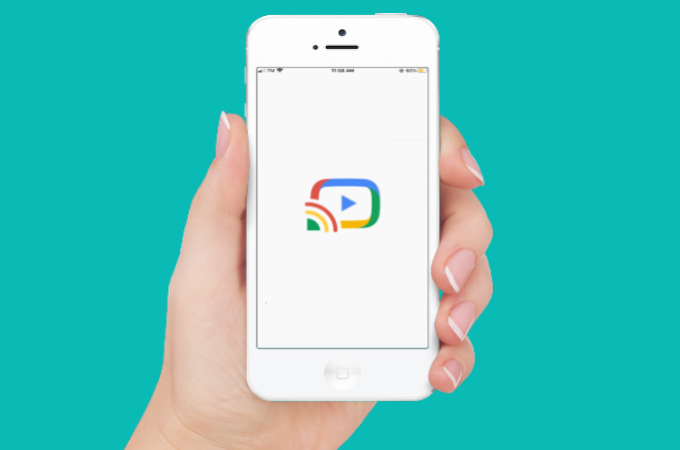
아이폰 또는 아이패드에서 줌을 크롬캐스트로 송출할려면 제3 앱이 필요합니다. 저희는 Streamer를 추천합니다. 이 앱으로 여러 파일 등을 송출하고 줌 회의를 미러링 할 수 있는 기능이 있습니다. 이 방법을 사용하여 iOS기기에서 크롬캐스트TV로 줌 회의를 미러링 해 보세요.
- 크롬캐스트 기기와 iOS기기를 같은 와이파이에 연결해 주세요.
- iOS기기에서 Streamer 크롬캐스트용을 설치해 주세요.
- 앱을 실행한후 화면 송출 버튼을 눌러 주세요. 앱이 크롬캐스트 기기를 인지하면 연결하기 버튼을 눌러 주세요.
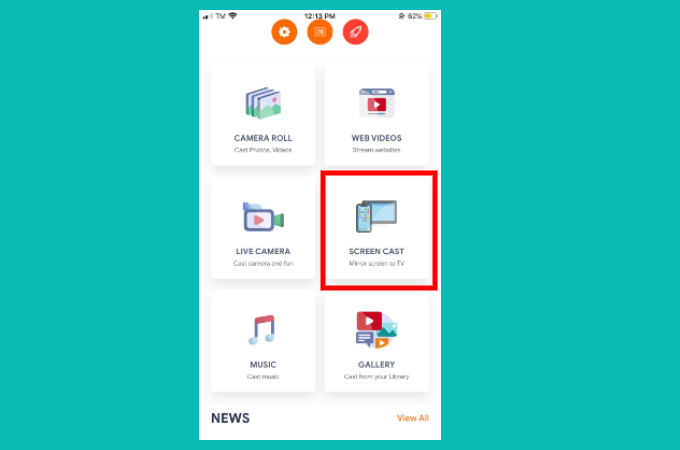
- 미러링 시작하기를 누르고 크롬캐스트를 선택해 줌에서 크롬캐스트로 미러링 할 수 있습니다.
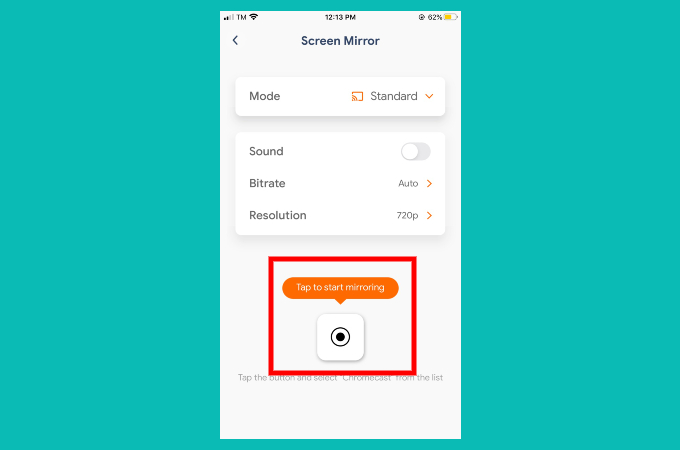
LetsView으로 줌에서 TV로 화면 보기
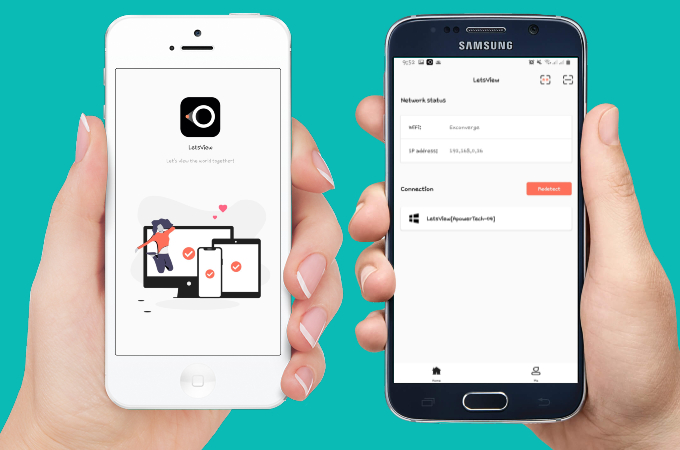
TV가 크롬캐스트를 지원하지 않는다면 LetsView로 줌 회의를 TV로 미러링 하실 수 있습니다. LetsView는 여러가지 플랫폼을 지원하는 무료 프로그램 입니다. 모바일 기기에서 윈도우, 맥, TV로 등 송출이 가능한 프로그램 입니다. 아래의 방법으로 미러링 하는 법을 알아보세요.
- TV와 핸드폰을 같은 와이파이에 연결해 주세요.
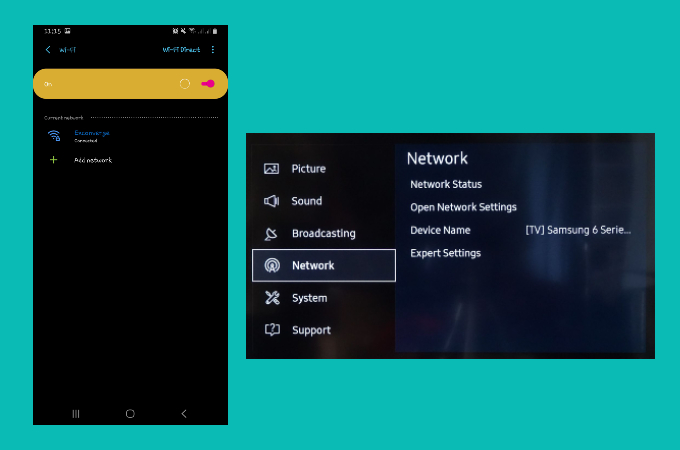
- 핸드폰의 화면에서 오른쪽 상단의 박스를 클릭해 주세요.
- PIN 코드와 QR 코드를 이용해 주세요.
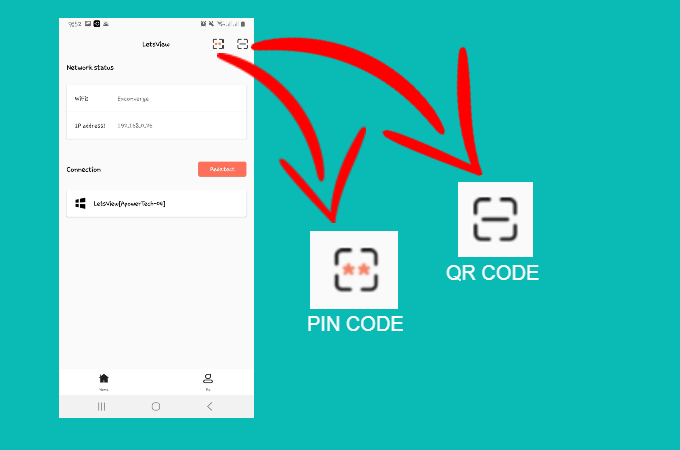 주의: 첫번째 박스는 PIN 코드용이고 두번째 박스는 QR 코드용 입니다.
주의: 첫번째 박스는 PIN 코드용이고 두번째 박스는 QR 코드용 입니다. - TV의 QR 코드나 PIN 코드를 핸드폰에 입력해 주세요.
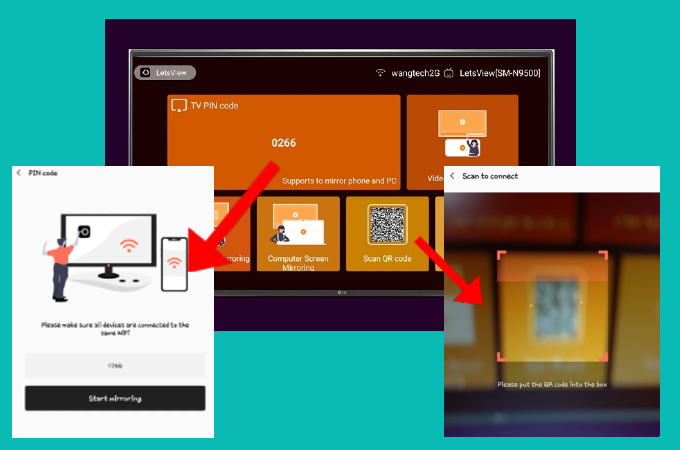
- 줌을 TV로 스트리밍 하실 수 있습니다.
결론
위의 프로그램을 사용하여 줌 회의를 크롬캐스트로 송출 할 수 있습니다. 크롬캐스트가 없으신 분들은 LetsView를 이용하여 연결해 주세요.
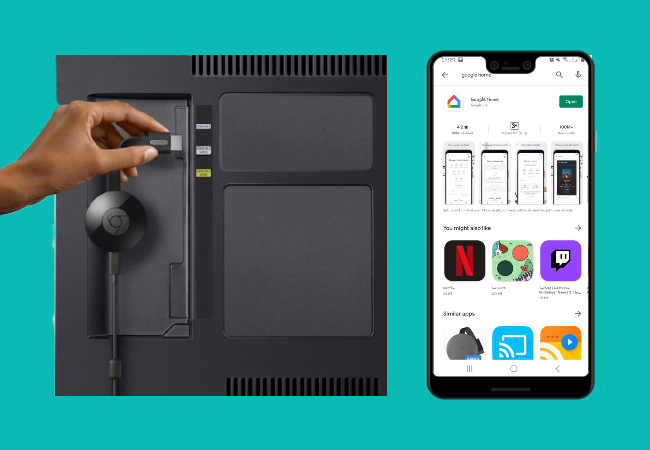
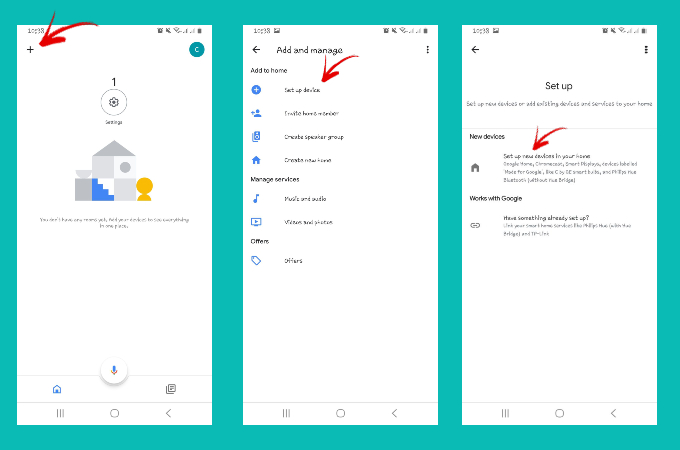
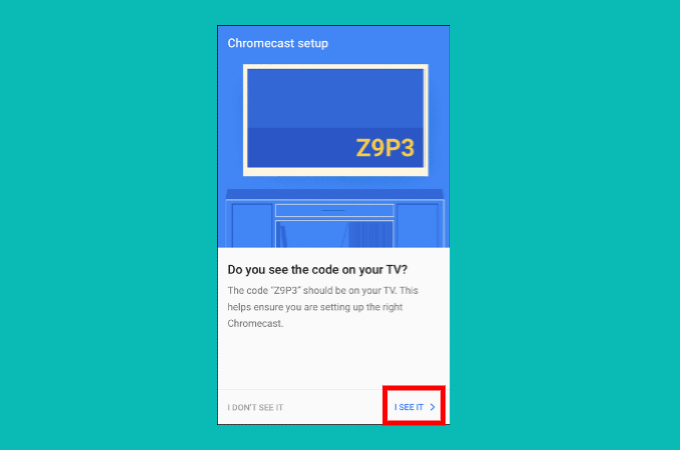
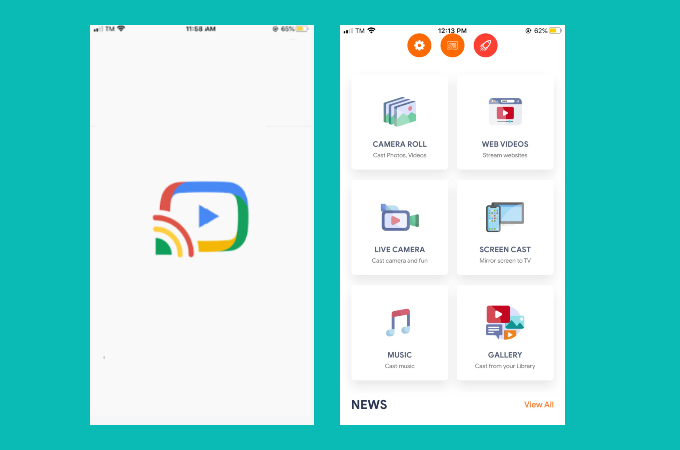
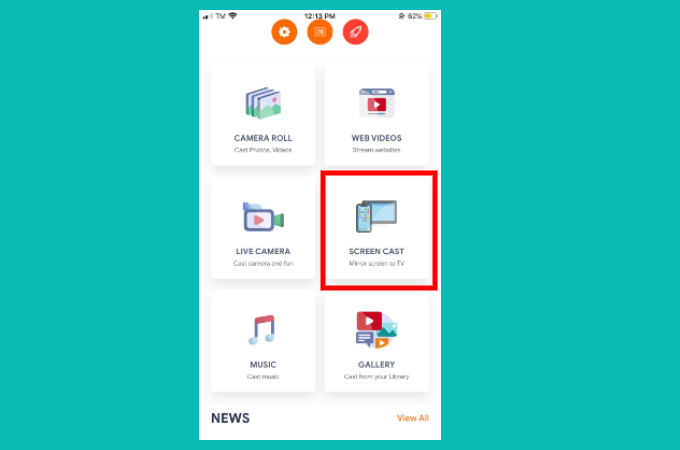
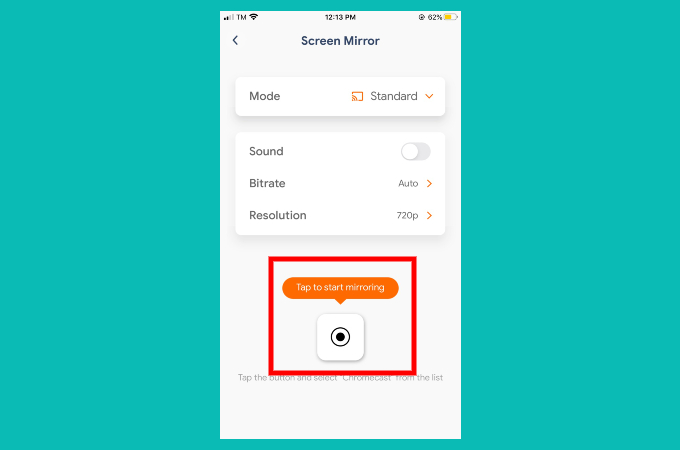
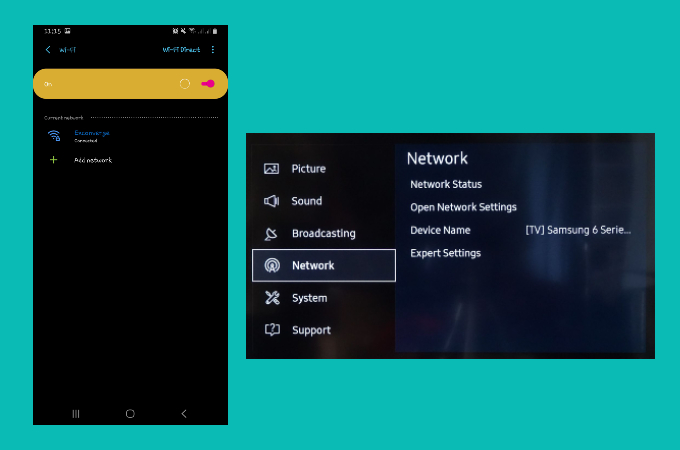
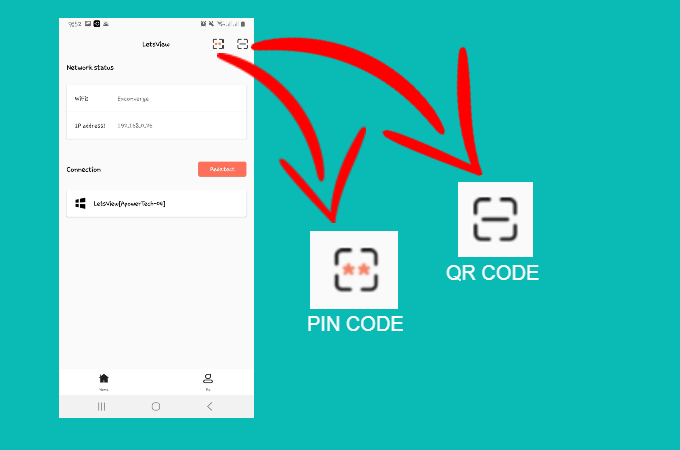 주의: 첫번째 박스는 PIN 코드용이고 두번째 박스는 QR 코드용 입니다.
주의: 첫번째 박스는 PIN 코드용이고 두번째 박스는 QR 코드용 입니다.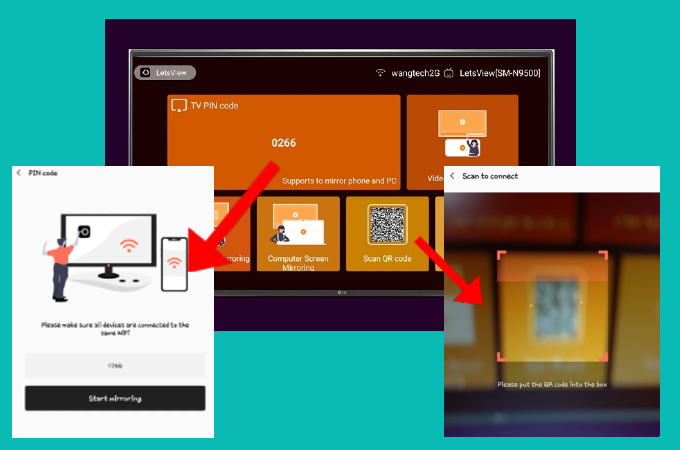
Leave a Comment