
LetsView è uno strumento gratuito di condivisione schermo compatibile con diverse piattaforme, inclusi Windows, Mac, iOS e dispositivi Android. Permette agli utenti di visualizzare foto, guardare video e usare giochi mobili su uno schermo più grande. Le funzioni schermo intero, lavagna e screenshot offrono agli utenti più convenienza quando si rispecchia lo schermo. Visioniamo insieme il tutorial dettagliato!
Tutorial del programma Windows LetsView
1. Scarica e installa
Cerca LetsView e scaricalo da Google Play o dal Negozio App sul tuo telefono. Sul tuo PC, scarica la versione desktop cliccando il pulsante sottostante:
Fai doppio click sul file che hai scaricato. Clicca “Sì”.
Seleziona la tua lingua.

Clicca “Avanti”.

Dopo aver letto la licenza, clicca “Avanti”.

Puoi selezionare la cartella dove installarlo. Poi clicca su “Avanti”.

Clicca “Installa”.

L’installazione avrà inizio. Aspetta il tempo necessario.

Installato con successo. Clicca “Finisci” per avviare LetsView.

2. Connessione tra telefono e PC
1. Dispositivo iOS
I principali dispositivi iOS sono iPhone, iPad e iPod. LetsView supporta i dispositivi iOS con iOS 9 e successivo. Ecco una guida per connettere schermo iOS a PC.
- Scarica LetsView dal Negozio App.
- Connetti iPhone/iPad e il tuo PC alla stessa rete WiFi.
- Apri la app iOS LetsView e seleziona il nome del tuo PC.
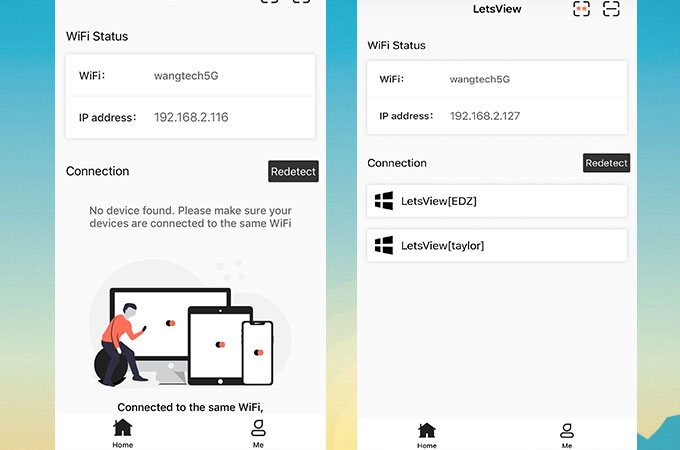
- Seleziona “Rispecchia schermo telefono” se vuoi specchiare lo schermo del tuo iPhone sul PC. Oppure puoi selezionare “Rispecchiamento schermo computer” se vuoi mostrare lo schermo del PC sul telefono.
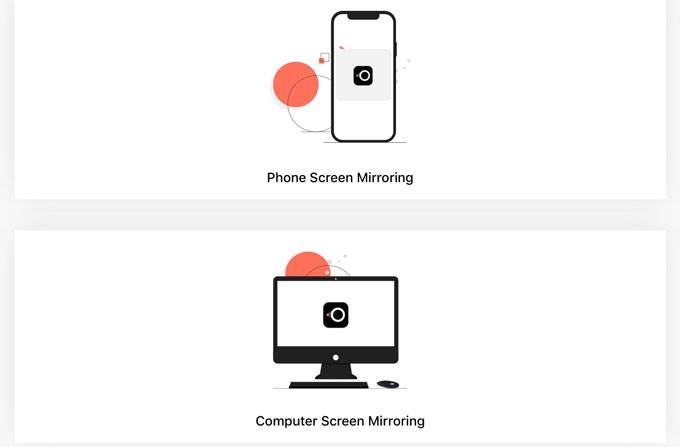
- Per specchiare iPhone su PC, basta accedere al Centro di controllo e cliccare Rispecchiamento di schermo. (Se il tuo dispositivo possiede 10 o precedente, devi cliccare AirPlay). Seleziona il nome del tuo PC e poi il tuo telefono sarà rispecchiato.
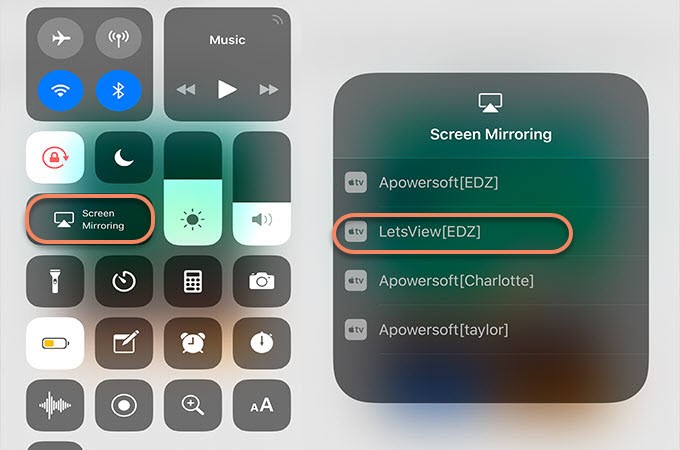
2. Dispositivo Android
Oltre a telefoni e tablet Android, si possono specchiare anche altri dispositivi con sistema Android, come PDA, dispositivi di apprendimento, e-book ecc. LetsView supporta la maggior parte dei dispositivi che possiedono protocollo Miracast incorporato. Ecco la guida dettagliata.
Usa LetsView per connettere:
- Scarica LetsView sul tuo telefono da Google Play.
- Connetti il tuo telefono Android e PC alla stessa rete WiFi e avvia la app su entrambi i dispositivi.
- Seleziona il tuo PC dall’elenco sul tuo telefono Android.
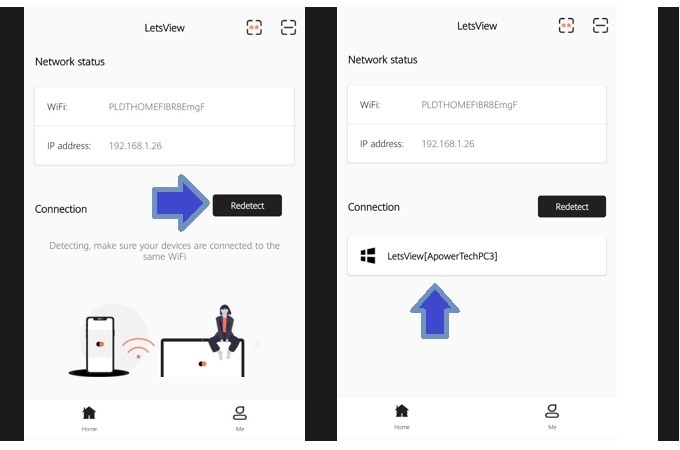
- Seleziona “Rispecchiamento schermo telefono” se vuoi specchiare lo schermo del tuo telefono su PC. Oppure puoi selezionare “Rispecchiamento schermo computer” se vuoi mostrare lo schermo del PC sul telefono.
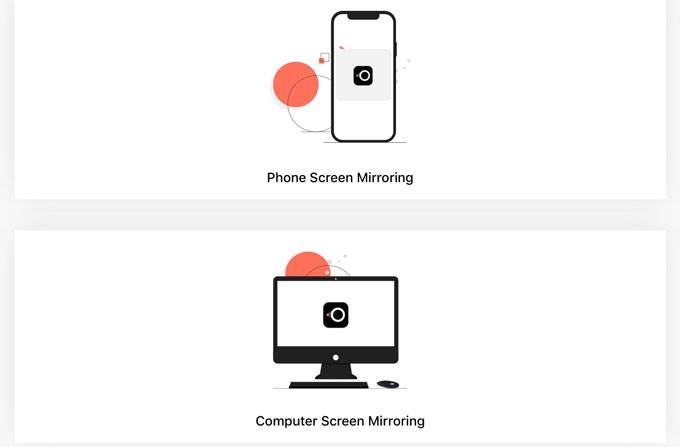
Se non riesci a individuare il tuo dispositivo, clicca le due icone nell’angolo in alto a destra per scegliere i metodi di connessione (codice PIN e codice QR).

Usa la funzione di trasmissione wireless incorporate nel tuo telefono
- Connetti il tuo telefono Android e il PC allo stesso WiFi.
- Avvia LetsView sul tuo computer. Sul tuo Android, striscia verso il basso e clicca Wireless Display dal menu di impostazioni rapide, oppure puoi abilitare la trasmissione wireless dalle impostazioni. Poi cerca il dispositivo su cui vuoi specchiare.
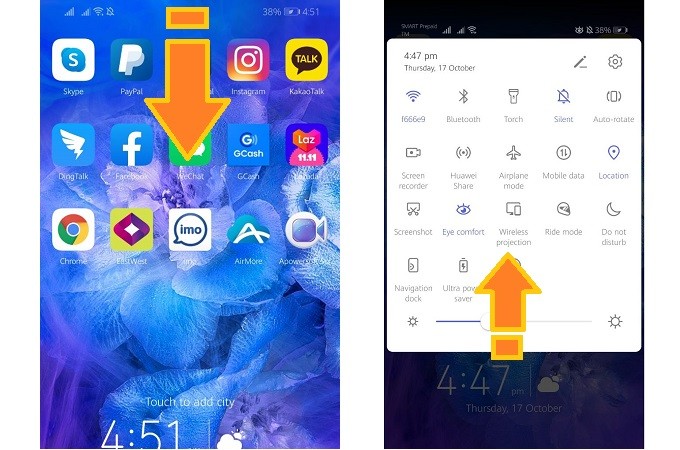
- Seleziona il tuo PC e lo schermo del tuo Android sarà specchiato sul PC.
Nota 1:Parlando in generale, la funzione di rispecchiamento incorporate si chiama Wireless Display o Wireless Projection, ma a volte potrebbe essere diversa. Per esempio, si chiama Smart View sui telefoni Samsung. Nota che la funzione Wireless Projection richiede la funzione Miracast sul tuo PC. Se non funziona, fai riferimento a questo post.
Nota 2:Puoi cambiare il nome del tuo PC da “Proprietà di sistema” > “Nome computer” e cliccare il pulsante “Cambia”.
3. Connessione tra PC e PC
LetsView ti permette anche di specchiare PC su PC in modo comodo. Nel frattempo puoi sentire l’audio e anche disegnare o contrassegnare sullo schermo. Segui i passaggi riportati di seguito per specchiare PC su PC:
- Assicurati che entrambi I computer siano sotto la stessa rete WiFi.
- Scarica LetsView su entrambi i computer e avvia il programma. Clicca su “Rispecchiamento schermo computer”.
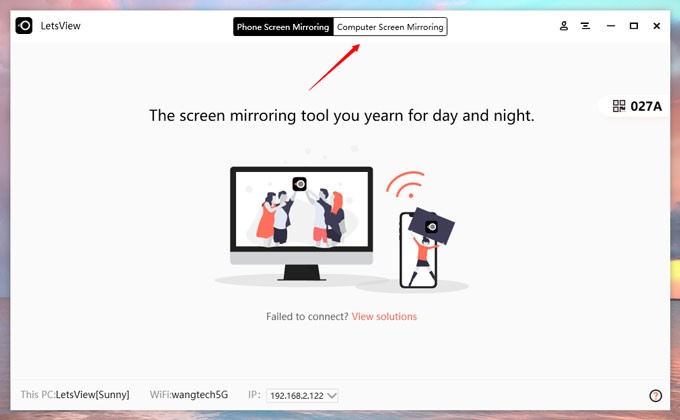
- Se devi specchiare da A a B, inserisci il codice PIN di B su A. il codice PIN verrà mostrato sul lato destro. Nota bene: non inserire il tuo codice PIN personale.
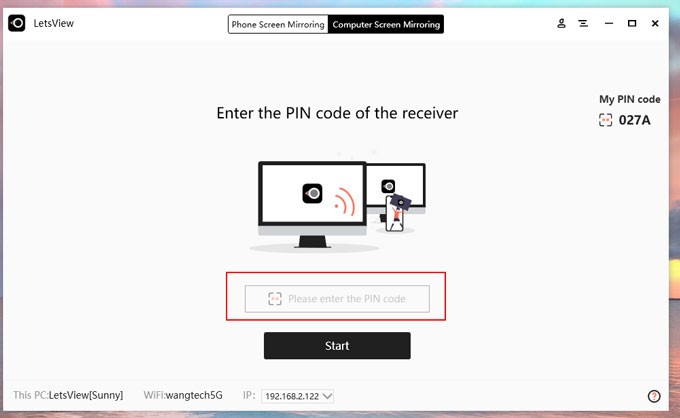
- Sul PC B devi cliccare “Permetti”.
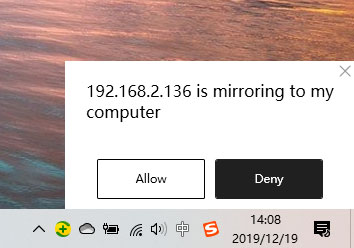
- Puoi selezionare il contenuto che hai bisogno di specchiare e poi cliccare su “Proietta”. Poi il tuo schermo sarà specchiato sull’altro PC.
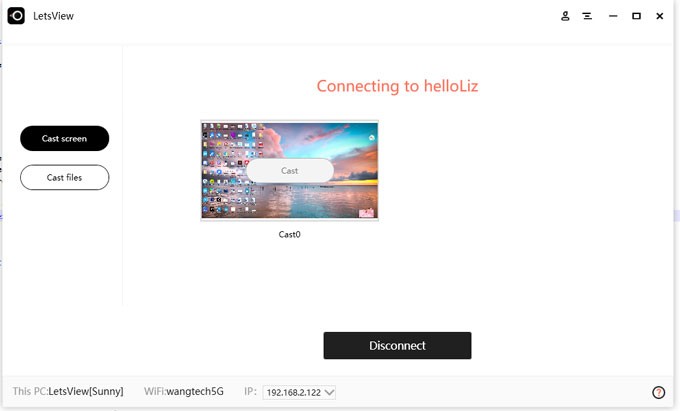
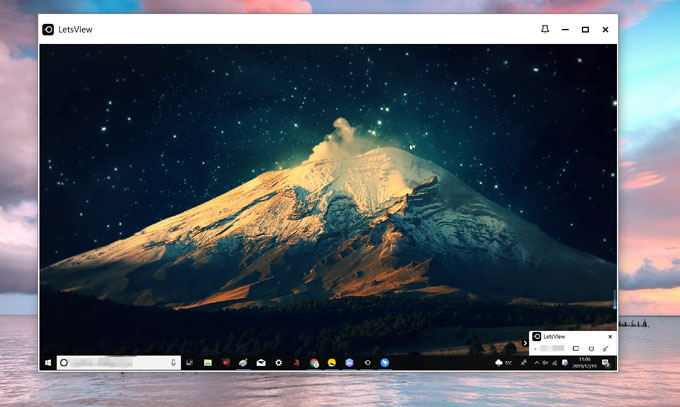
4. Funzioni
Ecco alcune funzioni di LetsView oltre al rispecchiamento di schermo.
Scattare screenshot
Dopo che hai specchiato lo schermo del tuo telefono sul PC, puoi cliccare sulla terza icona nell’angolo in alto a destra. Clicca su “Screenshot” e poi lo screenshot verrà salvato sul tuo computer.

Registrazione
Dopo aver specchiato lo schermo del tuo telefono su PC, clicca sul pulsante rotondo “Registra” e lo schermo potrà essere registrato. Clicca di nuovo sul pulsante quando finisci e il video sarà salvato sul tuo computer. Nota che quando lo schermo è ruotato, la registrazione sarà messa in pausa automaticamente per il cambio di risoluzione.

Lavagna
LetsView permette anche agli utenti di disegnare o contrassegnare sullo schermo. Puoi così enfatizzare i punti nelle presentazioni.
Muovi il mouse sullo schermo rispecchiato, clicca la prima icona per iniziare a disegnare.

Il colore di default del pennello è nero, ma puoi cambiare il colore dall’elenco. Inoltre ci sono quattro pulsanti, che sono Cancella, Annulla, Colore ed Esci. Puoi cancellare tutti i segni sul tuo schermo con Cancella. Cliccando su Annulla significa che puoi eliminare l’ultima azione. Puoi cliccare su Esci per tornare allo schermo rispecchiato. Lo schermo rispecchiato sarà aggiornato automaticamente quando usi la funzione lavagna.
Schermo intero e Sempre in cima
Quando vuoi visualizzare lo schermo intero o mantenerlo in cima, puoi cliccare sul pulsante per abilitarlo.
Impostazioni
Puoi cambiare le impostazioni dal pulsante Impostazioni.
Include Impostazioni generali, Lingua, Impostazioni display, Impostazioni cattura e Servizio rispecchiamento. Per esempio puoi modificare la risoluzione dello schermo rispecchiato e il formato del video registrato.

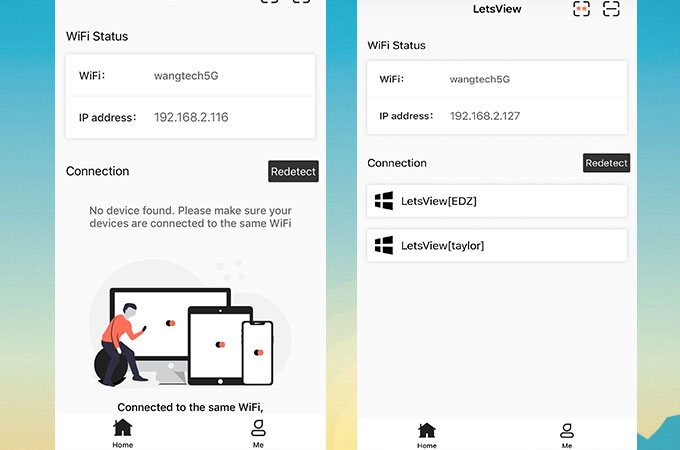
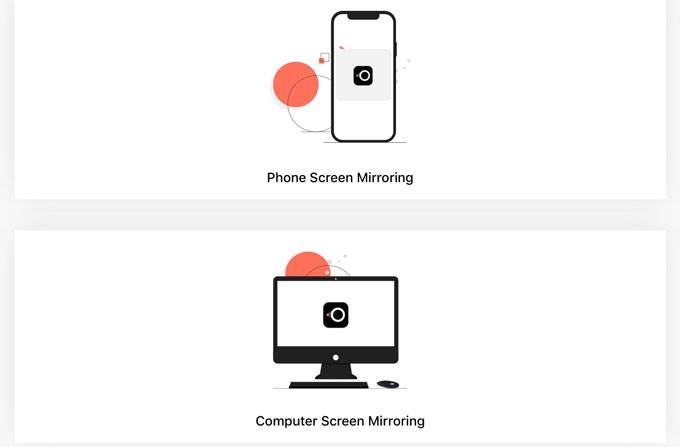
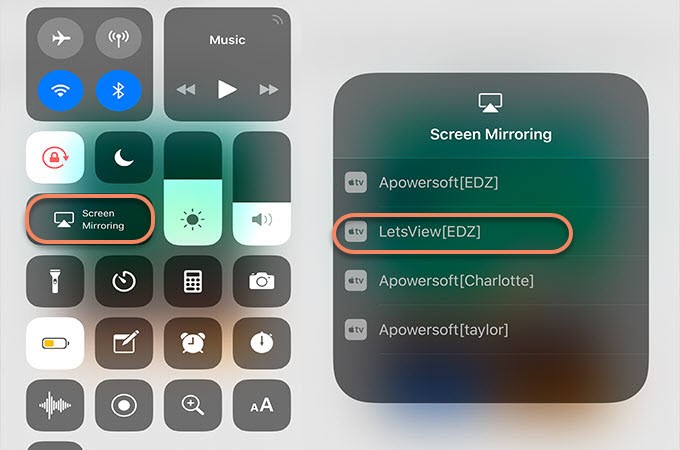
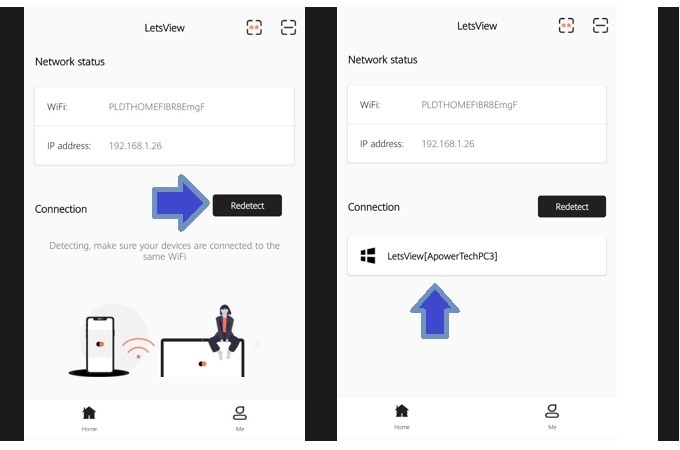
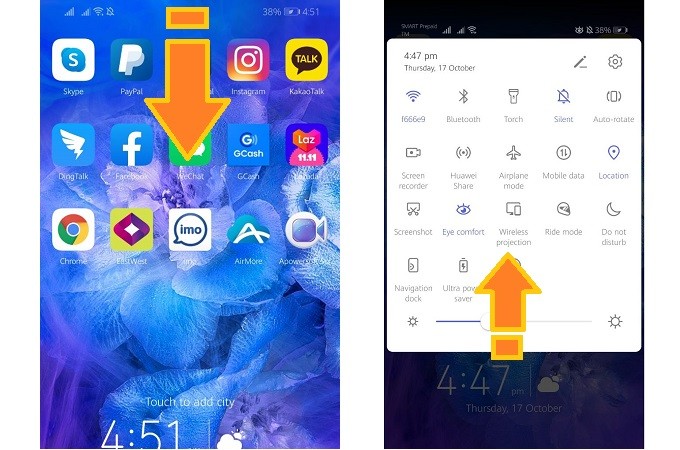
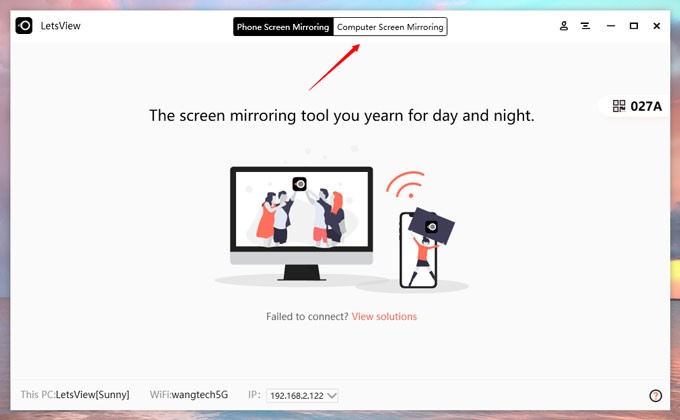
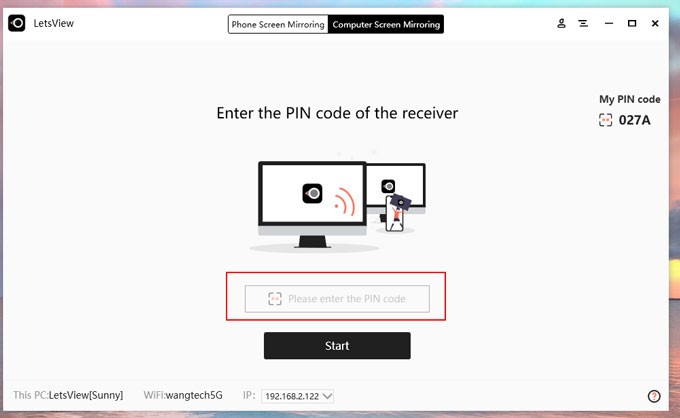
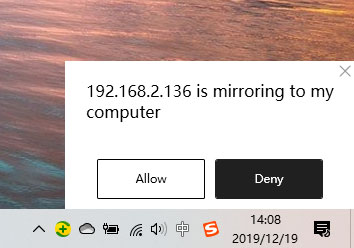
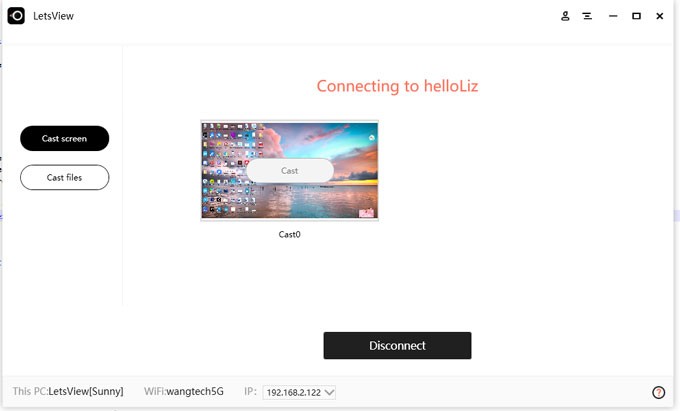
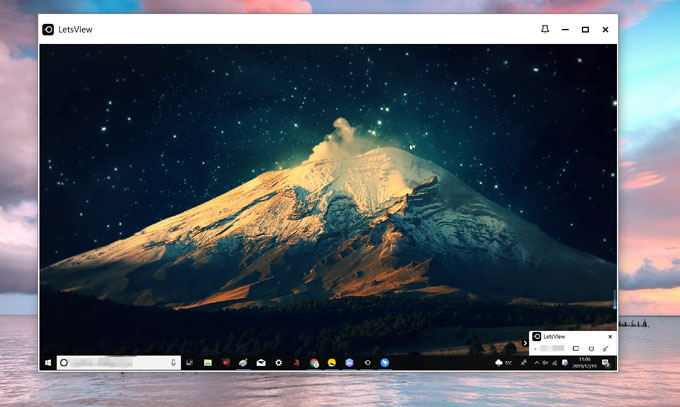
Lascia un commento