
Il est bien connu qu’AirPlay est spécialement conçu pour fonctionner exclusivement avec les appareils Apple et peut présenter des limitations en termes de compatibilité avec la technologie non-Apple, y compris les téléviseurs Roku. Cependant, ne vous inquiétez pas, car il existe des solutions alternatives pour connecter votre appareil Apple à un téléviseur Roku en utilisant des applications tierces de duplication d’écran ou des astuces qui prétendent offrir une fonctionnalité similaire à AirPlay sur un téléviseur Roku. Consultez cet article pour apprendre comment utiliser AirPlay sur Roku TV et profiter d’une vaste sélection de contenus depuis votre appareil Apple.
Solutions sur comment utiliser AirPlay sur Roku TV
Paramètres AirPlay et HomeKit
Récemment, certains modèles spécifiques de dispositifs Roku 4K prennent en charge AirPlay. Ces modèles de téléviseurs Roku sont identifiables par les lettres A et C au début, suivies du numéro 7. Il vous suffit de vérifier si votre téléviseur Roku prend en charge AirPlay. Pour cela, accédez à « Paramètres > Système > À propos » sur votre téléviseur, où vous pourrez trouver le numéro de modèle.
Avant de commencer à partager l’écran de votre appareil Apple sur votre téléviseur Roku, vous devrez modifier les paramètres AirPlay sur votre téléviseur. Vous trouverez ci-dessous un guide détaillé expliquant comment utiliser AirPlay sur un téléviseur Roku.
- Sur votre télécommande Roku, appuyez sur l’icône d’accueil.
- À partir de là, accédez à la barre de menus située sur le côté gauche de l’écran.
- Ensuite, sélectionnez « Paramètres » et choisissez l’option « Apple AirPlay et HomeKit ».
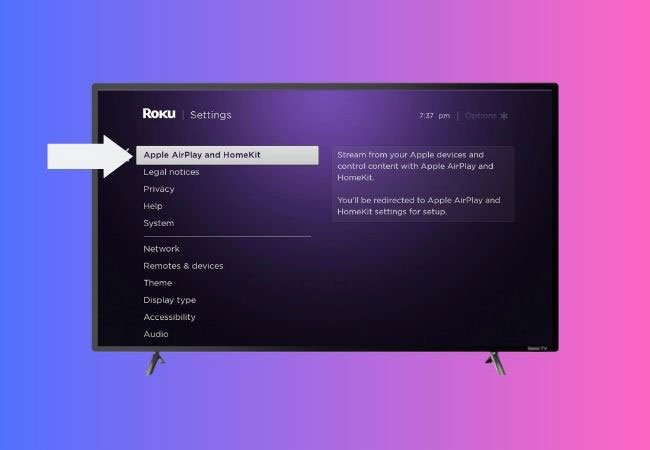
- Ensuite, accédez aux « Paramètres AirPlay et HomeKit » pour activer AirPlay.
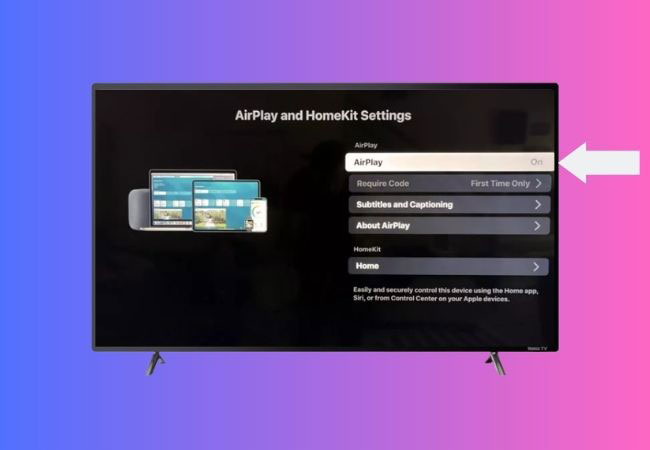
Une fois que vous avez configuré le mode AirPlay, vous pouvez directement connecter vos appareils Apple à votre téléviseur Roku. Voici les étapes simples à suivre pour y parvenir avec succès.
- Pour commencer, assurez-vous que votre appareil Apple et votre téléviseur Roku sont connectés au même réseau internet.
- Ensuite, sur votre appareil Apple, accédez au « Centre de contrôle ».
- Ensuite, appuyez sur l’icône AirPlay qui ressemble à un rectangle avec une flèche pointant vers le haut.
- Dans le menu AirPlay, vous verrez les appareils disponibles auxquels vous pouvez vous connecter. Sélectionnez le nom de votre téléviseur Roku.
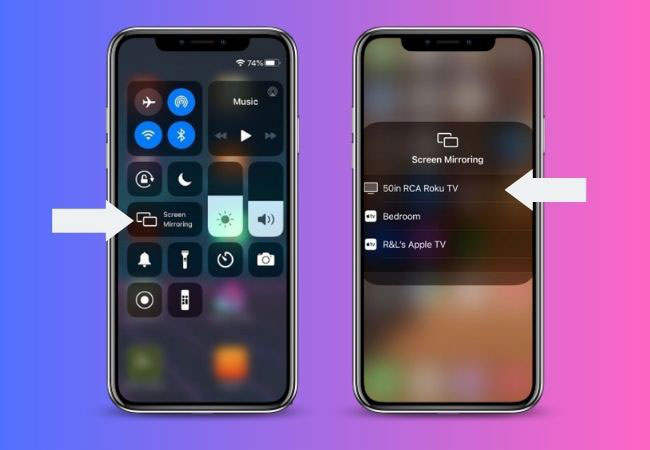
- Une fois connecté, vous pouvez désormais dupliquer l’affichage de vos appareils Apple sur votre téléviseur Roku.
Avec des applications tierces
ApowerMirror
En utilisant ApowerMirror, vous devriez pouvoir afficher le contenu de votre appareil Apple sur votre téléviseur Roku. Apprendre comment configurer AirPlay sur un téléviseur Roku avec cette application tierce rendra certainement votre activité de duplication d’écran plus facile. Avec l’aide de cette application, vous bénéficierez de signaux vidéo et audio de haute qualité, offrant une expérience de visionnage exceptionnelle. De plus, ApowerMirror vous permettra d’enregistrer l’écran et l’audio dupliqués, en sauvegardant à la fois le contenu visuel et les sons qui l’accompagnent. Vous pouvez également profiter de fonctionnalités supplémentaires lors du partage d’écran, telles que la capture d’écran et le dessin sur l’écran. Cette solution avantageuse vous offrira certainement une expérience confortable pour connecter le contenu de votre appareil Apple à votre téléviseur Roku.
- Installez ApowerMirror sur votre téléviseur Roku. Vous pouvez le télécharger en cliquant simplement sur les boutons de téléchargement ci-dessus.
- Ensuite, vérifiez que vos deux appareils sont connectés au même réseau Wi-Fi.
- Ensuite, ouvrez l’application sur votre téléviseur Roku.
- Sur votre téléphone, accédez au « Centre de contrôle » et appuyez sur l’icône de duplication d’écran.
- Choisissez le nom de votre téléviseur Roku avec Apowersoft. Une fois connecté, vous pouvez commencer l’activité de duplication d’écran.
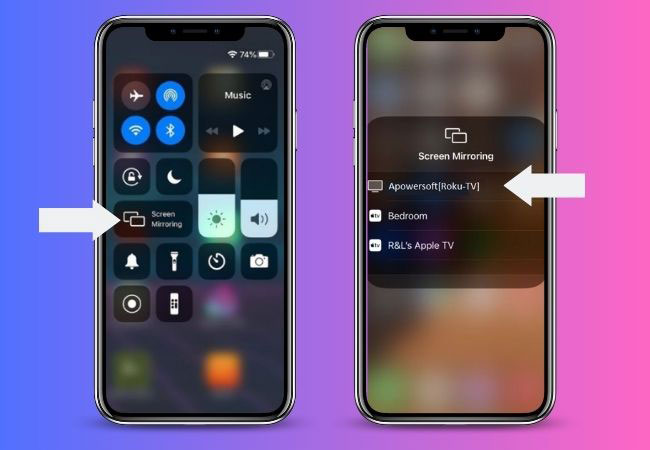
LetsView
Une autre application tierce bien connue s’appelle LetsView. Cette application de duplication d’écran offre une large gamme de fonctionnalités pour la duplication et l’enregistrement d’écrans entre différents appareils. Il n’est donc pas surprenant que vous puissiez facilement apprendre comment utiliser Apple AirPlay sur Roku en peu de temps. Grâce à ses options de connexion sans fil pour la duplication d’écran, vous pouvez afficher l’écran de votre appareil Apple sur votre téléviseur Roku. Cette application vous permet également de régler la résolution et la qualité de l’écran dupliqué selon vos préférences. Cela en fait l’une des options pratiques pour l’activité de duplication d’écran.
- Téléchargez et installez l’application sur votre téléviseur Roku depuis sa page officielle ou en cliquant simplement sur le bouton de téléchargement ci-dessus.
- Ensuite, avant de lancer l’application sur votre téléviseur, assurez-vous de relier les deux appareils au même réseau internet.
- Ensuite, allez sur votre appareil Apple et recherchez le « Centre de contrôle ». À partir de là, appuyez sur l’icône de duplication d’écran.
- Dans la liste, sélectionnez le nom de votre téléviseur Roku avec le mot Apowersoft. Enfin, vous pouvez désormais partager l’écran de votre appareil Apple sur votre téléviseur Roku.
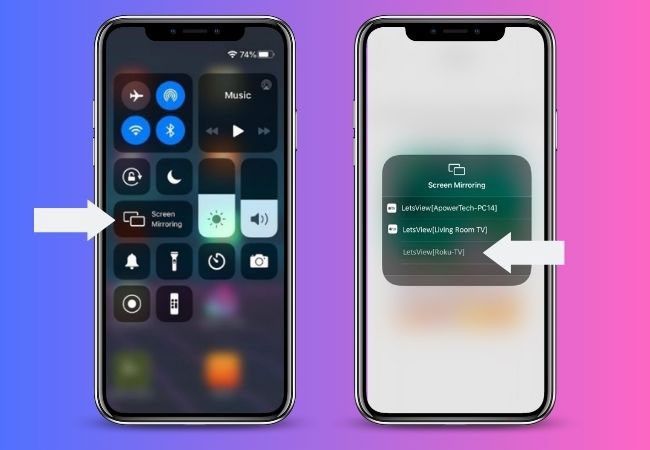
Conclusion
Il est vraiment difficile de savoir comment utiliser AirPlay sur Roku TV, surtout si votre téléviseur Roku ne prend pas en charge AirPlay. Heureusement, avec la technologie avancée dont nous disposons aujourd’hui, cette tâche peut être réalisée facilement grâce à des applications tierces de duplication d’écran. N’hésitez pas à utiliser ces applications efficaces que nous avons partagées dans cet article. Vous pouvez laisser votre avis sur ces applications dans la section commentaires ci-dessous.
 LetsView
LetsView 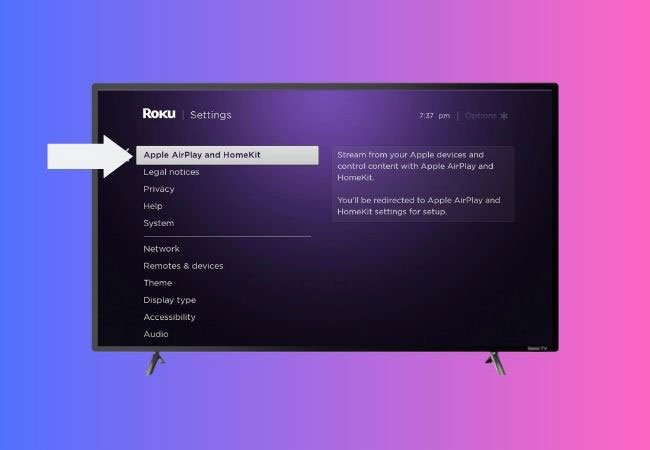
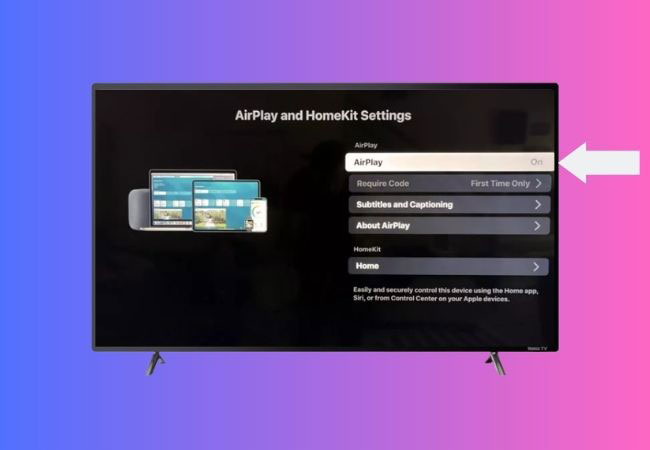
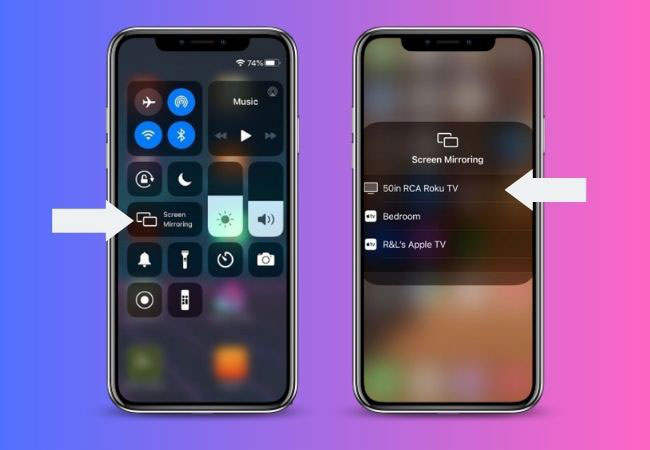
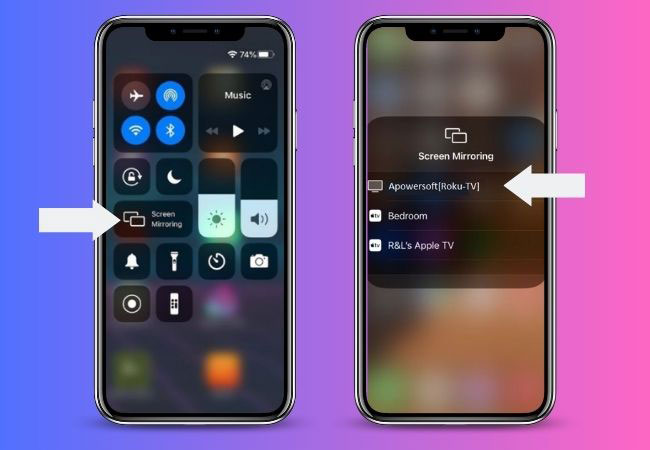
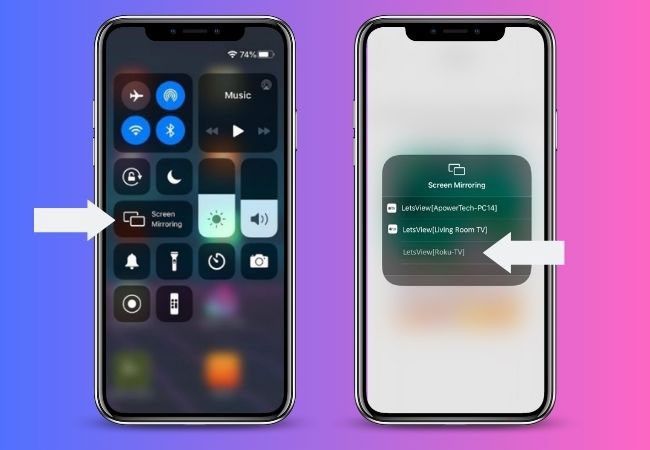










Laissez un commentaire