
La fonction de partage d’écran gagne en popularité parmi les utilisateurs d’iPhone, y compris ceux de la dernière série iPhone 15. Cette fonction pratique vous permet d’afficher l’écran de votre iPhone sur un appareil plus grand, comme un PC ou un ordinateur portable. Cependant, cela peut parfois sembler complexe, en particulier pour les nouveaux utilisateurs. Dans ce guide complet, nous explorerons trois méthodes efficaces pour vous aider à partager l’écran iPhone 15 sur PC ou un ordinateur portable.
Les programmes recommandés pour partager l’écran iPhone 15 sur PC
Méthode 1 : LetsView – Une application conviviale de mise en miroir d’écran
En tête de notre liste se trouve LetsView, une application gratuite conviviale qui prend en charge la mise en miroir d’écran intelligente et le partage à distance. C’est un excellent outil pour connecter votre iPhone 15 à un PC. Une fois la connexion établie entre les deux appareils, vous pouvez afficher des vidéos, des photos et même des jeux sur votre écran PC, pour une meilleure expérience visuelle. Voici comment diffuser l’écran de votre iPhone 15 sur votre PC à l’aide de LetsView.
Étape 1 : Installez LetsView
Téléchargez et installez LetsView depuis l’App Store sur votre iPhone 15. Sur votre PC, veuillez-vous rendre sur le site officiel du programme pour le télécharger et l’installer. Le processus est simple, et son interface utilisateur est facile à naviguer.
Étape 2 : Connectez vos appareils
Connectez votre iPhone 15 et votre PC au même réseau Wi-Fi. Cela garantit une connexion stable et sécurisée entre vos appareils.
Étape 3 : Commencez la mise en miroir d’écran
- Lancez l’application LetsView sur vos deux appareils (iPhone 15 et PC). Sur votre iPhone, appuyez sur « + Mise en miroir d’écran ».
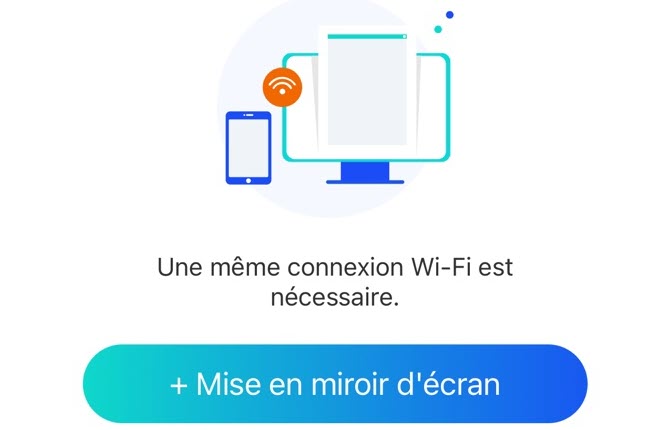
- Ensuite, sélectionnez le nom de votre PC dans la liste des appareils disponibles à proximité puis appuyez sur « Partager mon écran« .
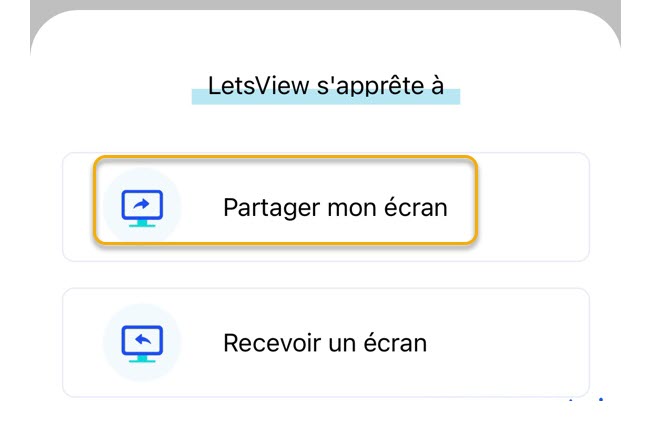
- Enfin, appuyez sur « Démarrer la diffusion » pour commencer la mise en miroir.
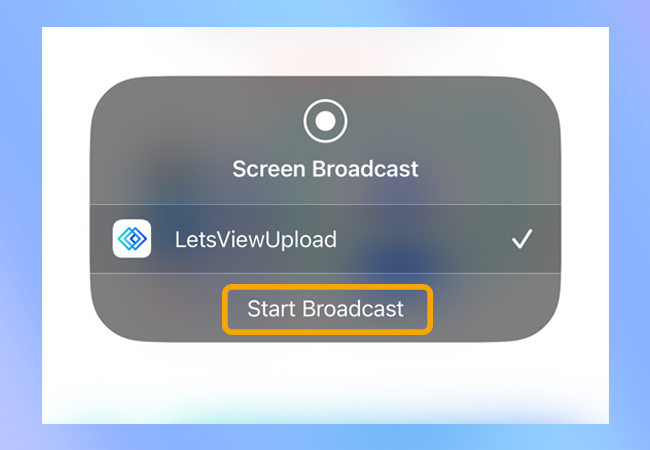
L’écran de votre iPhone s’affichera immédiatement sur votre PC où vous pourrez voir directement des photos, regarder des vidéos et jouer à des jeux sur votre PC.
Méthode 2 : ApowerMirror – Mise en miroir d’écran avec des fonctionnalités avancées
ApowerMirror est également un bon choix pour partager l’écran iPhone 15 sur PC. En effet, le programme est désormais utilisé dans le monde entier et a gagné une bonne réputation auprès des utilisateurs. L’avantage avec ApowerMirror c’est qu’il permet non seulement la mise en miroir de l’écran, mais offre également la possibilité de contrôler directement votre iPhone 15 depuis votre PC. Pour utiliser cet outil de mise en miroir d’écran, suivez les étapes ci-dessous.
Étape 1 : Installez ApowerMirror
Téléchargez et installez l’application ApowerMirror sur votre iPhone 15 ainsi que sur votre PC en cliquant sur le bouton ci-dessous.
Étape 2 : Liez vos appareils
Assurez-vous que votre iPhone 15 et votre ordinateur sont connectés au même réseau Wi-Fi.
Étape 3 : Prêt pour la mise en miroir d’écran
- Ouvrez ApowerMirror sur votre iPhone 15 et sur votre PC. Sur votre iPhone, appuyez sur l’icône bleu « LocalCast » pour détecter les appareils à proximité. Ensuite, sélectionnez le nom de votre PC dans la liste des appareils trouvés.
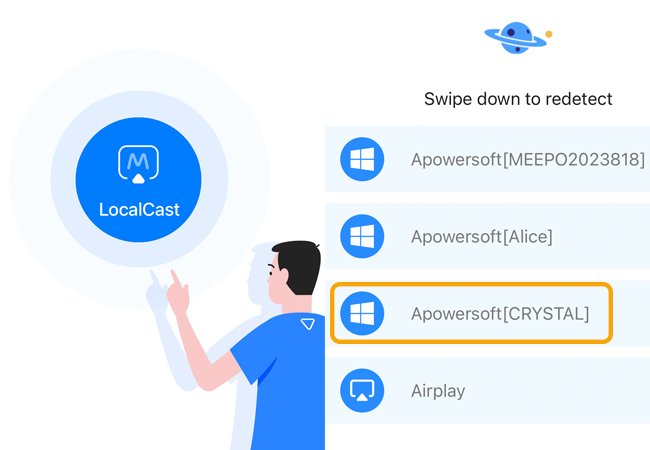
- Maintenant, appuyez sur l’option « Diffuser iPhone sur PC« , et appuyez « Lancer la diffusion« .
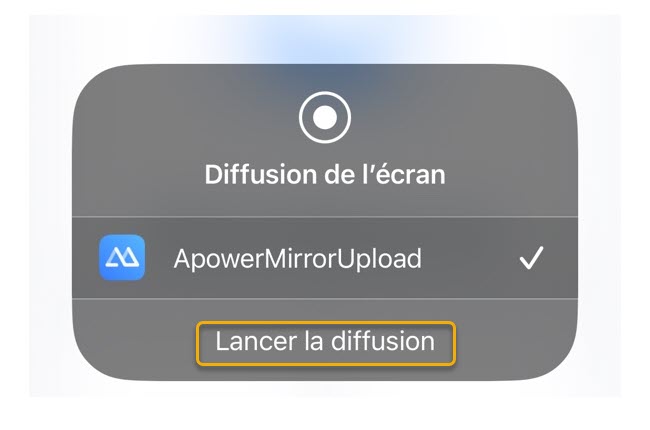
Vous pouvrez maintenant voir l’écran de votre iPhone 15 sur votre PC. Si vous souhaitez également contrôler votre iPhone 15 depuis votre PC, vous pouvez suivre ce guide pour le faire.
Méthode 3 : Lonely Screen – Un simple outil de mise en miroir d’écran
Lonely Screen est un outil simple mais puissant qui vous permet de mettre en miroir l’écran de votre iPhone 15 sur votre PC sans câble. Cet outil dispose d’une interface propre et est facile à utiliser. Voici comment procéder.
Étape 1 : Installez Lonely Screen
Vous pouvez télécharger le programme depuis son site officiel.
Étape 2 : Connectez votre iPhone 15 à votre PC
Maintenant, assurez-vous que votre ordinateur et votre iPhone 15 sont connectés au même réseau Wi-Fi, ce qui est nécessaire pour la mise en miroir de l’écran.
Étape 3 : Démarrez la mise en miroir de l’iPhone 15 sur PC
Lancez l’application sur les deux appareils. Sur votre iPhone, faites glisser vers le bas pour ouvrir le « Centre de contrôle« , appuyez sur l’option « Mise en miroir d’écran » et sélectionnez votre appareil nommé « Lonely Screen« .
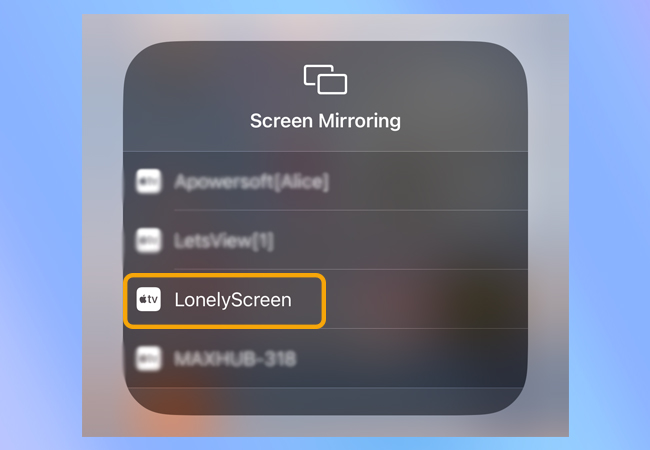
Patientez un moment, et l’écran de votre iPhone 15 sera ensuite mis en miroir sur votre PC.
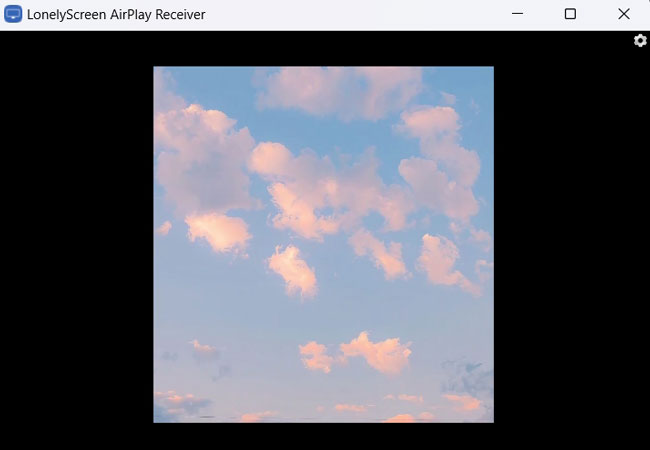
Conclusion
Avec ApowerMirror et Lonely Screen, vous pouvez facilement partager l’écran de votre iPhone avec votre PC, rendant votre vie numérique plus pratique et agréable. Que vous souhaitiez améliorer votre expérience de jeu, regarder des vidéos sur un grand écran ou partager des présentations avec vos collègues, ces méthodes ont tout ce qu’il vous faut.
 LetsView
LetsView 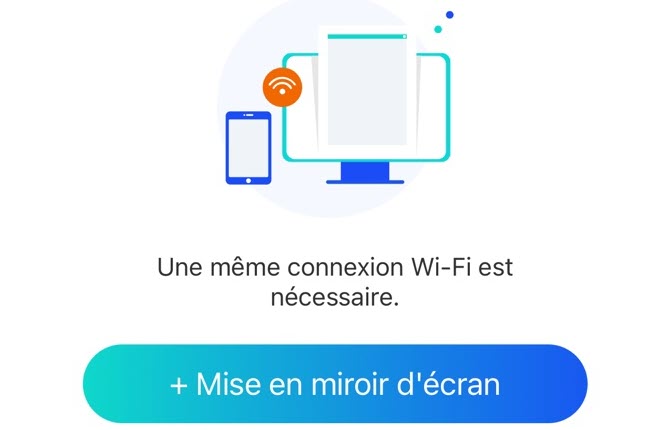
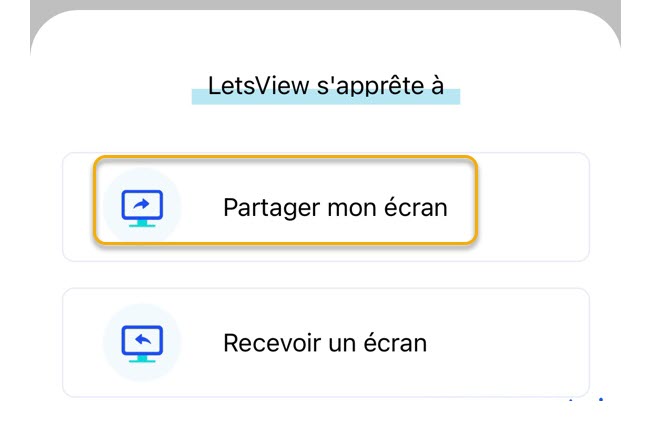
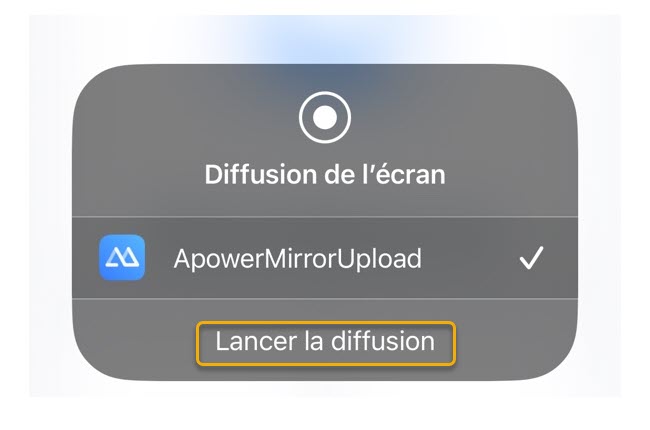










Laissez un commentaire