
Windows 11 est censé être compatible avec Android et vous pouvez exécuter directement des applications Android sur Windows 11. Intéressant, non ? Cependant, avant l’arrivée de Windows 11, comment utiliser les applications Android sur PC ? Voici trois outils que vous pouvez utiliser pour le faire.
3 meilleures façons de lancer des apps Android sur PC
Contrôler un téléphone Android depuis un PC – ApowerMirror
L’un des meilleurs outils que vous pouvez utiliser pour exécuter des applications Android sur un PC Windows est ApowerMirror. Cette application étonnante est considérée comme l’un des meilleurs outils de mise en miroir car elle offre une grande capacité de mise en miroir avec des fonctionnalités supplémentaires pour profiter du processus de mise en miroir de l’écran, y compris les captures d’écran, enregistreur d’écran, et un tableau blanc pour vos prises de notes. En outre, en dehors de ces fonctions spéciales, elle vous permet de contrôler Android à partir d’un PC sans décalage ni délais. Commencez à utiliser cette application étonnante en suivant les étapes ci-dessous.
- Téléchargez ApowerMirror sur votre téléphone et votre PC. Installez-le une fois terminé..
- Lancez l’application sur les deux appareils. Sur votre téléphone, allez dans Paramètres > Options du développeur et activez le débogage USB. Connectez ensuite votre téléphone Android et votre PC avec un câble USB. Et votre téléphone s’affichera sur votre PC.
- Pour une connexion WiFi, sur votre téléphone, appuyez sur le bouton Miroir > Diffuser le téléphone sur PC ; choisissez le nom de votre ordinateur puis appuyez sur Démarrer maintenant pour commencer la mise en miroir.
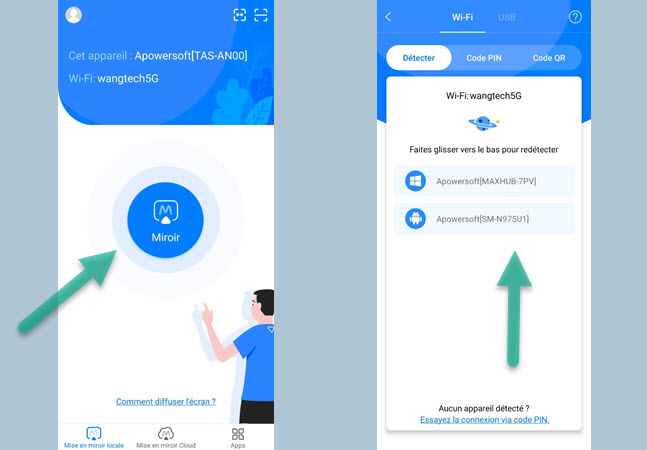
- Une fois la mise en miroir effectuée, vous pouvez exécuter n’importe quelle application Android sur votre PC et utiliser votre souris et votre clavier.
Émulateur facile à utiliser – BlueStacks
Pour exécuter des applications Android sur un PC Windows 10, vous pouvez également utiliser un émulateur Android appelé BlueStacks. Il vous permet d’exécuter des applications Android sur votre ordinateur sans utiliser de téléphone Android. De plus, il propose près de 2 millions de jeux Android avec une utilisation de la RAM réduite de 50 % pour une expérience de jeu plus rapide et fluide sur votre PC. Cet émulateur Android est également disponible et compatible avec la plateforme macOS d’Apple. Pour apprendre à utiliser les applications android sur PC avec cet émulateur, suivez les étapes ci-dessous.
- Il vous suffit de télécharger l’émulateur depuis votre navigateur Web et de l’installer sur votre PC.
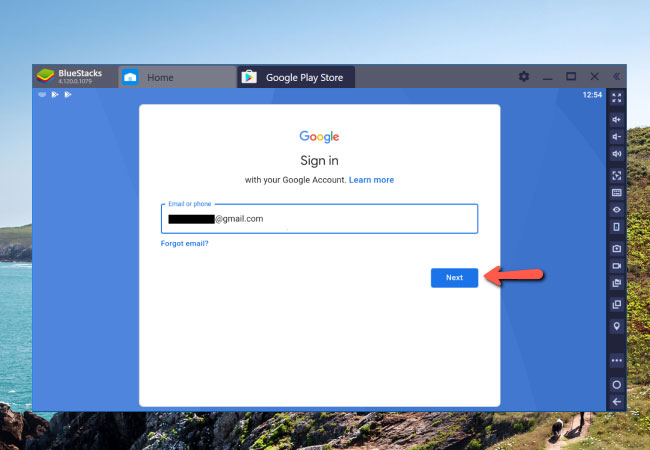
- Créez et/ou connectez-vous à votre compte. Vous trouverez ensuite un Play Store. Installez toutes les applications que vous voulez à partir de là, puis vous pouvez utiliser ces applications android sur votre PC.
Outil pratique de mise en miroir – Scrcpy
Scrcpy est un outil de mise en miroir d’écran open-source que vous pouvez utiliser pour contrôler et afficher votre téléphone Android sur votre ordinateur. Il permet de mettre en miroir l’écran du téléphone sur le PC même sans installer l’application. Cet outil est gratuit et vous permet d’exécuter des applications Android sur un PC Windows en toute sécurité. De plus, il offre le partage de fichiers, l’enregistrement d’écrans, la prise de captures d’écran, et bien d’autres choses encore. Voici les étapes que vous pouvez suivre pour exécuter vos applications Android préférées sur votre PC Windows.
- Téléchargez et décompressez le fichier ZIP de l’outil.
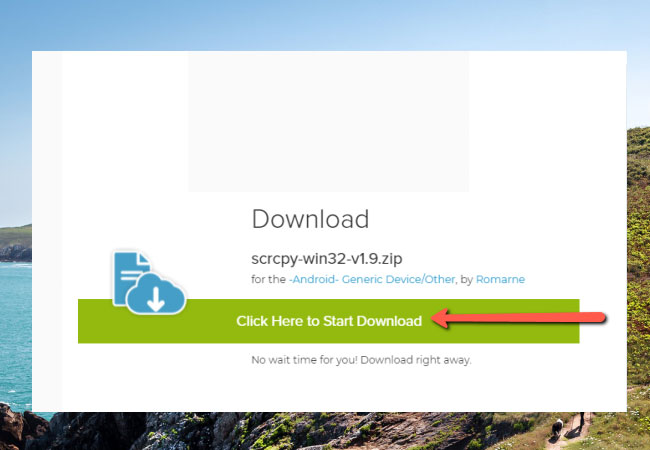
- Allez dans les paramètres de votre téléphone et activez le débogage USB sur votre téléphone Android. Autorisez-le puis exécutez l’application pour lancer la mise en miroir.
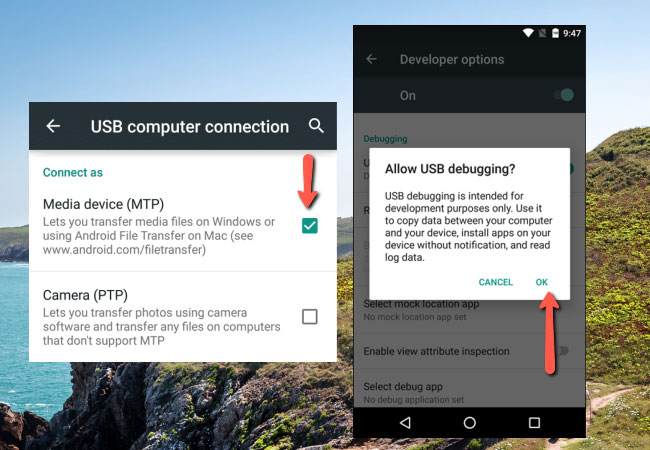
- Une fois l’écran de votre téléphone affiché sur votre PC, vous pouvez exécuter n’importe quelle application Android sur votre PC.
Conclusion
Voici les trois principaux outils que vous pouvez utiliser pour lancer des apps Android sur PC. Grâce à eux, vous pouvez utiliser facilement n’importe quelle application Android sur votre ordinateur. Si vous préférez utiliser une application Android sur PC sans votre téléphone, essayez BlueStacks ; mais si vous voulez exécuter les applications Android originales sur votre téléphone, utilisez ApowerMirror car il offre une excellente qualité de mise en miroir ainsi que des fonctionnalités supplémentaires étonnantes.
 LetsView
LetsView 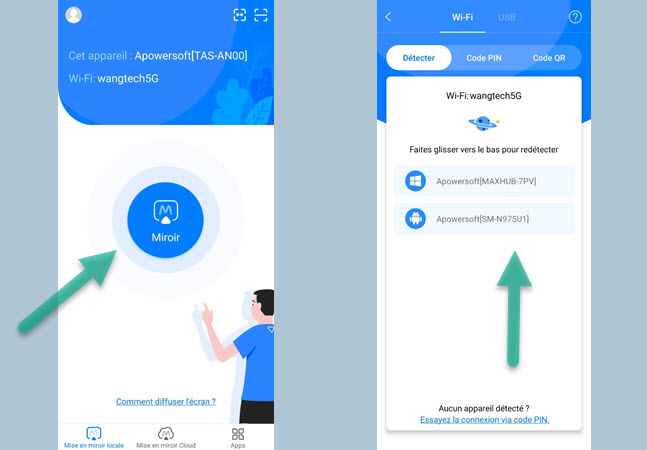
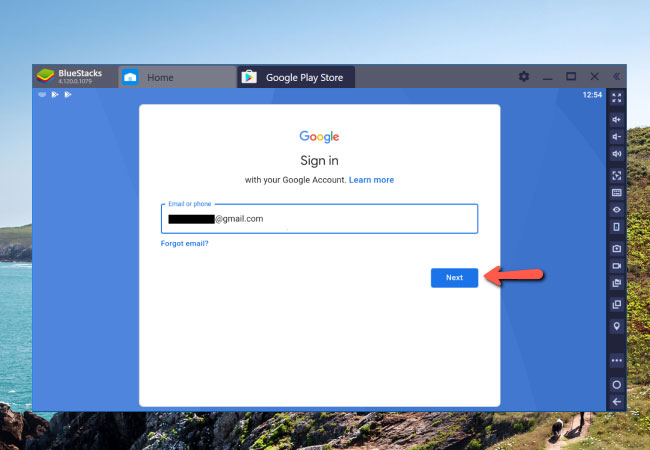
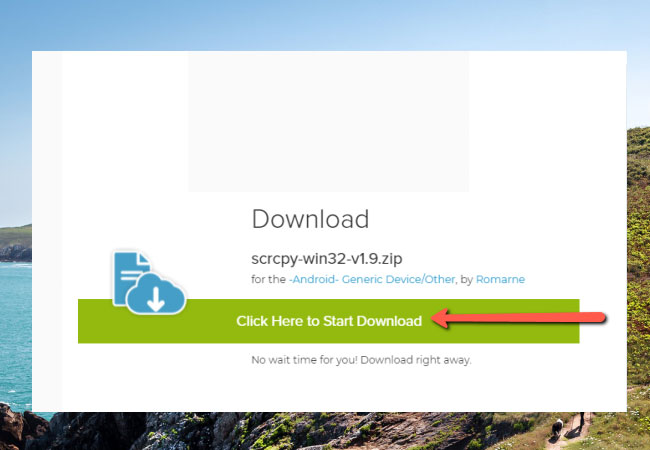
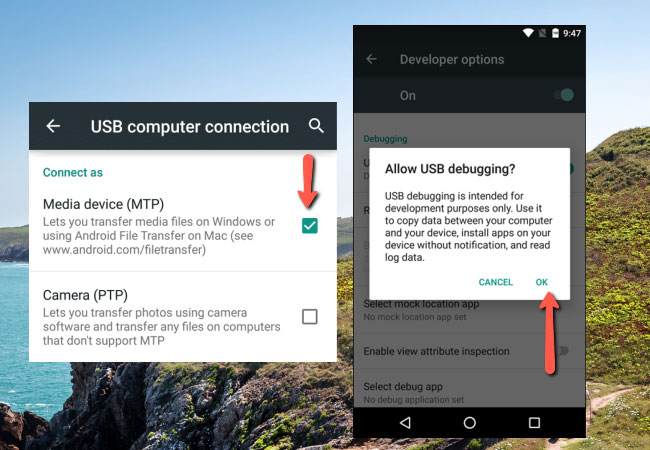










Laissez un commentaire