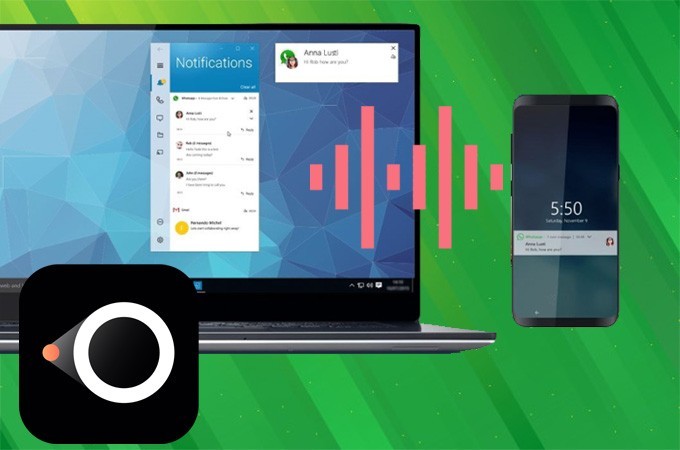
En général, la plupart des programmes de mise en miroir d’écran ne prennent pas en charge la diffusion audio d’un Android sur PC. Contrairement à d’autres programmes, il existe un protocole Miracast intégré dans LetsView, qui vous permet de diffuser facilement l’écran Android sur PC avec de l’audio. Voici le guide détaillé :
Comment diffuser l’audio d’un Android sur PC
Vérifiez si votre PC prend en charge Miracast
Miracast est un protocole important pour la mise en miroir d’écran. Veuillez vérifier si la fonction Miracast est prise en charge par votre PC avant de diffuser l’audio. Voici les configurations requises :
- Un PC exécutant Windows 8.1 et versions ultérieures.
- La fonction Miracast est prise en charge par la carte graphique.
- Un PC avec une carte réseau qui prend en charge la fonction Miracast.
1. Vérifiez le système du PC :
Appuyez simultanément sur Win et R. Entrez winver et cliquez sur OK, puis vous pouvez voir les informations du système.
2. Vérifiez si votre carte graphique prend en charge Miracast
- Appuyez simultanément sur Win et R. Entrez dxdiag dans la fenêtre contextuelle.

- Cliquez sur Enregistrer toutes les informations sur l’outil de diagnostic DirectX.

- Ensuite, un nouveau fichier txt apparaîtra. Ouvrez le fichier et vérifiez si Disponible est affiché sous Miracast. Si les deux affichent Disponible et Pris en charge, cela signifie que la fonction Miracast est prise en charge. Sinon, vous devez mettre à jour les pilotes de la carte graphique.

3. Vérifiez si elle est prise en charge par la carte réseau sans fil
Si vous utilisez un ordinateur de bureau sans carte réseau sans fil, veuillez acheter une carte réseau sans fil qui prend en charge Miracast. Voici un guide détaillé pour vérifier si la fonction Miracast est prise en charge par la carte réseau.
- Faites un clic droit sur le bouton du menu Démarrer, choisissez Windows PowerShell.

- Saisissez Get-NetAdapter | Select Name, NdisVersion et appuyez sur « Entrée ».

- Vérifiez le nombre sur le WLAN. Cela signifie que la fonction Miracast est prise en charge lorsque le nombre est supérieur ou égal à 6,40. Sinon, vous devez mettre à jour les pilotes.

Guide sur la façon de diffuser le contenu audio d’un Android
Connectez votre téléphone et votre PC au même réseau Wi-Fi, puis recherchez la fonction de projection sans fil sur votre téléphone Android. Le nom sera différent sur différentes marques de téléphones. Ici, nous prenons l’exemple du téléphone Huawei.
- Tout d’abord, accédez à Paramètres et puis allez dans Connectivité de l’appareil.
- Appuyez sur Projection sans fil et recherchez votre appareil sur les appareils disponibles. Ce n’est qu’ainsi que vous pouvez obtenir le son synchronisé.
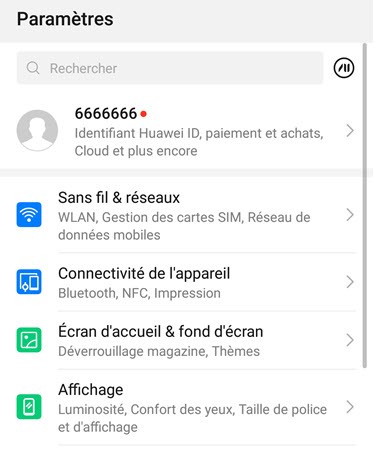
- Ensuite, vous pouvez diffuser l’audio d’un Android sur PC.
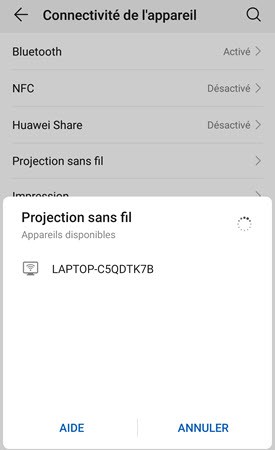
Points à retenir
Dans les étapes ci-dessus, s’il est détecté que la carte graphique ou la carte réseau sans fil ne prend pas en charge la fonction Miracast, vous devrez peut-être mettre à jour la carte graphique ou le pilote de la carte réseau. Veuillez consulter cet article :Solutions au problème « Miracast n’est pas pris en charge sur votre PC ».
En outre, si vous n’êtes pas sûr que vos appareils soient connectés au même réseau Wi-Fi, veuillez-vous référer ici : Comment vérifier si le téléphone et le PC sont connectés au même Wi-Fi.
Cliquez sur le bouton de téléchargement ci-dessous pour profiter du grand écran maintenant !
 LetsView
LetsView 





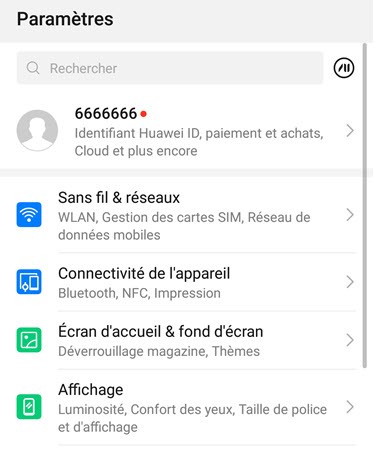










Laissez un commentaire