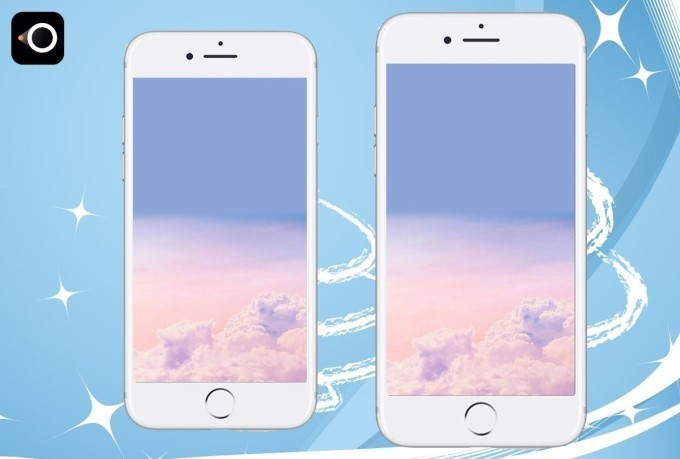
LetsView est une application gratuite qui peut mettre en miroir les écrans iPhone/iPad vers votre ordinateur. Tant que votre appareil est sous iOS 9 ou plus récent, vous pouvez afficher les photos, vidéos, fichiers et autre contenu sur votre ordinateur facilement. Voici le guide détaillé.
Comment Utiliser l’Application LetsView sur iOS
Téléchargement
Cliquez sur le bouton ci-dessous pour télécharger LetsView sur votre ordinateur. Pour le télécharger sur votre iPhone/iPad, vous devez aller sur l’App Store.
Guide
Il existe trois méthodes pour mettre iOS en miroir sur PC: la manière générale, le code QR, et le code pin. Voici les façons détaillées pour établir une connexion.
Manière Générale
- Connectez votre téléphone et votre PC au même réseau Wi-Fi. Si vous n’êtes pas sûr que vos appareils soient connectés au même réseau, veuillez vous rapporter à cet article pour vérifier.
- Choisissez « LetsView + nom de votre PC » sous « Connexion » et appuyez sur « Mettre en miroir l’écran mobile ».
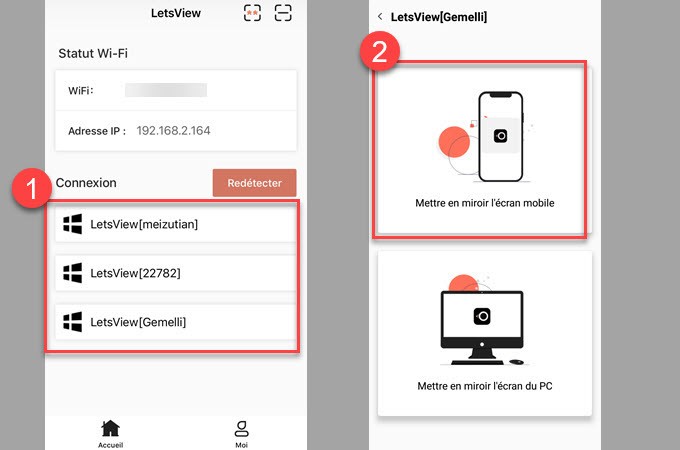
- Si votre iPhone fonctionne sous iOS 11 ou plus récent, appuyez sur « Recopie de l’écran » et choisissez le nom qui s’affiche comme « LetsView ».
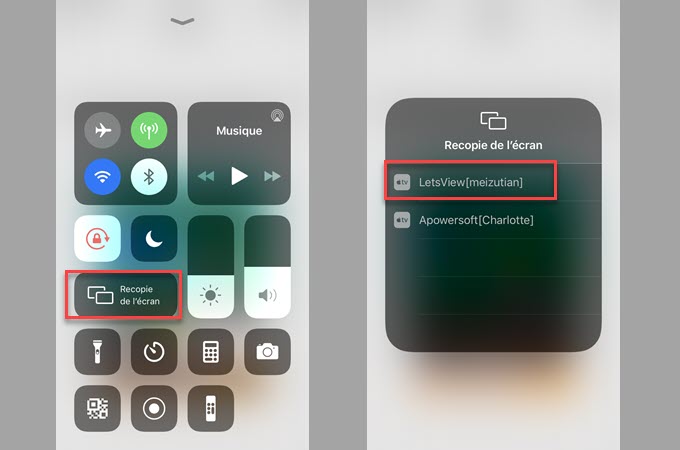
- Si votre iPhone fonctionne sous iOS 9 ou 10, appuyez sur « AirPlay », choisissez le nom qui s’affiche comme « LetsView ». Puis la mise en miroir commencera.
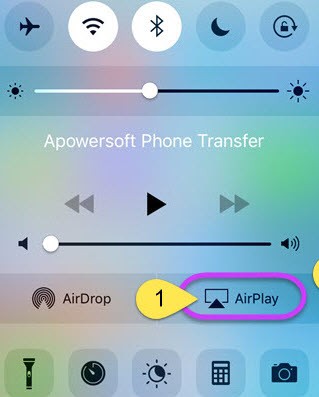
Code QR
- Assurez-vous que votre iPhone et votre ordinateur sont connectés au même réseau Wi-Fi. Si vous n’êtes pas sûr veuillez vous rapporter à cet article.
- Lancez LetsView sur votre ordinateur et cliquez sur le code QR caché sur la droite.
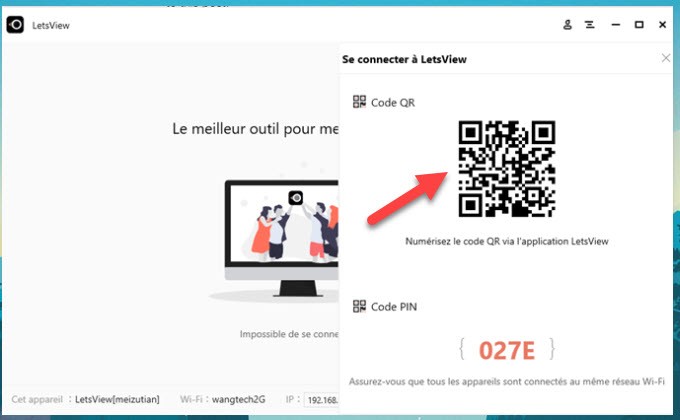
- Ouvrez l’application iOS sur votre iPhone et appuyez sur l’icône dans le coin en haut à droite. Scannez le code QR sur votre PC et rapportez-vous à l’étape 4 de la manière générale. Puis, votre écran iPhone sera affiché sur le PC.
Code PIN
- Connectez votre téléphone et votre PC au même réseau Wi-Fi.Si vous n’êtes pas sûr si vos appareils sont connectés au même réseau, veuillez vous rapporter à cet article pour vérifier.
- Ouvrez LetsView sur votre PC et cliquez sur le code PIN caché à droite.
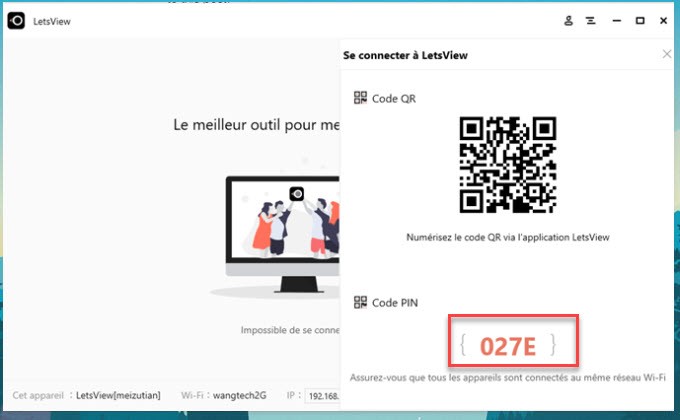
- Sur votre iPhone, appuyez sur la première icône dans le coin supérieur et entrez le code PIN affiché sur votre PC. Rapportez-vous à l’étape 4 de la manière générale, vous pourrez ensuite voir votre écran iPhone.
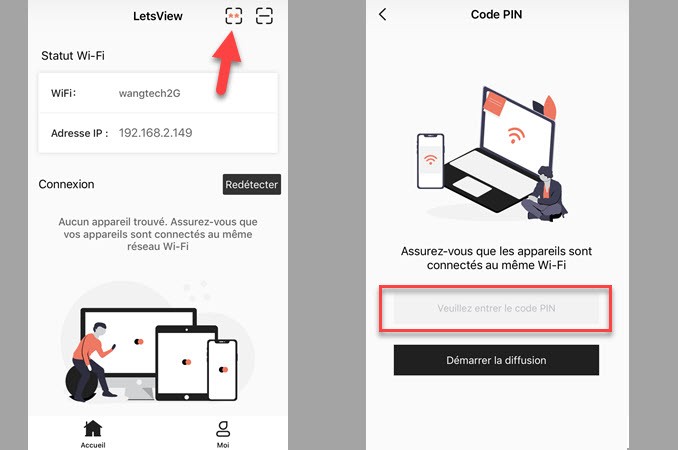
Fonctions
Tableau blanc :
Le « Tableau blanc » vous permet de mettre en miroir vos peintures et graffiti sur votre PC, tout en rendant plus facile le partage avec vos amis. La seule chose que vous devez faire est d’appuyer sur « Moi » sur l’application LetsView sur iOS et choisir « Tableau blanc ». Puis vous pouvez commencer à dessiner comme vous le souhaitez.
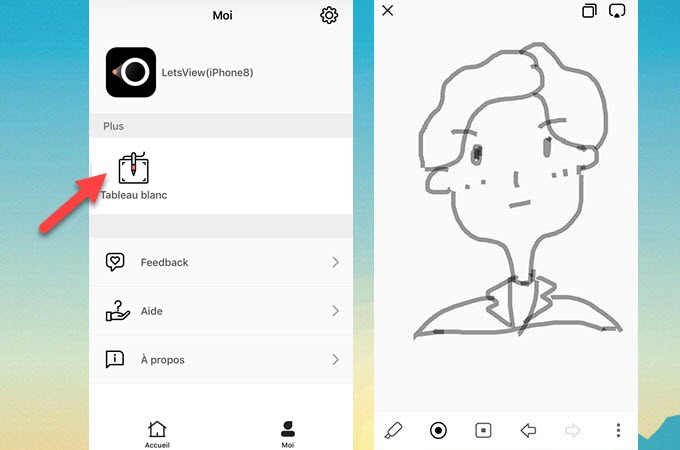
Fichiers
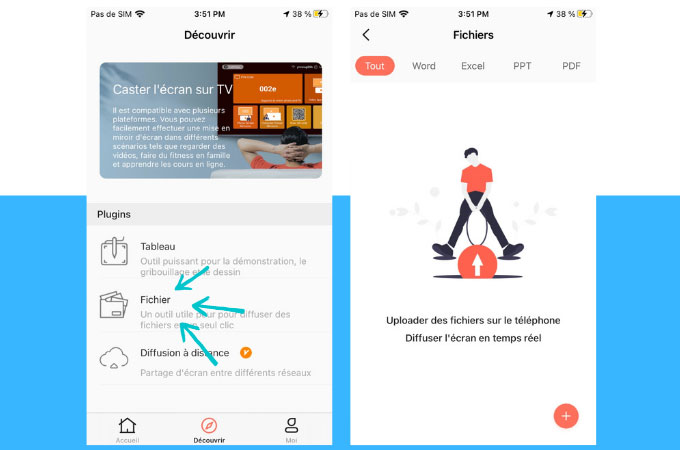
Sous « Fichiers », vous pourrez importer des fichiers depuis votre téléphone pour les mettre en miroir sur votre autre appareil. Appuyez simplement sur l’icône Découvrir et sélectionnez Fichiers, puis vous pouvez commencer à importer vos fichiers tels que PDF et autres.
Diffusion à distance
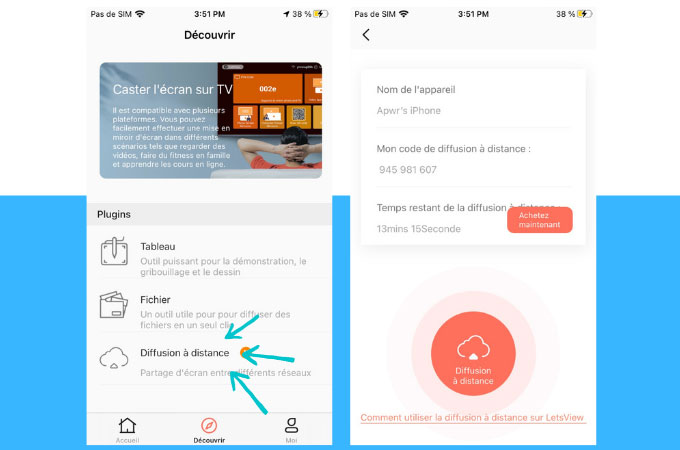
La diffusion à distance permet aux utilisateurs de diffuser plus facilement iOS sur d’autres appareils, même s’ils ne partagent pas le même réseau Wi-fi. Cette fonctionnalité est idéale pour la diffusion à distance à l’étranger ou dans d’autres cas connexes.
FAQ
Q : J’ai connecté mes appareils au même réseau Wi-Fi, mais je ne peux toujours pas mettre mon téléphone en miroir sur l’ordinateur ?
R : Veuillez vous rapporter à cet article pour vérifier le problème.
Q : Est-ce que je peux mettre en miroir mon téléphone sur l’ordinateur par USB ?
R : Non, LetsView ne supporte que la connection Wi-Fi.
Q : Est-ce que je peux contrôler mon téléphone à partir de l’ordinateur ?
R : Non, vous pouvez seulement mettre en miroir l’écran.
 LetsView
LetsView 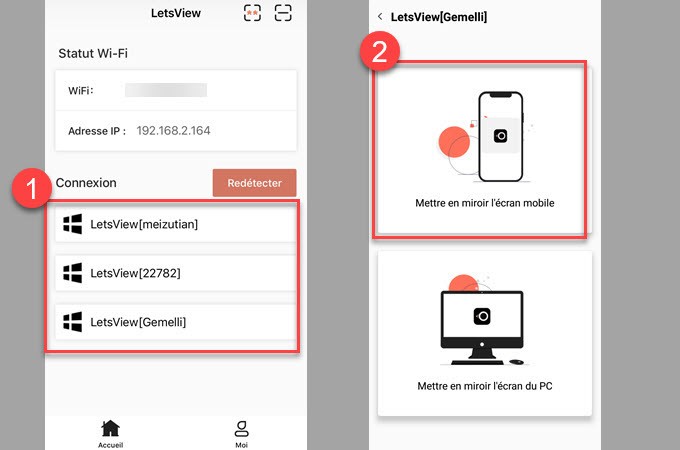
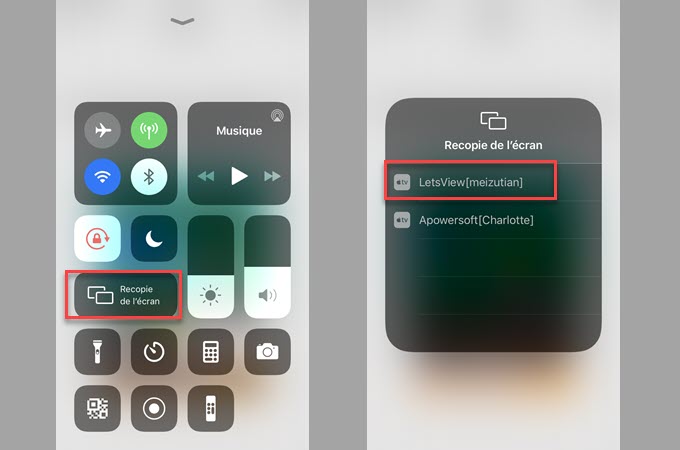
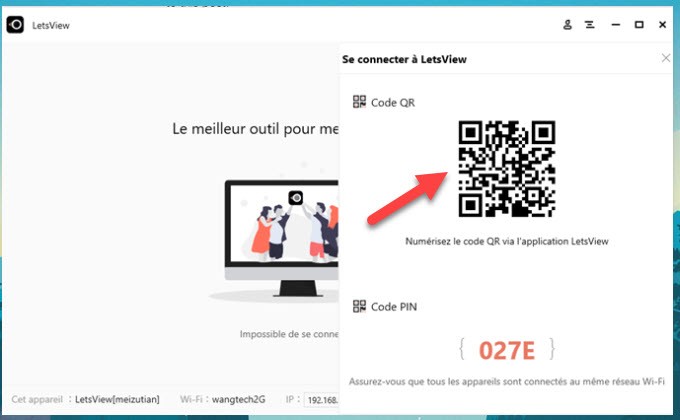
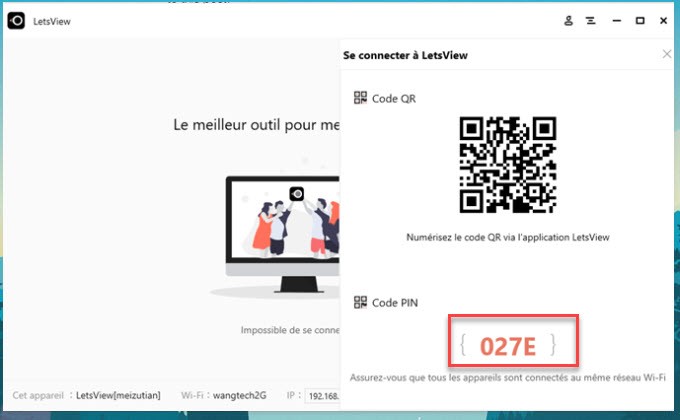










Laissez un commentaire