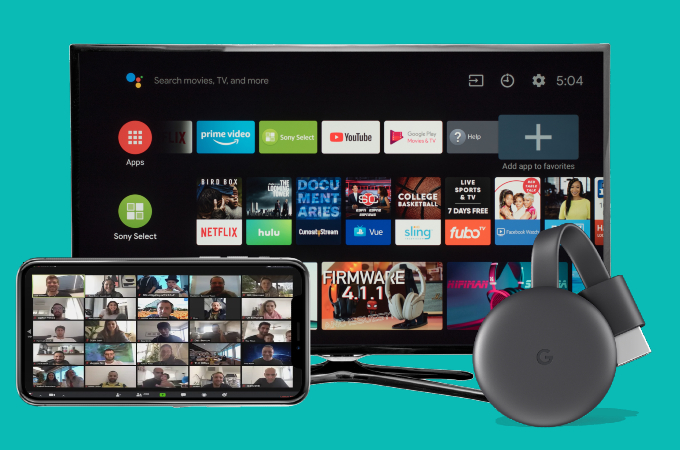
Les réunions Zoom seraient meilleures si votre écran était 10 fois plus grand que celui de votre PC ou de votre téléphone. En ayant un écran plus grand, vous pourrez voir clairement le contenu ou l’interface de l’application, ainsi que les visages des personnes avec lesquelles vous parlez. Ainsi, mettre en miroir l’écran de votre téléphone sur la télévision est vraiment utile dans ce genre de situation. De nos jours, de nombreux télé offrent l’option du Chromecast intégré. Dans cet article, nous avons sélectionné les meilleurs moyens de diffuser Zoom sur Chromecast.
Comment diffuser une réunion Zoom sur Chromecast ?
Caster Zoom sur Chromecast à partir d’un Android
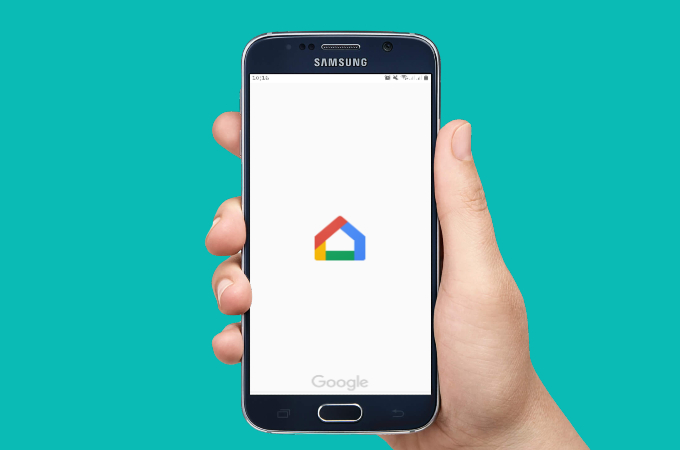
Google Home peut être une télécommande pour gérer les appareils domestiques comme les lumières, les haut-parleurs, les appareils photo ainsi que les appareils Chromecast. En revanche, Zoom ne possède pas de fonction de diffusion intégrée, il est donc impossible de le diffuser sur votre téléviseur. Heureusement, Chromecast et Google Home peuvent vous le permettre. Pour découvrir comment afficher Zoom sur Chromecast avec un téléphone Android, suivez les étapes ci-dessous.
- Sur le port HDMI de votre téléviseur, branchez l’appareil Chromecast. Ensuite, installez Google Home sur votre téléphone.
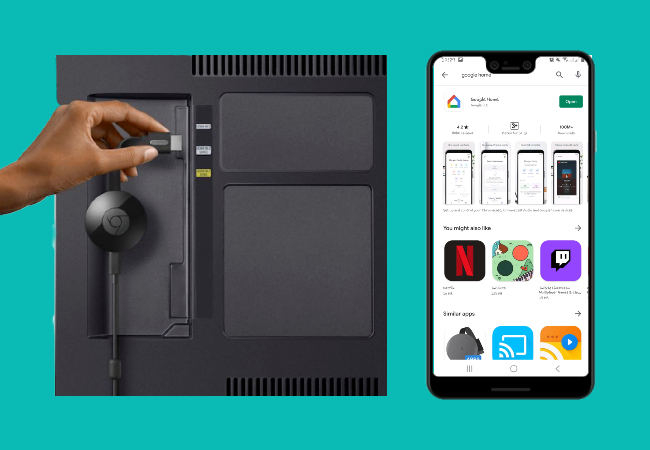
- Une fois fait, lancez l’application Google Home sur votre téléphone puis cliquez sur l’icône plus dans le coin supérieur gauche de votre écran. Ensuite, cliquez sur le bouton « Configurer de nouveaux appareils dans votre maison ».
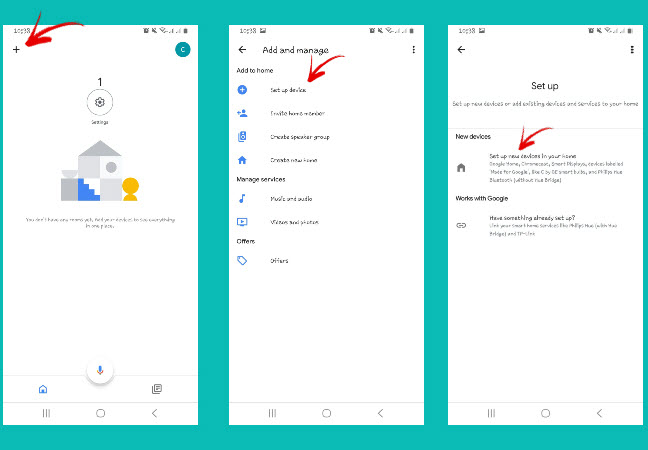
- Ensuite, allez dans vos paramètres WiFi et cliquez sur « Chromecast » dans la liste des réseaux. Ensuite, retournez à la page d’accueil de Google et cliquez sur « Continuer ».
- Confirmez le code de votre téléphone s’il correspond à celui de votre téléviseur en cliquant sur le bouton « Je le vois ».
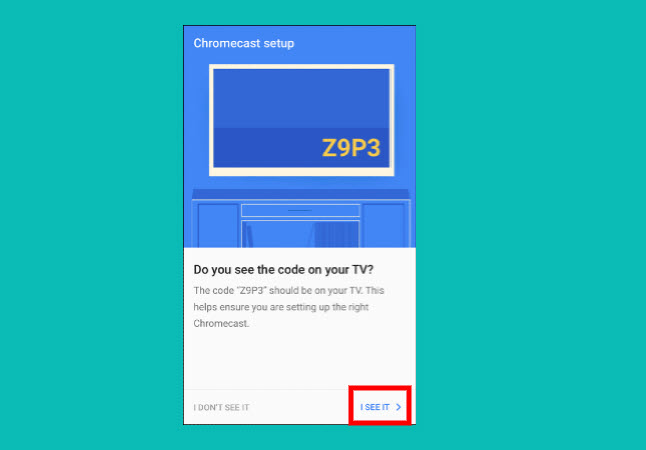
- Ensuite, vous pouvez lancer une réunion Zoom sur votre téléphone, et elle sera diffusée instantanément sur Chromecast TV.
Diffuser Zoom sur Chromecast depuis l’iPhone/iPad
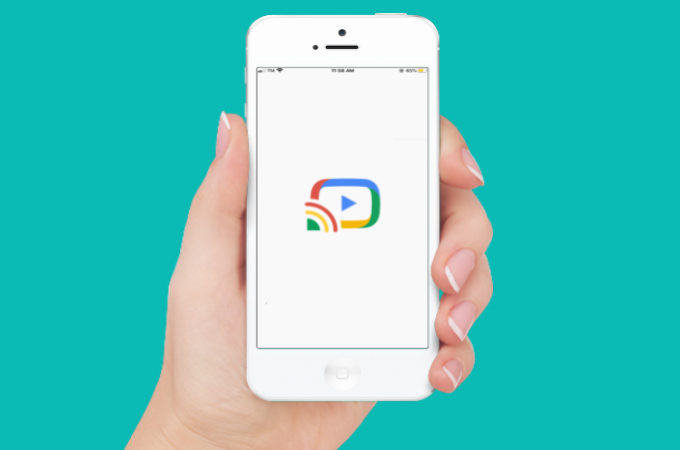
Caster Zoom sur Chromecast depuis l’iPhone ou l’iPad nécessite une application tierce. Nous vous recommandons ici d’utiliser Streamer pour Chromecast. Cette application est capable de diffuser vos fichiers multimédia et d’afficher les réunions Zoom depuis votre appareil iOS instantanément. Voici les étapes à suivre pour utiliser Streamer pour Chromecast en diffusant les réunions Zoom depuis votre appareil iOS vers un téléviseur Chromecast.
- Connectez l’appareil Chromecast et votre appareil iOS au même réseau Wi-Fi.
- Sur votre appareil iOS, téléchargez l’application Streamer pour Chromecast.
- Ensuite, lancez l’application et appuyez sur le bouton « Partage d’écran ». Une fois que l’application reconnaît l’appareil Chromecast, cliquez sur le bouton « Connecter ».
- Cette fois, appuyez sur « Démarrer la mise en miroir », puis sélectionnez « Chromecast » pour afficher Zoom sur Chromecast.
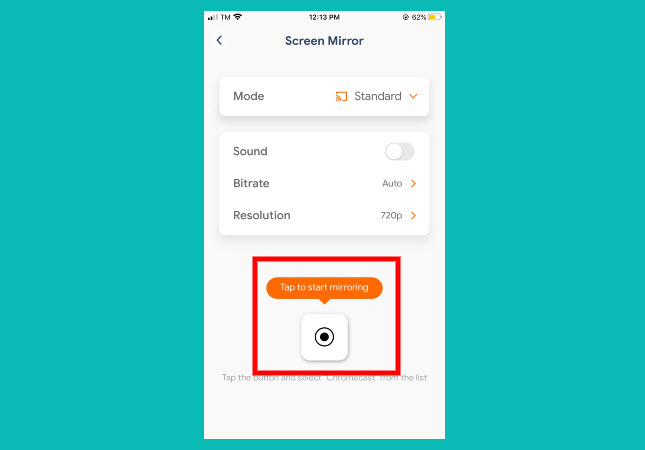
Afficher Zoom sur la télévision avec LetsView
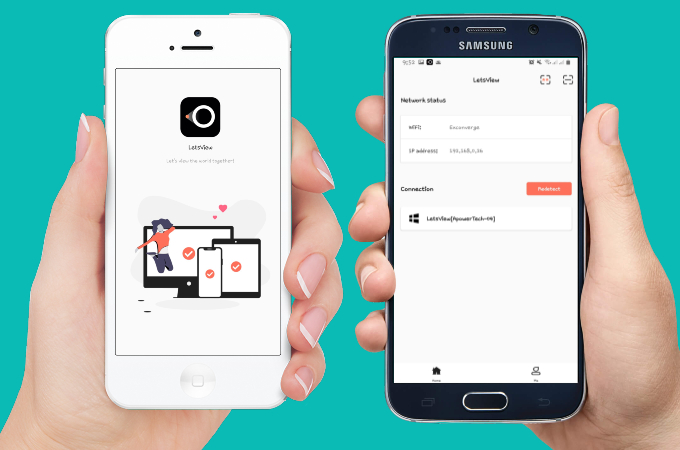
Si votre téléviseur n’est pas équipé de Chromecast, vous pouvez également essayer d’utiliser LetsView pour diffuser des réunions Zoom sur votre télé. Il s’agit d’un outil gratuit de mise en miroir d’écran qui prend en charge différentes plateformes comme iOS et Android, le rendant ainsi accessible à tous. De plus, il permet de mettre en miroir l’écran des appareils mobiles sur Windows, Mac et même sur la télévision Android, ce qui le rend polyvalent et utile. Découvrez comment cela fonctionne en suivant les étapes ci-dessous.
- Connectez votre téléviseur et votre téléphone au même réseau Wi-Fi.
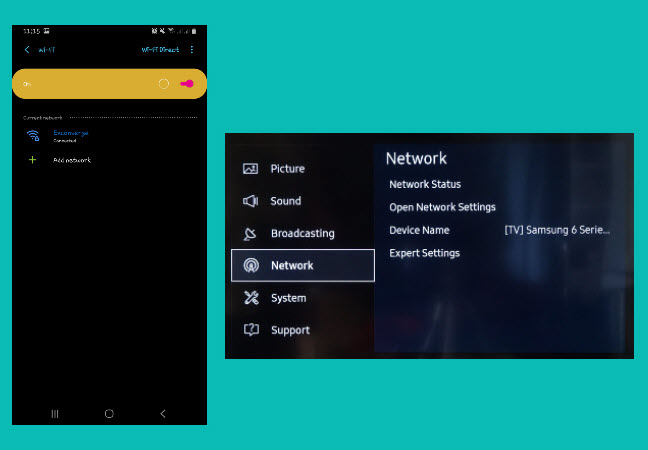
- Installez et lancez l’application LetsView sur votre téléphone et votre télévision.
- Installez et lancez l’application LetsView sur votre téléphone et votre téléviseur.
- Ensuite, scannez ou tapez le code QR ou le code PIN de votre écran de télévision sur l’écran de votre téléphone.
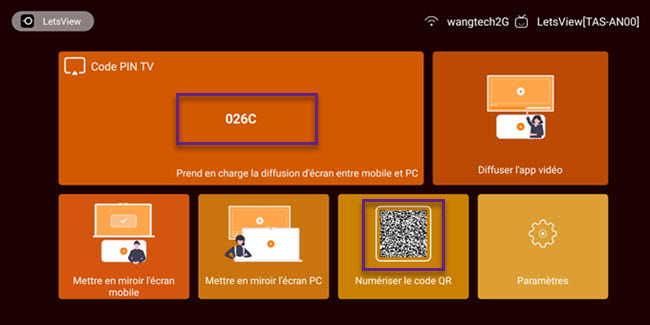
- Par la suite, vous pouvez commencer à streamer Zoom sur votre téléviseur.
Note : La première case avec deux astérisques est pour le code PIN et la seconde pour le code QR.

Conclusion
Ne renoncez pas à une expérience exceptionnelle de réunion Zoom, et diffusez votre réunion Zoom sur Chromecast en utilisant les outils ci-dessus. Et pour ceux qui n’ont pas d’appareil Chromecast, vous pouvez utiliser LetsView comme alternative.
 LetsView
LetsView 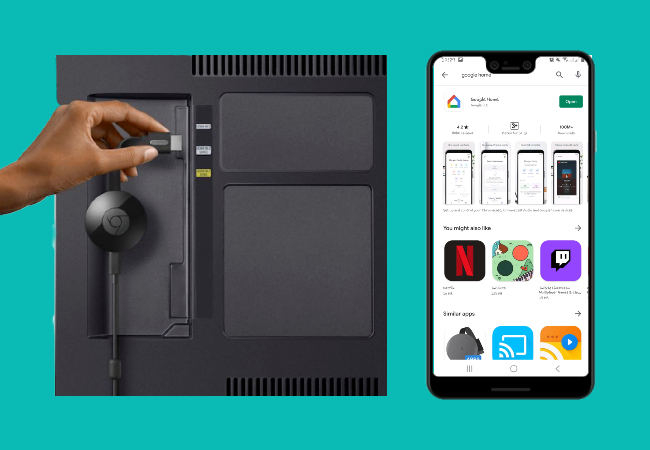
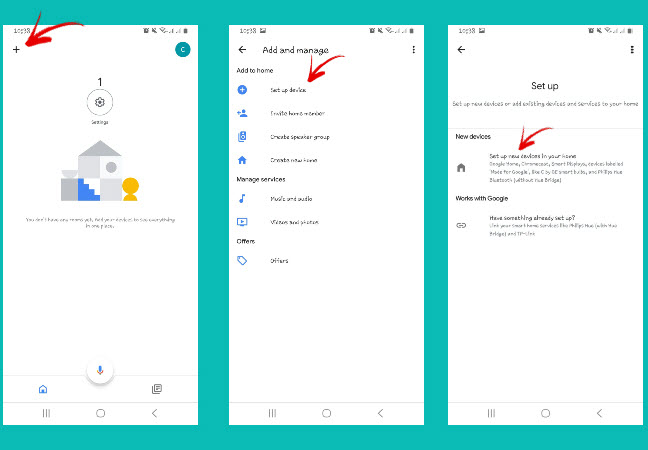
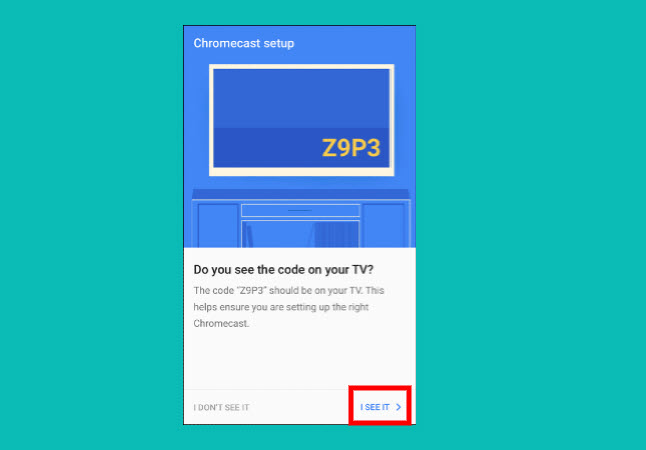
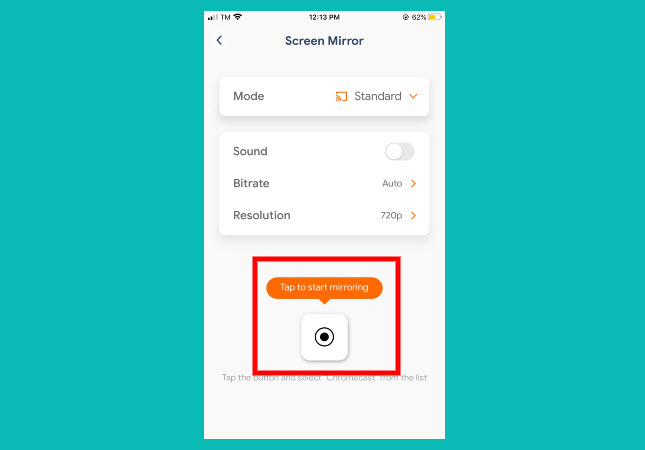
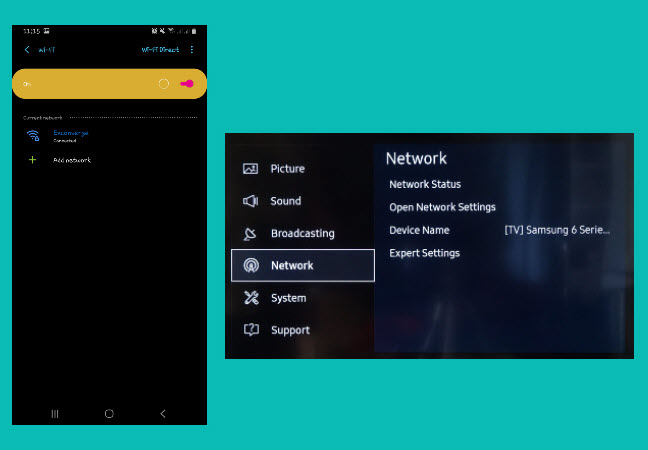
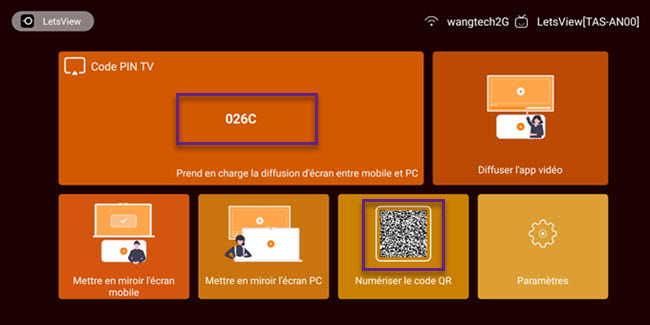










Laissez un commentaire