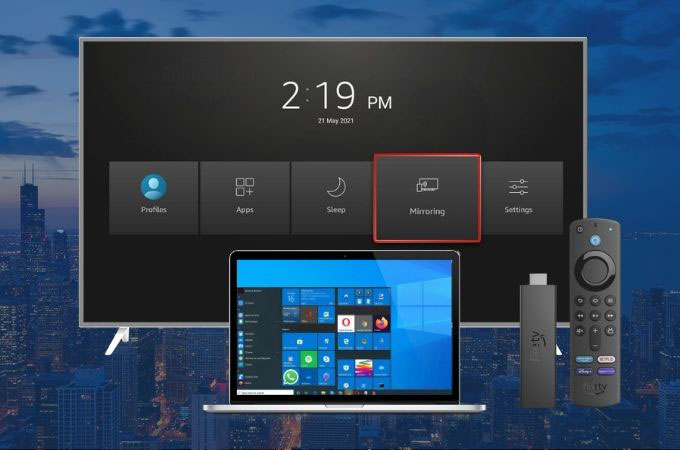
Diffuser PC sur Fire TV Stick peut améliorer votre expérience de visionnage pour regarder des vidéos, des films et émissions de télé sur un écran plus grand et plus confortable. Ceci est également utile si vous souhaitez partager du contenu avec d’autres personnes dans une pièce.
C’est quoi Fire TV Stick ?
Le Fire TV Stick est un petit appareil de streaming vidéo fabriqué par Amazon. Il se connecte à un port HDMI de votre télévision et vous permet de diffuser du contenu vidéo en continu à partir de diverses sources telles que Amazon Prime Video, Netflix, YouTube et d’autres applications populaires.
Le Fire TV Stick est livré avec une télécommande qui vous permet de naviguer dans les différentes applications et de sélectionner le contenu que vous souhaitez regarder. Il existe plusieurs versions du Fire TV Stick, chacune avec des fonctionnalités et des performances améliorées.
Méthodes sans fil pour diffuser PC sur Fire TV Stick
ApowerMirror
ApowerMirror est l’application idéale pour dupliquer son écran pour connecter facilement votre ordinateur portable à votre Fire TV Stick. Avec ApowerMirror, vous pouvez diffuser des vidéos, de la musique et des photos de votre PC vers votre Fire TV Stick en quelques clics seulement. Plus de câbles ni de configuration compliquée – ouvrez simplement l’application et commencez à diffuser. En plus de la duplication d’écran, ApowerMirror propose également des fonctionnalités supplémentaires qui peuvent être utiles lors de la diffusion d’écran. Celles-ci incluent l’enregistrement d’écran, les captures d’écran, les outils de tableau blanc et bien plus encore.
- Téléchargez et installez ApowerMirror sur votre ordinateur et Fire TV Stick.
- Connectez votre Fire TV Stick à votre télé à l’aide d’un câble HDMI. Ensuite, sur votre téléviseur, réglez le bon canal d’entrée HDMI puis reliez votre TV et PC à un même Wi-Fi.
- Lancez l’application sur les deux appareils. Sur votre PC, appuyez sur « Diffuser l’écran du PC sur TV », sur votre Fire TV Stick, cliquez sur « Fire TV Stick ».
- Sur votre ordinateur portable, sélectionnez votre Fire TV Stick dans la liste des appareils disponibles. Si votre Fire TV Stick n’est pas répertorié, scannez le code QR qui apparaît sur votre écran de télévision.
- Une fois votre ordinateur portable connecté à Fire TV Stick, commencez la diffusion d’écran en cliquant sur le bouton « COMMENCER » sur votre ordinateur portable.
- L’écran de votre ordinateur portable devrait maintenant être dupliqué sur votre téléviseur via Fire Stick.
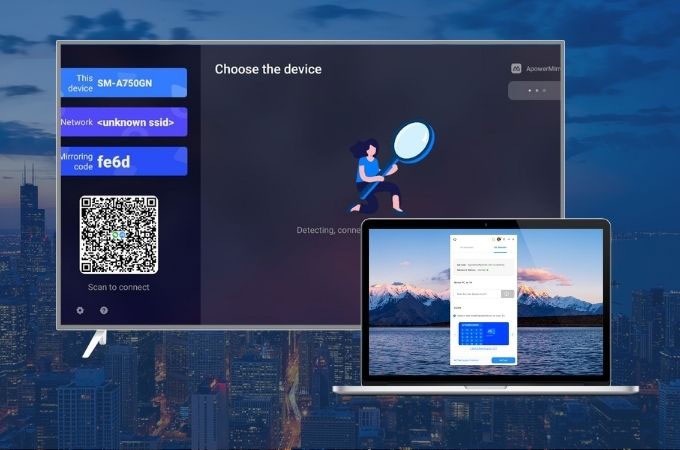
LetsView
Découvrez la puissance de LetsView, cette excellente application de duplication d’écran qui permet de caster PC sur Fire TV Stick en quelques étapes simples. Avec un service entièrement gratuit, LetsView vous permettra certainement de bénéficier d’une technologie avancée pour assurer une activité de duplication d’écran sans décalage. Que vous souhaitiez regarder vos films préférés ou jouer à des jeux sur un grand écran, LetsView vous permet de diffuser l’écran de votre ordinateur portable sur votre Fire TV Stick sans fil, éliminant ainsi le besoin de câbles.
- Téléchargez l’application sur votre ordinateur portable et votre TV.
- Une fois installée, reliez votre ordinateur portable et votre Fire TV Stick à la même connexion Internet.
- Ouvrez l’application sur les deux appareils, sur votre ordinateur portable, choisissez « Duplication d’écran d’ordinateur », puis sélectionnez le nom du Fire TV Stick dans la liste des appareils disponibles.
- Une fois connecté, vous pouvez commencer la diffusion d’écran en appuyant sur le bouton « Démarrer maintenant ».
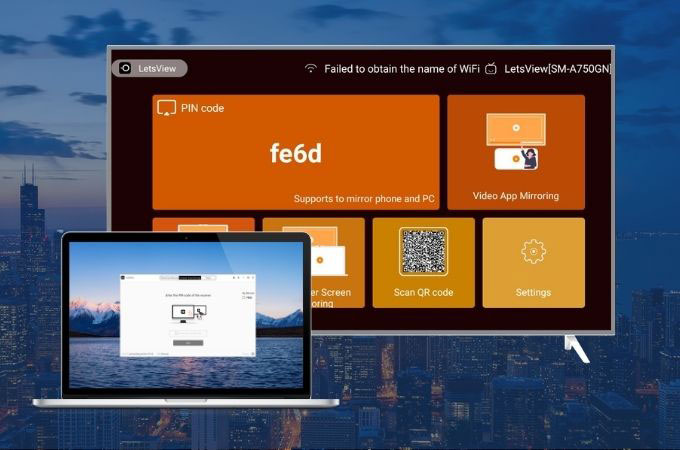
AirScreen
L’interface conviviale d’AirScreen garantit une expérience sans faille et sans stress pour tous les utilisateurs. Aucun processus d’installation compliqué ou de câbles encombrants n’est requis. Il suffit d’installer l’application et vous pouvez diffuser l’écran PC sur Fire TV Stick. Cette application prend également en charge l’écran tactile et le contrôle des gestes, ce qui vous permet de naviguer sur votre appareil et de contrôler votre contenu multimédia facilement. Avec AirScreen, vous pouvez diffuser rapidement et facilement l’écran de votre ordinateur portable sur votre Fire TV Stick.
- Téléchargez et installez AirScreen sur vos appareils depuis Amazon.
- Lancez AirScreen sur votre Fire TV Stick en allant dans la section Applications sur l’écran d’accueil et en sélectionnant AirScreen.
- Avant de lancer l’application sur votre PC, assurez-vous de les connecter d’abord sur le même réseau Wi-Fi. Cliquez ensuite sur l’icône « AirPlay ».
- Dans la liste des appareils disponibles, sélectionnez AirScreen. L’écran de votre ordinateur portable devrait maintenant être reflété sur votre téléviseur via votre Fire TV Stick.
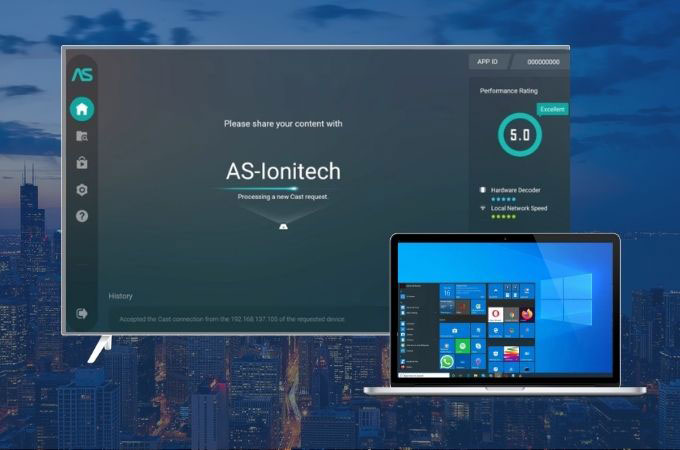
AllCast
AllCast est l’application parfaite pour partager l’écran de votre ordinateur portable sans fil sur votre Fire TV Stick. Cette application de partage d’écran puissante et facile à utiliser vous permettra de diffuser le contenu de votre ordinateur portable directement sur votre Fire TV Stick. De plus, l’application prend en charge un large éventail de formats multimédias tels que MP4, MKV, AVI, JPEG, PNG, et bien d’autres. En plus de la version gratuite, il existe également une version premium d’AllCast qui offre des fonctionnalités supplémentaires, telles que la possibilité de diffuser du contenu depuis des services de stockage cloud tels que Dropbox, Google Drive ainsi que la possibilité de diffuser du contenu vers plusieurs appareils simultanément.
- Téléchargez l’application AllCast sur votre PC.
- Ensuite, connectez à internet votre ordinateur portable et votre Fire TV Stick sur la même connexion internet.
- Ouvrez l’application sur votre PC et sélectionnez votre Fire TV Stick dans la liste des appareils disponibles.
- Une fois la connexion établie, vous pouvez sélectionner le média que vous souhaitez diffuser sur votre Fire TV Stick.
- Cliquez sur le média que vous souhaitez diffuser, et il devrait commencer à jouer sur votre Fire TV Stick.
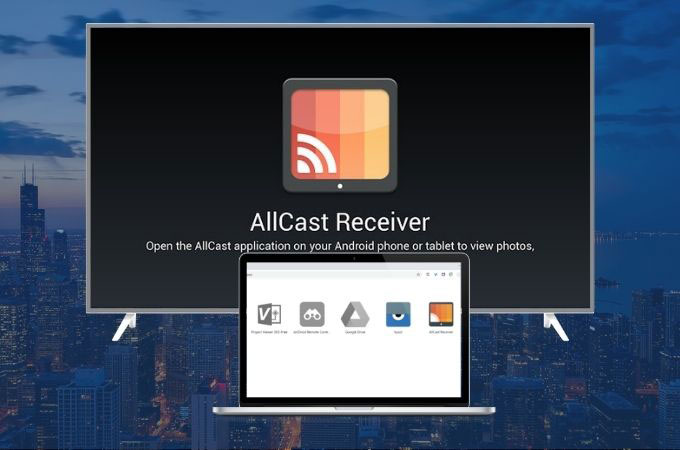
Plex
La dernière application pour diffuser l’écran PC sur Fire TV Stick est Plex. Il s’agit d’un serveur multimédia et d’une application de streaming qui vous permet de diffuser vos fichiers multimédias tels que des films, des émissions de télévision, de la musique, des photos et bien plus encore. Vous pouvez également personnaliser votre expérience de streaming en créant des listes de lecture, en configurant des contrôles parentaux et en ajustant les paramètres de qualité vidéo et audio.
- Téléchargez l’application sur votre PC depuis son site web officiel, tandis que sur votre Fire TV Stick, vous pouvez l’obtenir depuis l’Appstore de Amazon.
- Lancez l’application sur votre ordinateur portable et créez un compte.
- Ensuite, sur votre Fire TV Stick, connectez-vous avec le même compte que celui que vous avez créé sur votre PC.
- Maintenant, retournez sur votre ordinateur portable, ouvrez un navigateur web et accédez au serveur de médias Plex.
- Depuis le tableau de bord, sélectionnez les médias que vous souhaitez partager et cliquez sur l’icône « Diffuser ».
- Enfin, sélectionnez le nom de votre Fire TV Stick et le média devrait commencer à être diffusé sur votre téléviseur après cela.
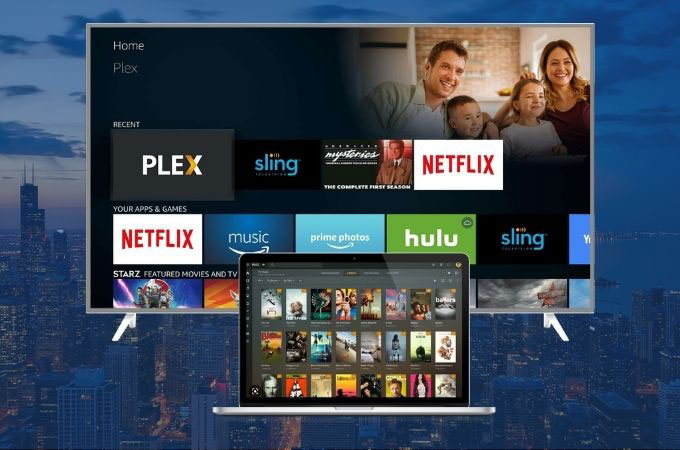
Conclusion
Diffuser PC sur Fire TV Stick est un excellent moyen de profiter de vos contenus multimédias préférés sur grand écran. ApowerMirror et LetsView sont deux applications populaires qui permettent de caster facilement l’écran de votre ordinateur portable sur votre Fire TV Stick. AllCast et AirScreen sont des applications de diffusion multimédia qui prennent en charge un large éventail de formats de médias et de périphériques, tandis que Plex est une application de serveur multimédia et de streaming qui vous permet d’organiser et d’accéder à vos fichiers multimédias depuis n’importe où.
 LetsView
LetsView 









Laissez un commentaire