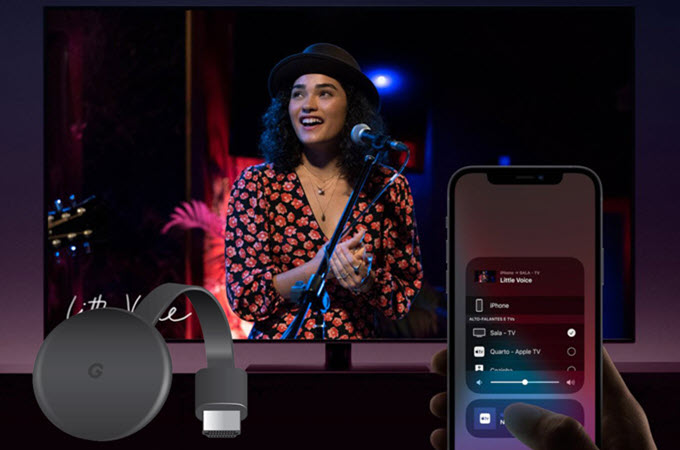
Chromecast est un appareil qui permet de transformer votre téléviseur en un écran intelligent, en vous permettant de visionner des films sur Netflix et de diffuser des vidéos en streaming provenant de diverses plateformes telles que YouTube, HBO et Disney+. Si vous souhaitez partager du contenu de votre iPhone avec votre famille et vos amis pour passer un moment agréable ensemble, il existe plusieurs outils que vous pouvez utiliser pour diffuser iPhone sur Chromecast.
Les outils recommandés pour diffuser iPhone sur Chromecast :
ApowerMirror
Nous pouvons utiliser ApowerMirror pour partager l’écran iPhone vers Chromecast. Bien qu’ApowerMirror soit couramment utilisé sur les appareils mobiles, nous ne le savons pas, cette application peut également fonctionner sur Chromecast et iPhone. C’est un outil idéal pour diffuser iPhone sur un écran plus grand sans subir de retards sur l’interface ni d’aberration chromatique. Vous pouvez utiliser le guide ci-dessous pour utiliser cet outil.
Mettre en miroir un iPhone sur PC
- Téléchargez et installez ApowerMirror sur votre iPhone et PC.
- Lancez l’application.
- Appuyez sur le bouton bleu Miroir et sélectionnez le nom de votre PC.
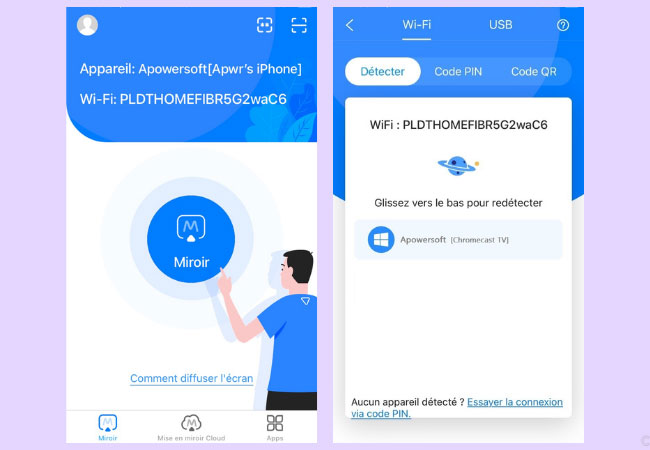
- Appuyez sur « Diffuser le téléphone sur PC » et ouvrez le centre du contrôle depuis iPhone
- Appuyez sur « Recopie de l’écran » et sélectionnez le nom de votre PC.
Miroir un PC vers Chromecast
- Téléchargez et installez ApowerMirror sur votre TV.
- Sur votre PC, ouvrez le navigateur et cliquez sur le menu des points de suspension dans le coin supérieur à droite de votre écran et cliquez sur Caster.
- Appuyez sur votre Chromecast dans la liste pour commencer la mise en miroir.
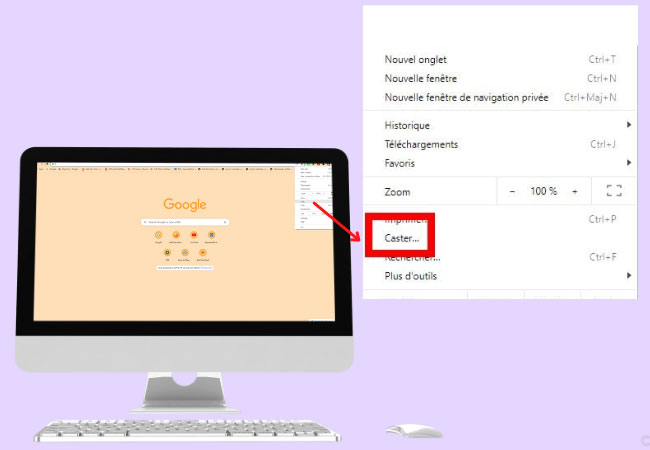
LetsView
LetsView peut également vous aider à dupliquer l’écran iPhone sur Chromecast. Il s’agit en effet d’une application de mise en miroir d’écran surprenante. Pour utiliser cet outil et apprendre à diffuser iPhone sur Chromecast, il vous suffit de suivre les étapes suivantes.
Diffuser iPhone sur PC
- Téléchargez l’application sur votre iPhone et votre PC. Lancez-la une fois installée.
- Sur votre iPhone, l’application détectera automatiquement les appareils disponibles. Une fois détecté, il suffit d’appuyer sur le nom de votre PC pour vous connecter.
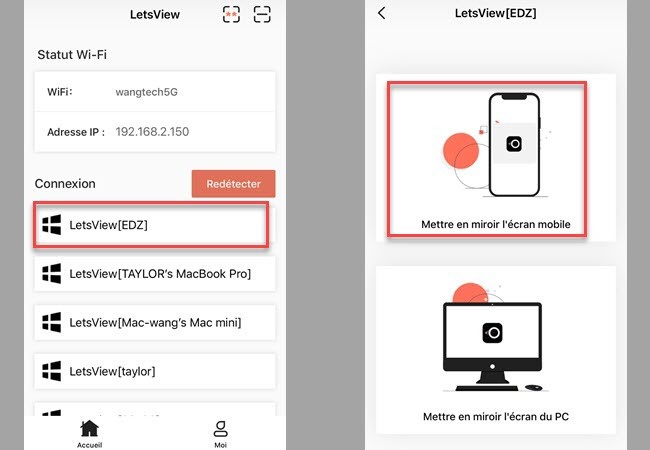
Diffuser l’écran PC sur Chromecast
- Ouvrez un onglet sur Google Chrome et cliquez sur le menu en forme d’ellipse en haut à droite de l’écran. De là, choisissez Caster.
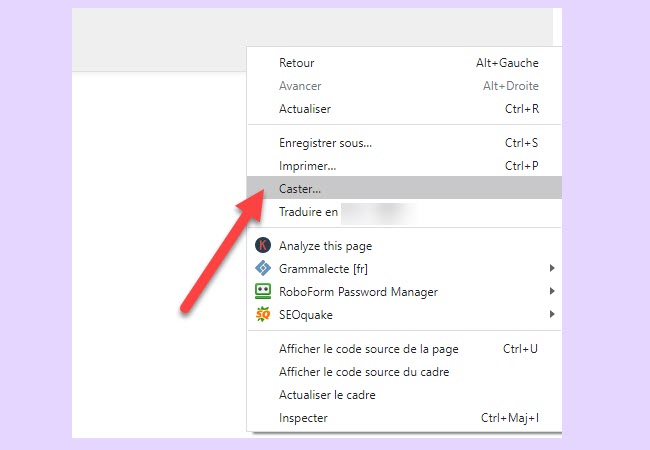
- Attendez que votre navigateur détecte votre Chromecast. Une fois détecté, appuyez dessus pour vous connecter.
- Ensuite, tous les contenus de l’écran de votre iPhone seront immédiatement affichés sur votre Chromecast.
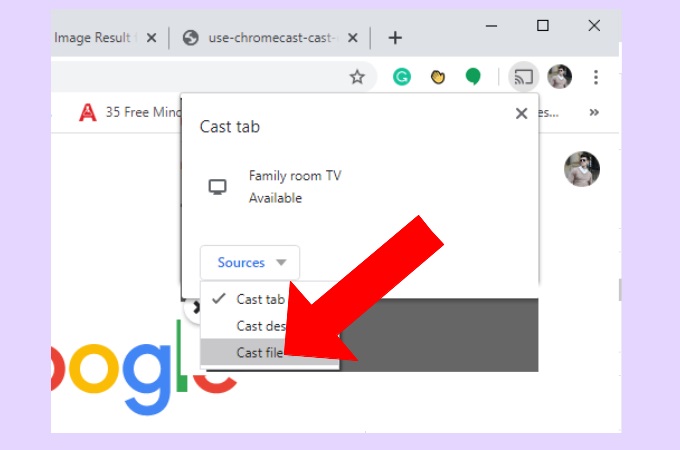
Google Home
Le deuxième outil que pouvez utiliser pour caster un iPhone sur un Chromecast est Google Home. Cette application simple et facile à utiliser est l’un des outils les plus connus permettant de connecter l’écran de votre iPhone à votre Chromecast TV. Pour apprendre à comment connecter son iPhone à Chromecast à l’aide de cet outil, il vous suffit de suivre les étapes simples ci-dessous.
Pour configurer votre appareil Chromecast
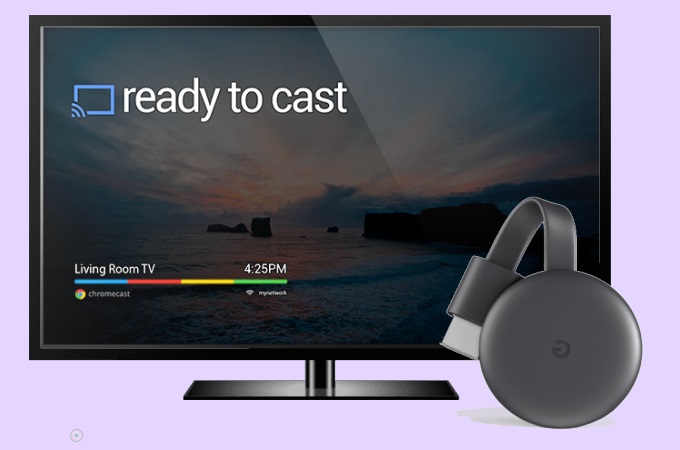
- Tout d’abord, branchez le dongle Chromecast sur votre télévision à l’aide d’un câble HDMI.
- Lancez Google Home sur votre iPhone et appuyez sur le bouton de démarrage au milieu de l’écran de l’iPhone. Suivez les instructions qui s’affichent sur votre écran et choisissez un nom pour votre Chromecast.
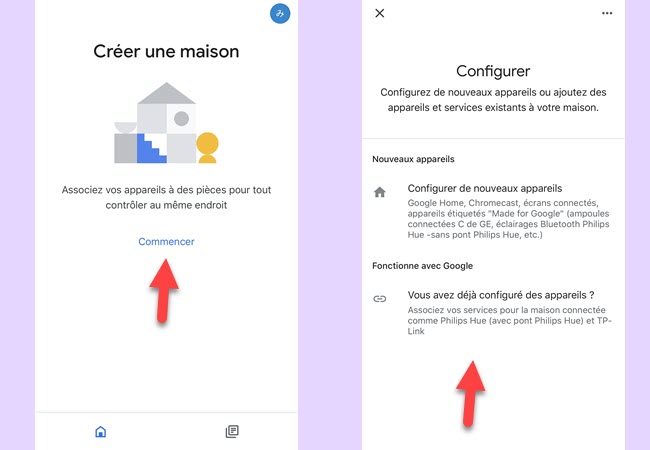
Pour vous connecter
- Rendez-vous sur l’interface principale de votre Google Home et assurez-vous que votre télévision et votre iPhone sont connectés au même réseau WiFi.
- Ensuite, choisissez la vidéo ou le film que vous voulez regarder et appuyez sur l’icône Cast.
- Votre iPhone est maintenant mis en miroir sur votre Chromecast.
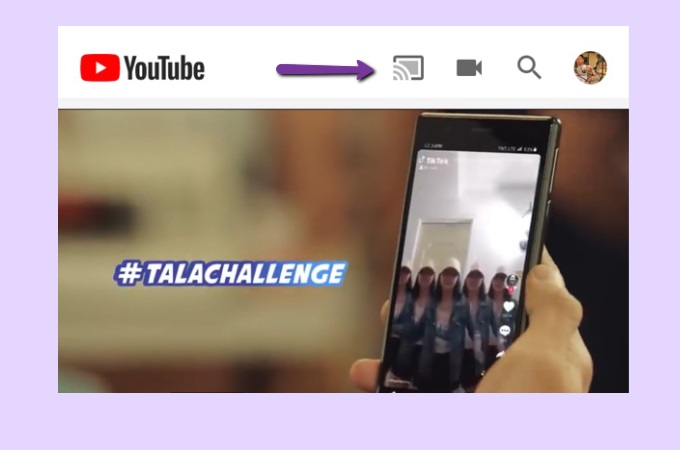
Streamer for Chromecast

Streamer for Chromecast vous permet de diffuser des photos, vidéos ou de la musique sur votre TV Chromecast. Avec cette application, vous pouvez caster l’iPhone sur Chromecast ou sur d’autres appareils Chromecast. Il est également possible d’ajuster le volume, de faire avancer ou de reculer la lecture d’une vidéo. Voici les étapes à suivre pour connecter son iPhone à Chromecast via cet outil.
- Configurez l’appareil Chromecast sur votre télé.
- Téléchargez et installez l’application Streamer for Chromecast sur l’App Store. Assurez-vous que les deux appareils sont connectés au même réseau Internet.
- Ouvrez l’application et appuyez sur l’icône « Caster » sur l’écran, puis appuyez sur le nom de votre appareil et appuyez sur «Se connecter ».

Mirror for Chromecast

Mirror for Chromecast peut vous aider à diffuser un iPhone sur Chromecast facilement. Il vous permet de diffuser des photos et des vidéos, de jouer à des jeux et plus encore ; tout cela en connectant votre iPhone à votre Chromecast. Pour commencer à utiliser cet outil, suivez les étapes simples ci-dessous.
- Installez Mirror for Chromecast sur votre iPhone. Reliez les deux appareils au même réseau Wi-Fi.
- Ouvrez l’application et attendez que votre iPhone reconnaisse votre Chromecast.
- Une fois reconnu, appuyez sur le nom de votre télé et cliquez sur « Select Mirror Chromecast » pour commencer le processus.
- Lancez l’application et assurez-vous que votre iPhone et votre télé sont connectés sous la même connexion Internet.
- Sur votre iPhone, saisissez le code PIN affiché sur l’écran de la télé et appuyez sur « Recopie de l’écran » pour vous connecter.
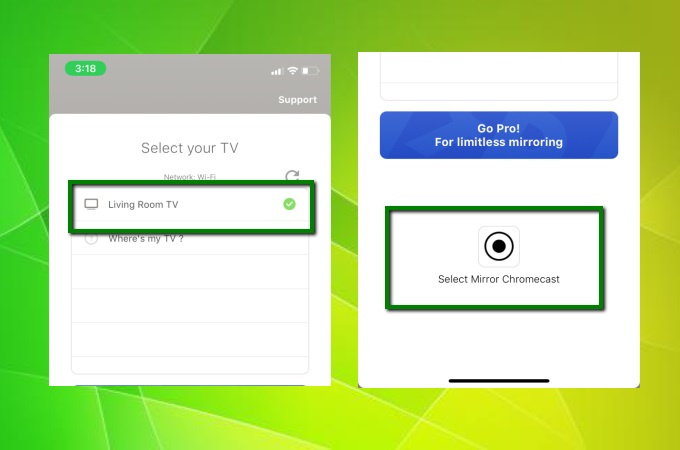
Remarque : vous pouvez également scanner le code QR pour établir une connexion entre votre iPhone et Chromecast.
Conclusion
Ces applications de mise en miroir écran restent les meilleurs pour diffuser iPhone sur Chromecast,. Ces cinq outils ont fait leurs preuves en matière de sécurité et d’efficacité pour vous aider à caster votre iPhone sur Chromecast. Si vous avez du mal à configurer le Chromecast en utilisant votre Google Home, vous pouvez essayer LetsView en suivant des étapes simples pour lancer le processus de mise en miroir.
 LetsView
LetsView 
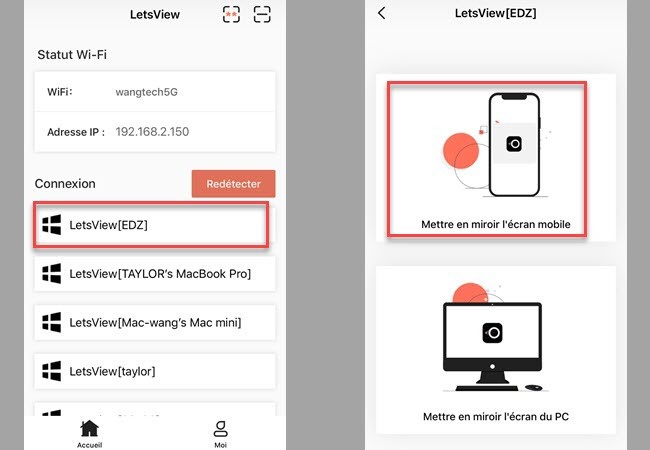
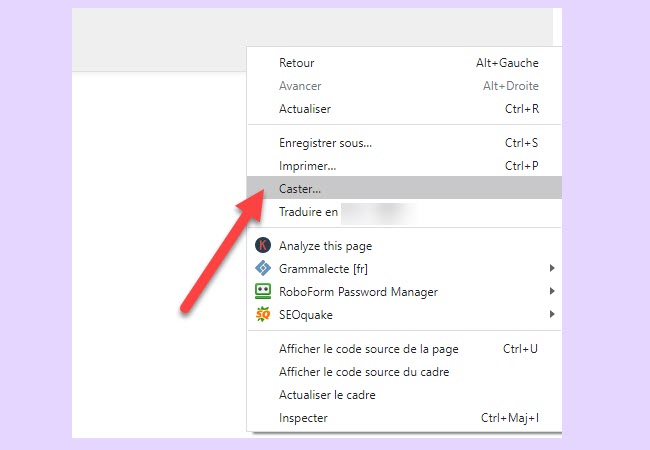
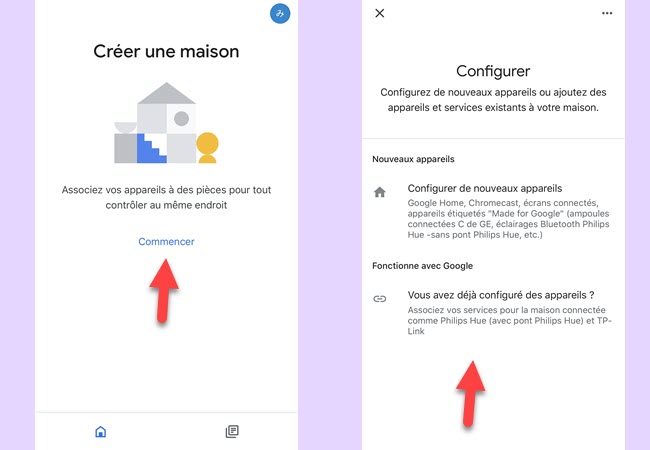










Laissez un commentaire